Apple Music is a brilliant app for iOS users that allows you to enjoy breathtaking songs with high sound quality.
People tend to play Apple music while traveling, which helps them enjoy their journey. Unfortunately, many people have claimed that their Apple Music app has stopped working, and there can be many reasons behind this issue. Irrespective of the reason that causes this issue, we’ll tell you to fix the “Apple Music not working issue” in this guide.
Part 1: Why is My Apple Music Not Working
Many factors could contribute to the “Apple Music not working” issue, and some common reasons are listed below.
- 1. If Apple Server is down, it might cause the issue.
- 2. A weak internet connection might be the primary factor behind the issue.
- 3. If you disabled the sync library, Apple Music wouldn’t play the music.
- 4. A software glitch can also cause the issue.
Part 2: What Should You Do First When Apple Music Not Working
1. Check If Apple Music is Down
Apple’s server might go down, which can cause the issue you’re facing. Hence, you’ll need to visit Apple’s System Status page and check if the Apple server is doing fine.
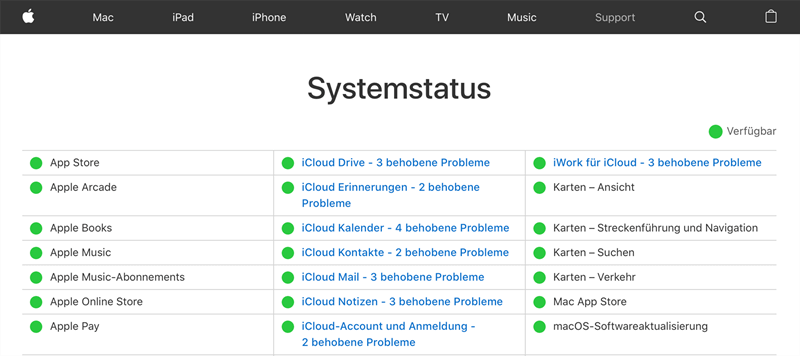
2. Check If Your Subscription is Still Active
Another thing you could do to fix the “Apple music family sharing not working” issue is to check your subscription. Sometimes, your subscription expires, and you don’t know about it.
However, it might happen that you were using the free trial version, which expired, causing the issue you’re facing. You must ensure that the Apple Music subscription you’re having is active.
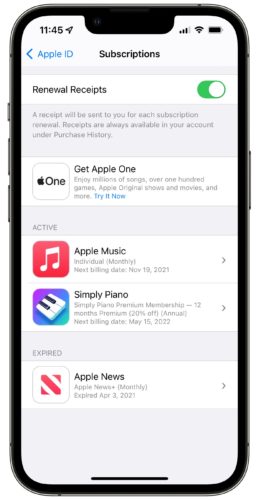
3. Check Network Connections
Internet connection might be the most significant factor that affects your Apple Music. If you’re using a weak internet connection, you won’t be able to run Apple Music appropriately. Hence, you’ll need to check the WiFi you’re using contains a healthy internet connection.
Part 3: How to Fix Apple Music Not Working with Common Ways
1. Restart the Music App
A software bug can prevent you from using the Apple Music app appropriately. You might try restarting your Apple Music to fix the error you might be facing.
For this, you’ll need to quit the Apple Music app by double-pressing the Home button. Next, you’ll need to restart the Apple Music app and start using it.
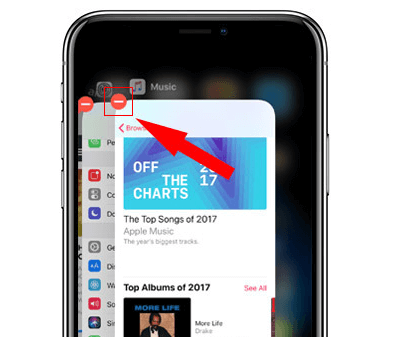
2. Reset Network Settings to Fix Apple Music Not Working
Resetting iPhone network settings might help you fix many iOS issues, and it can also fix the “Apple Music replay not working” issue. However, doing so will erase your network settings, so you should remember your WiFi password. Here’s how to reset your network settings.
- 1. Launch iPhone settings and tap the General icon.
- 2. You’ll need to tap Reset Network Settings after hitting Reset. This process will reset all your network settings.

3. Update Both iOS and iTunes to the Latest Version
If nothing works and you’re unable to play Apple Music appropriately, you must opt for updating iTunes and iOS versions. Follow the guide below to serve your purpose.
Updating iTunes
- 1. Launch iTunes on your PC and visit the Help Tab afterward. Next, you’ll need to hit the Check for Updates icon.
- 2. If an update is available, you can update your iTunes by following the instructions on your screen.
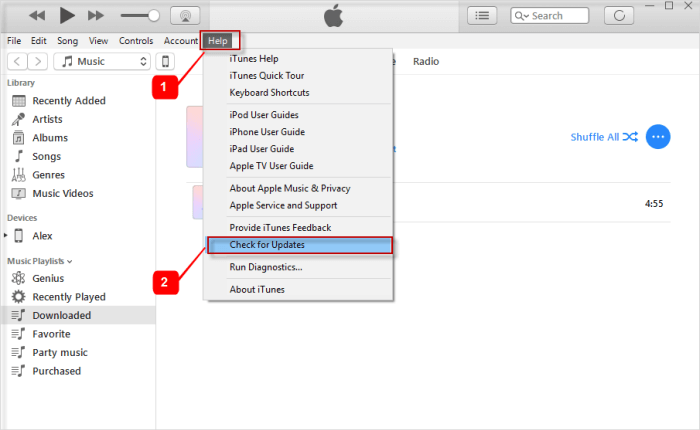
Updating iPhone
- 1. Launch iPhone settings and navigate to the Software Update icon.
- 2. Install the new iOS update if it is available to get installed.

4. Remove Album or Song and Re-add It
Another thing you can do to fix the issue you’re having with your Apple Music is to remove the song or album from your Apple Music that doesn’t work.
After removing it, you can add it again to see how it goes. Sometimes, a minor glitch on your song causes the whole issue you’re struggling with.
After adding the song or album, you’ll need to play it and see how it goes. If the issue you were facing persists, you’ll need to move on to the next solution.
5. Enable Sync Library When Apple music Doesn’t Work
Suppose you didn’t enable the Sync Library. In that case, it might be the main reason behind your issue, as this process allows your Apple Music to access all the songs stored in your library. Here’s how to enable Sync Library.
- 1. Navigate to iPhone settings and hit the Music icon from there.
- 2. Now, all you need to do is toggle the Sync Library option to enable it.
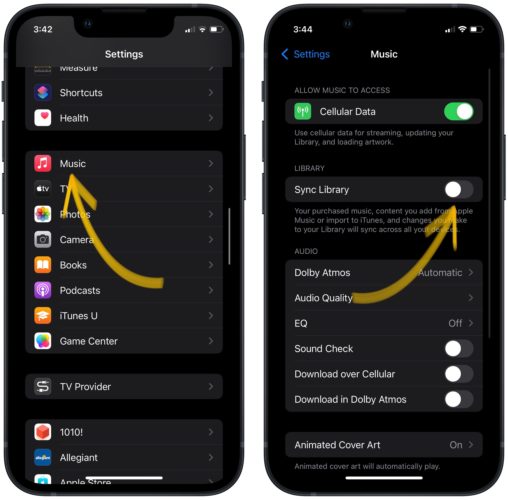
6. Resync iPhone to iTunes to Solve Apple Music Not Working
After updating your iOS device iTunes, you might consider re-syncing your iPhone to iTunes as it can help you fix the minor software glitch iTunes might be having.
You’ll need to connect your iPhone to your PC via USB cable and launch iTunes afterward. The process begins automatically, and you’ll be able to sync your iPhone to iTunes automatically. However, if this doesn’t happen, you can tap Sync to put the things in order.
Part 4: How to Check Apple Music Problems with Downdetector
After trying a few things, if you’re still unable to fix the issue with your Apple Music, you can look at a few other things.
For instance, you can try to check the problem with your Apple Music through Downdetector. It helps track any issue your Apple Music might be facing currently. After knowing about the issues, you can try fixing them without any problem.
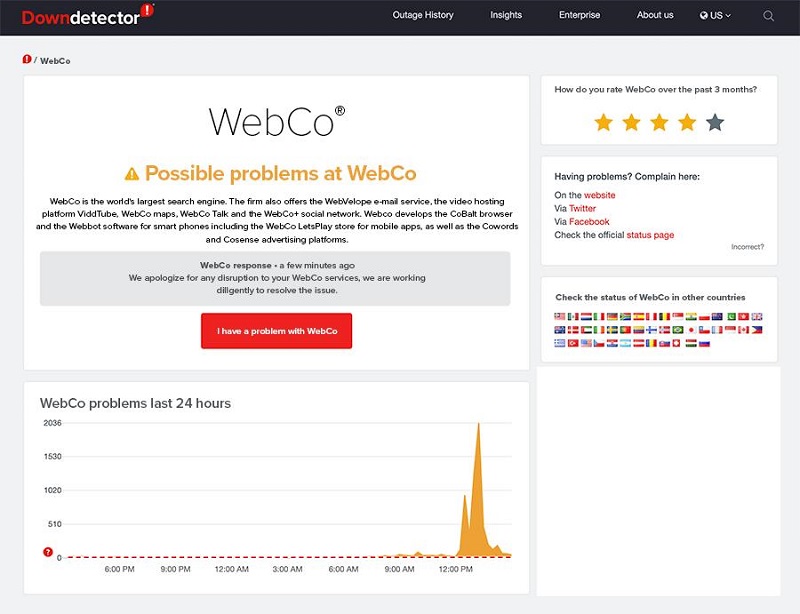
Part 5: How to Troubleshoot iOS System for Apple Music Not Working
You can acquire the services of StarzSoft Fixcon if Apple Music doesn’t work on your iOS device. Starzsoft Fixcon is a brilliant tool with mind-blowing features to help you quickly eliminate several iOS device issues.
Importantly, Fixcon offers a reasonably smooth user interface as it intends to make it easy for newcomers to restore their iOS devices using this tool.
Moreover, suppose you fear losing data on your iPhone after restoring your device. In that case, the good news is that Starzsoft Fixcon doesn’t bother to cause data loss, courtesy of Standard Repair Mode.
- 1. To begin with, you’ll need to install Starzsoft Fixcon on your PC and then launch it afterward. Next, you’ll need to connect the iOS device to a PC to begin the proceedings.
- 2. Select Standard Repair Mode after connecting the iOS device to the PC.

- 3. After looking for the appropriate firmware package, you’ll need to download it by tapping the Download icon.
- 4. Now, you’ll need to tap Continue to start restoring your device. Once this process gets completed, you’ll need to restart your device and start playing Apple Music and see whether the issue you were facing has been fixed or not.

Conclusion
You can take the advice from this guide if facing the Apple Music not working issue. All the methods could work in your favor but opting for StarzSoft Fixcon is the best option you’ve got.
Using this tool, you can get rid of many iOS device issues. Moreover, you won’t lose any data as Fixcon offers you with Standard Repair Mode that doesn’t cause data loss.
