Do you get annoyed when your iPhone displays the notification “Call Failed” when you try to make a call?
There are many ways help solve this issue, it includes updating your iOS software, and relocating to different locations. However, we will also suggest the best one and that is using StarzSoft Fixcon.
Part 1: Why are Calls Failing on My iPhone
This means that whenever you attempt to make a phone call, your iPhone keeps reporting a failure. “Call failed iPhone” is displayed in the message. It’s interesting to note that some people claim to have had the identical problem during a phone call.
1. Signal problem
Signal issue is one of the main causes of call failure. There is a high likelihood that you may experience this error if you attempt to make a phone call from a location with poor signal strength.
2. Sim card issue
In addition to poor signals, a broken or loosened SIM card can cause a call to fail.
3. Software problem
The problem with the software can also cause call failures. It can also cause various other issues and call issues are one of them.
Part 2: How to Fix the “Call Failed iPhone” Issue: 10 Solutions
1. Dial *#31# If iPhone Call Failed
This is one of the iPhone’s hidden codes for disabling your incoming secrecy. Perhaps you set your iPhone number to be concealed in all outgoing calls by accident, resulting in call failure every time you make or receive a call.
- 1. Dial *#31#
- 2. Let your anonymity be removed and you will be able to get rid of the issue.
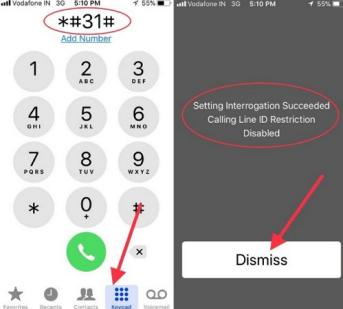
2. Enable and Then Disable Airplane Mode
As easy as they sound, the fixes are. Simply activate airplane mode. To accomplish it, adhere to these simple steps:
- 1. On the iPhone 13 screen, scroll up to reveal the instant control bar.
- 2. Find the aeroplane icon now, activate it, and then deactivate it.
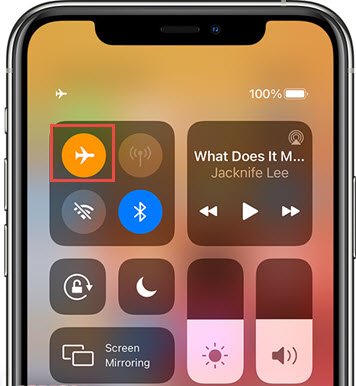
3. Restart Your iPhone to Fix Call Fail iPhone
Sometimes the issue is a software issue with your iPhone, but turning off Airplane mode didn’t fix it. Please turn off your iPhone in this case, wait a minute, and then switch it back on. The device can be fully operational again by restarting after data corruption or malfunctioning software have been removed. Here’s a quick refresher on how to restart any iPhone.
- 1. The Sleep/Wake up button should be pressed and held.
- 2. Finally, slide the phone’s slider from left to right.
- 3. By hitting the sleep/wake button, turn on the phone.

4. Go to Somewhere Has Better Cellular Service
If the signal problem is the main reason that causes call failed on iPhone, you acquire better mobile coverage in some regions and eliminate the problem. Here are a few actions you can take in this regard.
- 1. Alter Your Location.
- 2. Go up a floor (or multiple floors). Signal is generally better on higher floors since you can clear impediments closer to ground level.
- 3. Bring yourself closer to a window.
- 4. Step outside.
- 5. Get to a higher elevation.
- 6. Find the location of your nearest cell tower.
5. Reinsert SIM Card and Update Carrier Settings
The majority of the time, this fix works since your SIM card can be blocked or have a positioning problem. It’s a simple process.
- 1. Find the sim tray on your iPhone’s side.
- 2. Push the paper clip or sim eject tool through the opening.
- 3. The sim tray finally pops out.
- 4. Make sure the placement is accurate by looking at the sim now.
- 5. Check for scratches, obstructions, damage, and dust next, and make the necessary repairs.
- 6. Use a gentle cloth to wipe the sim and tray clean.
- 7. Check to see whether the problem is resolved by reinserting the sim and turning on your phone.

After that, you should check for carrier settings.
- 1. Ensure a Wi-Fi or cellular network is active on your iPhone.
- 2. Open the Settings app on your phone, select General, and then select About.
- 3. Carrier is down there. If a new update is available, it will be listed next to Carrier with an option to apply it.
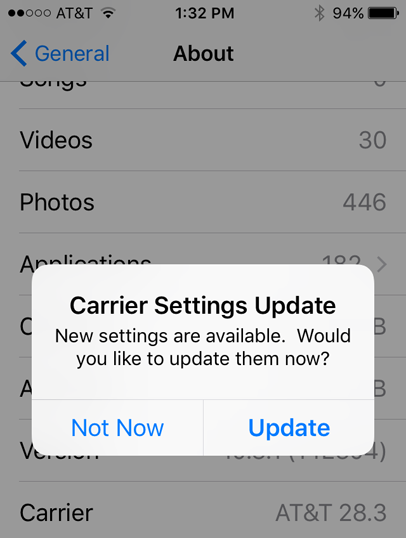
6. Reset Network Ssettings When Call Failed iPhone
You may need to reset the network settings on your iPhone if you’ve exhausted all other options and are still unable to finish any phone calls owing to the Call Failed error.
Save this as a last resort because it will completely wipe out all of your network settings, including associated Bluetooth devices and saved Wi-Fi network passwords, making it feel somewhat like you have a brand-new iPhone once more. However, if you’re willing to give this remedy a shot, your phone might start working normally once more.
- 1. Open the Settings application and select General.
- 2. Select Reset iPhone or Transfer> Reset.
- 3. Select Reset Network Settings from the pop-up menu, and then confirm that you want to do it.

7. Check If You Have Blocked the Call Contact
You might occasionally have accidentally activated the call-blocking feature. Therefore, iPhone call failed automatically. Check it again by:
- 1. Go to Settings and choose Phone.
- 2. Choose Call Blocking & Identification after that.
- 3. Uncheck the box for these apps to be able to block calls and display caller ID.
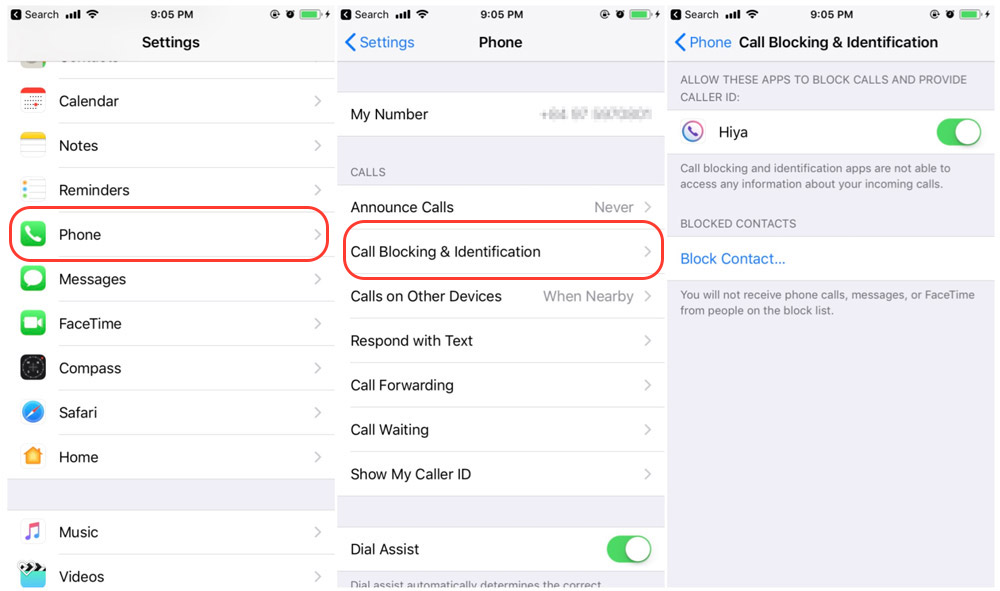
8. Check If You Have Enabled Call Forwarding
You can face the problem of “call failed on iPhone” if call forwarding is enabled. To check whether or not it is enabled and to turn it off, you have to follow the given procedure.
- 1. Launch the Phone app.
- 2. Tap the three-dot or three-line menu button.
- 3. Search for “Call Forwarding” or “More Options.”
- 4. Select voice calls by tapping ‘Call forwarding.’
- 5. Check that all options are turned off.
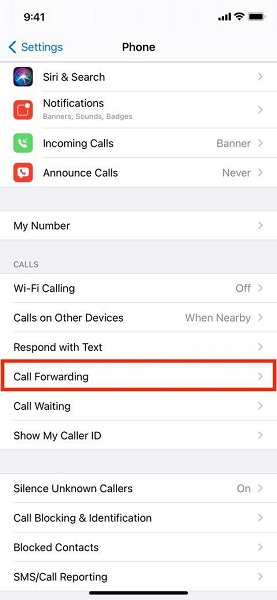
9. Fix Call Failed iPhone When There are iOS System Issues
As you may be aware, some of the solutions employed to address the aforementioned problem of “iPhone call failed” may result in data loss. Data loss may result from actions like factory resets or iTunes restores, for instance. Try StarzSoft Fixcon if you want a method that doesn’t result in data loss.
It is an excellent tool that may fix a variety of problems with iOS devices. Note that you will have to use its Standard Mode to get rid of the “call failed” error.
- 1. Open Standard Mode when the software is first launched. Select Next after connecting the device to the same computer.

- 2. Fixcon instantly checks the model type and other important information of your iPhone or iOS device you use and installs the relevant firmware files. Maintain your focus on the task at hand, select the option you want, and then click “Download.”
- 3. A green box with the option to Continue will appear. Decide to start the system repair as soon as possible.

At this point, all that remains is to allow for the repair procedure to be finished. Following that, the iPhone “call failed” issue will be resolved.
10. Contact Your Carrier to Fix Call Fail iPhone
You must make sure your smartphone has the most recent carrier. Your calls may be messed up by a dated carrier, and the iPhone 13 may display call failure.
- 1. Select Settings.
- 2. Visiting the General.
- 3. Look next to the carrier in About.
- 4. Keep an eye out for any new carrier details and tap the version number.
- 5. For the most recent carrier information, contact the provider.
Conclusion
You should not consider the iPhone failed call an irreversible problem and simply follow the given fixes. They will work for sure and still if you are confused, you should proceed with StarzSoft Fixcon that will solve all of your iOS issues including “call failed” issue.
