A common instance of denial is when an iPhone reports “Not Enough Storage” even if you are positive you have enough. When iOS updates are anticipated to be accessed by Apple devices is another common example. However, they are unable to apply the most recent version since their devices indicate that they lack enough storage to update their iPhone. It is not an uncommon issue among devoted iPhone users. They frequently receive notifications similar to that.
Part 1: How Much Storage Will It Need to Update the iPhone
The updated software downloads to your phone from Apple when you update your iPhone via Wi-Fi to the most recent firmware version. This means that you require on your phone at least the same amount of free space as the update’s size.
The update page will state that you do not have enough storage if you attempt to upgrade but do not have enough available space. But for all updates, 5GB is safe and reliable answer. If there isn’t enough free space on an iPhone to install an update, iOS, MacOS, or iTunes will often let the user know.
Open the Settings app, touch General, then choose iPhone Storage to discover how much free space is currently available on your phone. On the iPhone Capacity page, the top of the page will display your available storage.
Part 2: How to Fix Can’t Update iPhone Not Enough Storage
1. Delete or Offload Useless Apps
Eliminating unneeded apps is the greatest approach to manage your iPhone storage. To find out which apps are using up the most space on your iPhone, check Manage Storage. You can eliminate the unnecessary apps from those. How to access Manage Storage is provided here.
Get your iPhone’s Settings app open. Select General by tapping it. iCloud Usage & Storage should be chosen. You’ll then see Manage Storage.
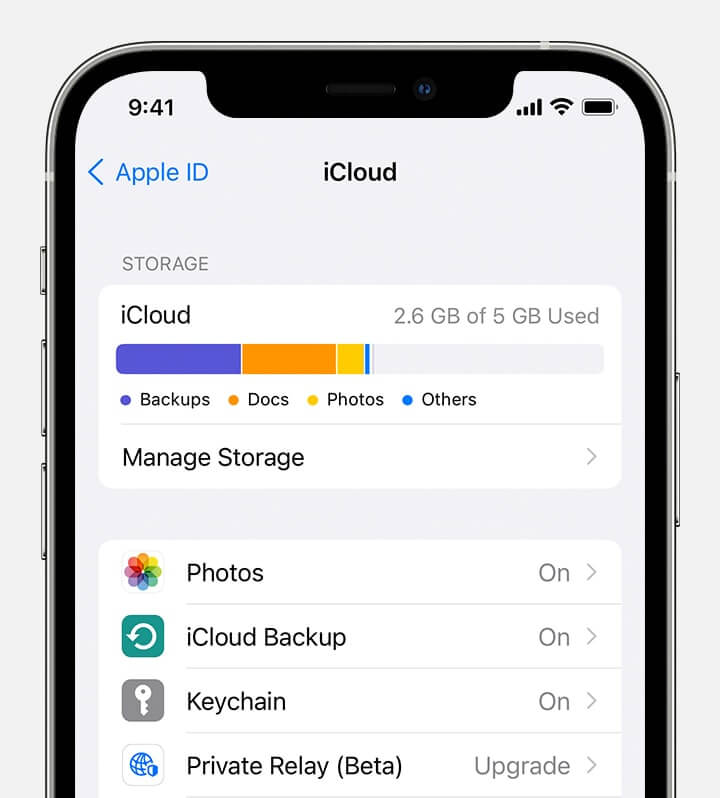
2. Use iCloud Photo Library
Your iPhone is loaded with backups thanks to the iCloud Photo Library function. Your phone’s capacity will eventually run out, and you won’t have enough space to update your iPhone texts. You can disable the iCloud Photo Library feature to save space on your iPhone.
- 1. Start your iPhone’s Settings app.
- 2. Click iCloud > Manage Storage > Photos by going to your name.
- 3. After that, disable iCloud Photo Library.
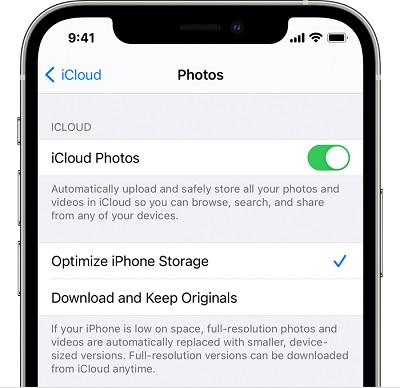
3. Delete Message, Music, Podcasts and Emails
Your iPhone most likely contains a large number of media assets, including audio, video, and image files. Utilizing the iCloud backup, you can preserve the crucial one. Up to 5 Gigabytes of media files can be stored in the iCloud by Apple.
Your iPhone’s messaging apps back up all of your chat data, including images, audio messages, videos, gifs, and stickers. The fact that the iPhone indicates it doesn’t have enough storage to update could be due to these backups. It will be a wise idea to have those backups deleted in order to better manage your storage. The steps for using WhatsApp and iMessage are listed below. You may set a time limit for how long iMessage should preserve your discussions, but it will always keep all of them.
- 1. Launch the Settings app on your iPhone.
- 2. Choose Messages.
- 3. Simply select Keep Messages.
- 4. There are three options under the Keep Messages section: 30 days, a year, or forever. The duration might be restricted to 30 days.
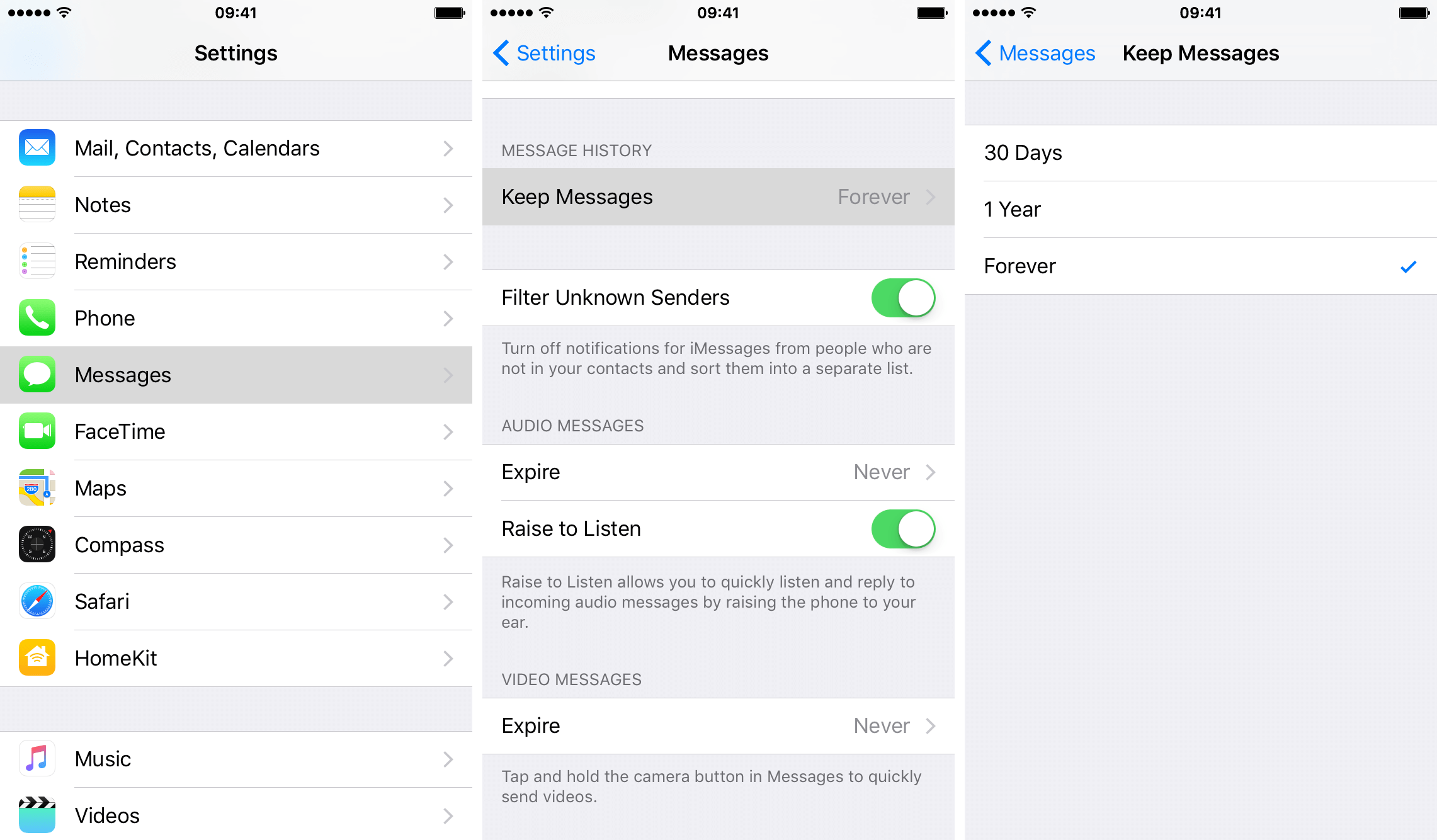
4. Clear Safari Caches When iPhone Not Enough Storage to Update
Your Safari browser or your chosen browser may be preventing the iPhone from having enough storage for update messages because they retain a lot of data such as histories, cookies, or caches. You should eliminate such info in order to handle it.
- 1. Open the Settings application on your iPhone.
- 2. Go to the Safari selection.
- 3. Select Clear History and Website Data after that.
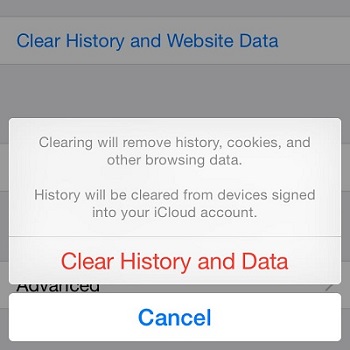
5. Try iPhone Storage Eecommendations to Optimize Storage
Your device might provide suggestions for improving your storage in the Settings section titled Storage. To view all of the gadget recommendations, select Show All. Read each recommendation’s description before selecting Enable to activate it or selecting the recommendation itself to examine the contents you can eliminate.
- 1. After launching iPhone settings, you’ll need to tap the “Privacy” icon and then visit the “Photos” icon.
- 2. Now, you’ll need to toggle the option of an app that cannot save photos.
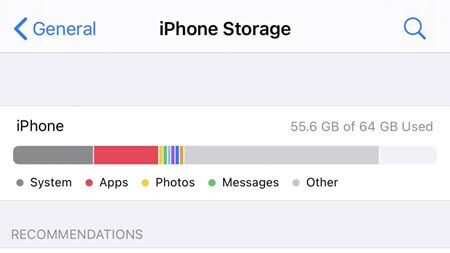
6. Directly Restore Your iPhone to Factory Settings
Before beginning the hard reset procedure, check iTunes for the most recent version. To guarantee a trouble-free experience, the most recent changes have been updated. “Check for updates” by utilising the mail toolbar and drop-down menu on iTunes.
- 1. Connect your iPhone to the computer. The iPhone must be connected to the computer through USB in order to perform a hard reset. When the iPhone is connected, select “Back Up Now.”
- 2. You can begin the hard reset process once you have finished backing up all necessary data. The procedure can be started by choosing “Restore iPhone” in iTunes. The system asks you to confirm your choice after you select the option.
- 3. The essential software for the hard reset would begin to download as soon as you selected “Agree” to confirm your choice.
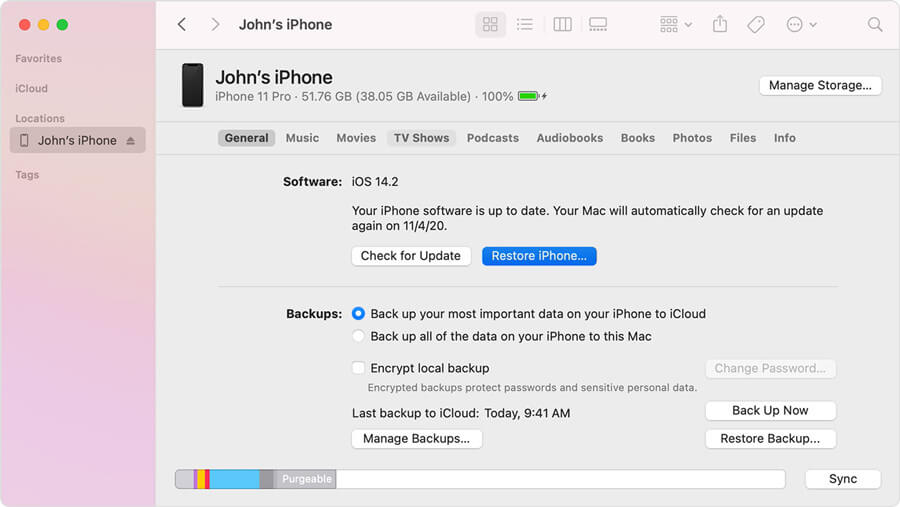
Part 3: How to Update An iPhone If Storage is Full
If you want a 100% reliable solution to update an iPhone and your storage is full, you need to follow the given fixes.
1. Use StarzSoft Fixcon
Use StarzSoft Fixcon, which is the most authentic and reliable method to cure storage difficulties and other iOS device malfunctions and issues, if you’re having trouble updating your phone but experiencing storage troubles.
Follow these steps and select the Standard Repair option to resolve an iPhone storage issue.
- 1. Simply download, install, and run StarzSoft Fixcon. Move on to the main menu after that and search for the repair choices. Next, select the Standard Repair option.
- 2. Choose the default repair setting. Connect your iPhone’s USB cord to it now if it is having storage troubles.

- 3. Your device’s model type and other details are quickly recognised by Fixcon, which also instals the necessary firmware files. Keep your attention on the task at hand, pick the option you want, and then click “Download.”
- 4. There will be a green box with a Continue option appear. Decide to begin the system repair right away.

2. Use iTunes or Finder to Update
While OTA updates using the Software Update feature on your iPhone or iPad provide delta updates, which are reduced update files, Over-The-Air (OTA) updates using iTunes give you the whole build.
Join the gadget to the Mac.
- 1. Choose the device from the Finder sidebar in your Mac’s Finder.
- 2. In the button bar, select General.
- 3. Check for Update by clicking.
- 4. Click Update to apply any available updates.
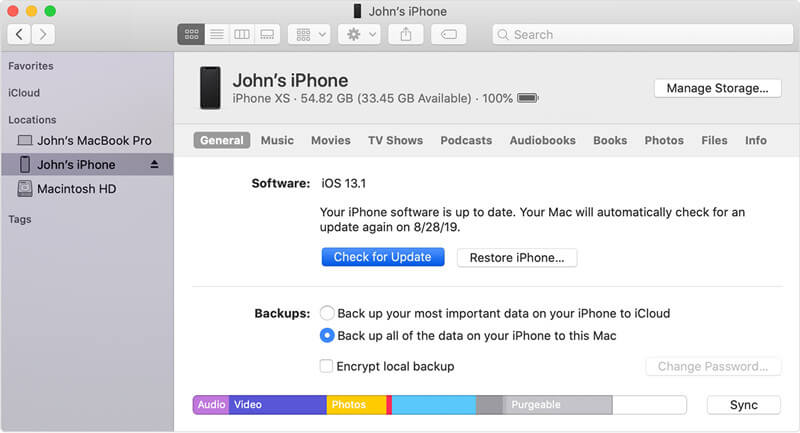
Conclusion
It can be upsetting to see that there is not enough storage to upgrade an iPhone. This article explains how to handle such an incident. With the use of programmes like StarzSoft Fixcon, you may manage your storage, turn off certain functions, or upgrade your iOS without worrying about the message.
