iCloud has been a mind-blowing tool for iPhone users, allowing you to back up all the files with minimal effort. All the benefits of iCloud storage aside, things could get nasty when you discover that iCloud doesn’t store the iPhone backup anymore.
Several things could cause the “iCloud backup failed” issue, but thankfully there are some reliable ways to fix this issue.
Tune into this post to explore all the relevant solutions for fixing the “iPhone backup fail” issue.
Part 1: Why Does My iCloud Backup Keep Failing
Various reasons could be the main factor behind the “iCloud backed failed” issue. Some of the main reasons are listed below.
- If you disabled the iCloud backup, you wouldn’t be able to back up the data on iCloud.
- Incompatible or corrupted backups can also cause the chaos you’re facing with.
- Poor internet or Wi-Fi connection can lead you to face the “iPhone backup failed” issue.
- If your iPhone’s latest iOS update isn’t installed, it could cause various issues.
- Not enough storage on iCloud might be the main culprit behind the issue.
- You might face an “iCloud backup failed” issue when your iPhone’s battery is low.
Part 2: How to Fix iCloud Backup Failed Issue 2023
1. Check iCloud Storage Status
If you’re struggling with the “iCloud backup failed” issue, you’ll need to check the iCloud storage status first. Facing the “iPhone Backup failed” issue will be evident if the iCloud runs out of storage.
So, check the iCloud storage; if something unnecessary is stored there, you can clear that data from the iCloud storage. Here’s how to do it.
- 1. Navigate to Settings on iphone and tap on the [your name] icon.
- 2. Select Manage Storage after hitting the “iCloud” option. Now, you can see all the messages and photos stored on the iCloud storage there.
- 3. You can select the data you don’t want to store ok the iCloud storage anymore and start clearing the selected data.
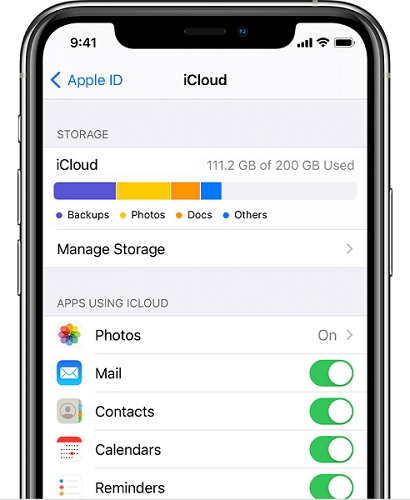
2. Restart iPhone When iCloud Backup Failed
A software issue with the iPhone might also end up causing the “iCloud backup failed” issue. So, you might consider restarting the iOS device to fix your current problem. Here’s how to restart the iPhone.
For iPhone X and Later
Press and hold the iPhone’s Side or Volume button until you see the power off slider. Push the slider to the right side, and this will turn your iPhone off. Try turning on the iPhone again after pressing and holding the iPhone’s Side button until the Apple logo appears.
For iPhone 6,7,8 and SE
Press and hold the iPhone’s Side button until the power off slider appears. Wait a few seconds after dragging the slider to the right side to turn off the iPhone. Turn on the iPhone again after pressing and holding the iPhone’s Side button.
For iPhone 5 or earlier
Press and hold the iPhone’s top button until the power off slider appears. Switch your iPhone off by dragging the slider to the right side.
Turn on your iOS device again after pressing and holding the top button until the Apple logo appears.
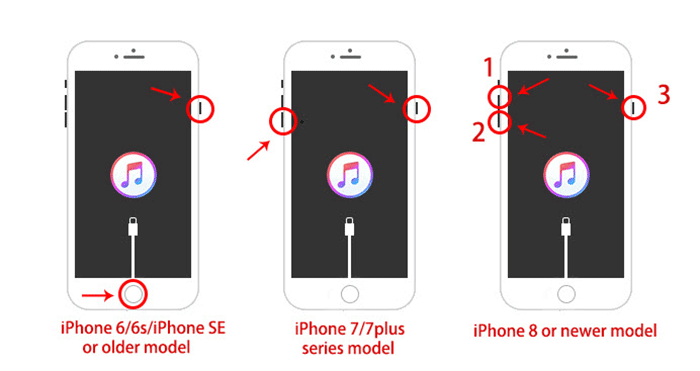
3. Log Out and Re-add Your iCloud Account
Logging out and then adding the iCloud account again might allow you to fix the “iPhone backup fail” issue. Here’s how to do it.
- 1. Tap on the account and password after hitting the Settings icon.
- 2. Select the Sign Out icon by swiping your iOS device from the bottom.
- 3. After waiting a few seconds, you’ll need to navigate to the iCloud login page. Log in with the iCloud account again after entering the password and username.
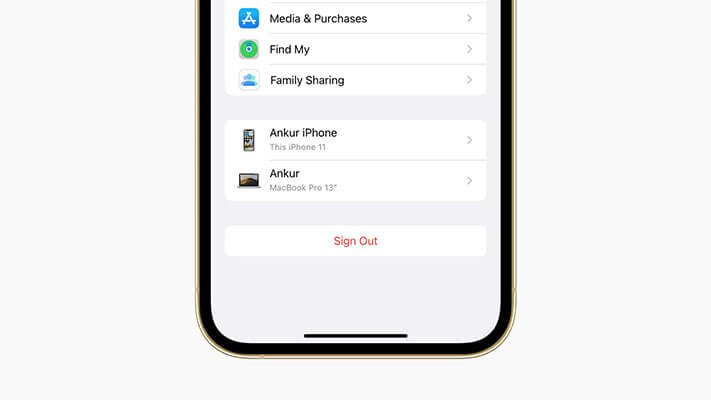
4. Reset All the Settings
If the settings on the iPhone went wrong, it could also be the main issue behind the “iCloud backup failed, but I have space” issue. Hence, you reset all the settings on your iphone to tackle the issue you’ve been dealing with. Here’s how to do it.
- 1. Launch the iPhone settings and click on the General icon.
- 2. Select Reset All Settings after hitting the Transfer or Reset iPhone option. Enter the iPhone password to confirm the action.
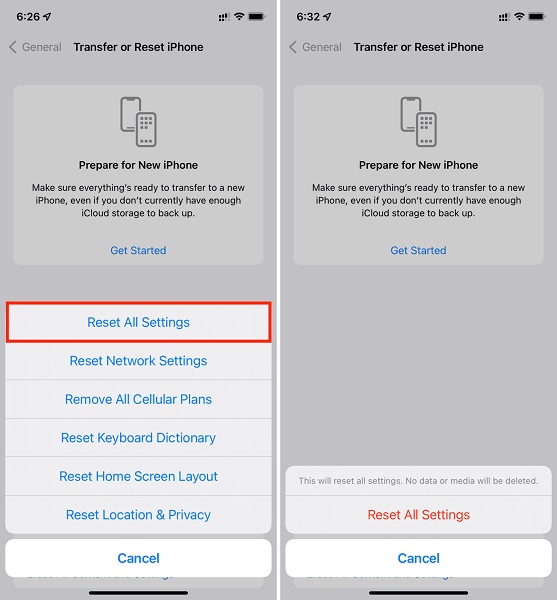
5. Update iPhone to Fix iCloud Backup Failed But I Have Space
Despite new updates of iOS devices becoming available, if you refuse to update the iOS device, having struggled with the “iCloud backed failed” issue won’t be a surprise. Thus, to avoid any inconvenience, you should install the new iOS update whenever it becomes available.
Follow the guide below to install the new iOS update.
- 1. Launch the iPhone settings and tap on the Software Update icon.
- 2. Click on the “Download and Install” icon to install the new iOS update.

Part 3: An Alternative Way to Backup iPhone Quickly
You can try backing up your iPhone using iTunes if “iCloud backup failed” prevents you from backing up the iOS device in iCloud storage. Luckily, you don’t have to put in the hard yards to get your job done. Instead, you must follow a few simple steps to back up all the data on a computer via iTunes.
Here’s how to do it.
- 1. Download and install iTunes on your PC and launch it afterward. Proceed ahead by connecting the iOS device to PC.
- 2. When iTunes recognizes your device on PC, you’ll need to tap the Phone icon.
- 3. Navigate to the next Windows and hit the Summary icon. Select Backup Now after hitting the This Computer icon. Doing so will help backup everything stored on your iOS device to your PC.
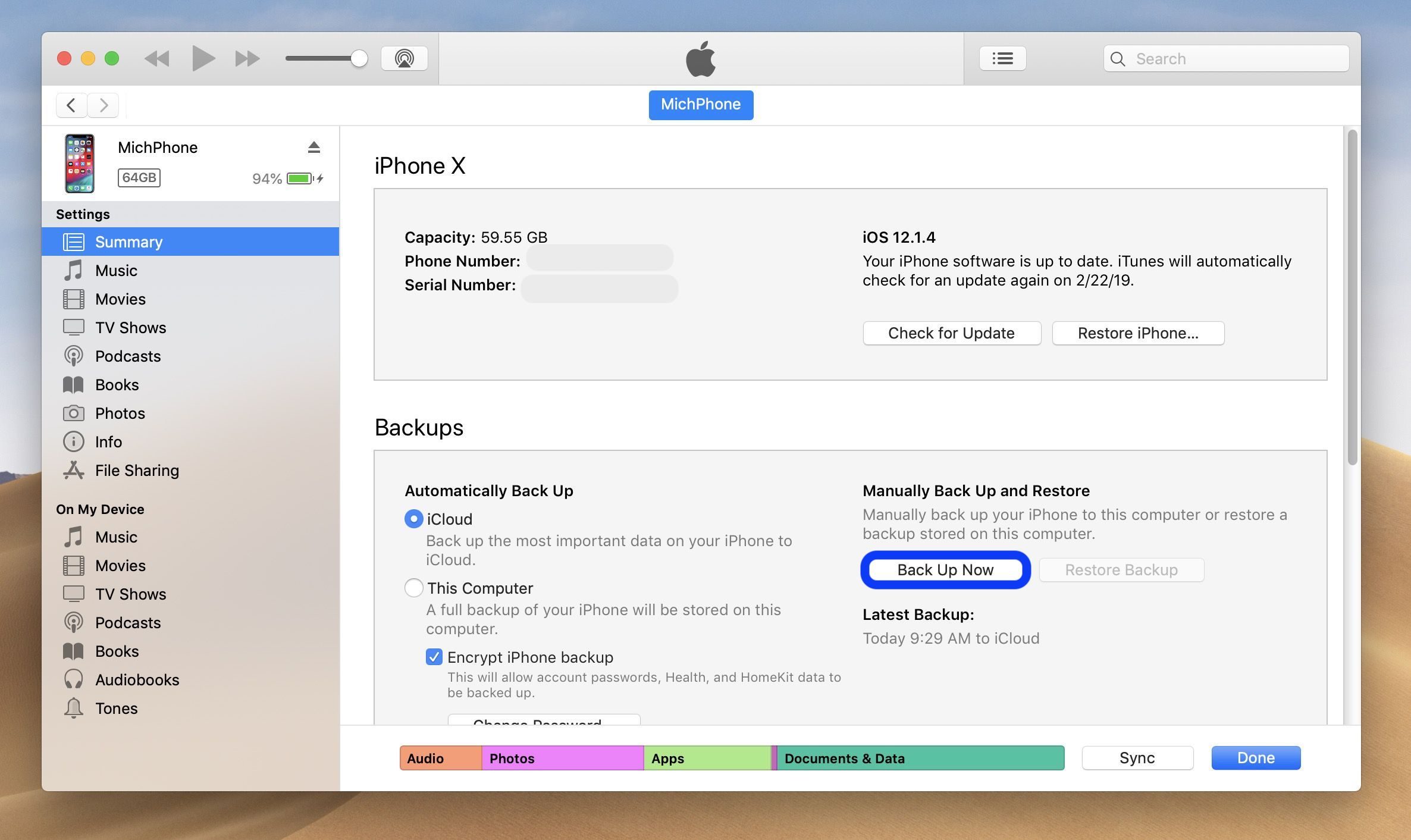
Part 4: What If All the Solutions are Not Working
If the “iCloud backup failed” issue persists after trying all the solutions, there might be some software bugs with your iOS device.
Hence, you can take the services of Starzsoft Fixcon, which holds the ability to get rid of 150+ all major or minor software issues. The icing on the cake is that Fixcon doesn’t cause data loss, so you don’t have to back up the data somewhere else while repairing the iOS device via this brilliant tool.
Apart from offering an effortless user interface, and professional features, StarzSoft Fixcon offers affordable packages which are acceptable to anyone.
- 1. After getting the Starzsoft Fixcon installed on your PC, you’ll need to launch the Fixcon and connect the iPhone to your PC.
- 2. Enter into the main interface of Starzsoft Fixcon, and save time before selecting the Standard Repair Mode. Note that the Standard Repair Mode of Fixcon means you won’t lose any data on the iOS device.

- 3. In this phase, you’ll only need to ensure that the information on the screen is about your iOS device and then start downloading the firmware package by hitting the “Download” icon.

- 4. Click on the “Continue” button to start repairing the iOS device, as it will only take a few minutes before eliminating all the software issues from the iOS device.
Conclusion
That’s all you’ve had from this post, where you can find all the useful methods to fix the “iCloud backup failed” issue. All the methods mentioned in this post are breathtaking and won’t disappoint you.
Opting for StarzSoft Fixcon is the best way to fix the “iPhone backup fail” issue, as it comes up with a 100% success rate without causing data loss.
