Despite trying a few times, I’m unable to use iMessage appropriately due to the “iMessage is signed-out error” issue. How to get rid of this issue?
Facing the issues with iMessage isn’t surprising as countless iOS device users tend to complain about these issues.
You can assume several things to be the main reason for this issue. But, the important thing is to find the appropriate ways to get this issue sorted. Luckily this post comes with the most effective ways to solve your issues.
Fix 1: Check If iMessage is Down
The issue you’re having might be due to the down iMessage server. For this, you’ll need to navigate to the “System Status web page” and ensure that the iMessage icon is green. If it isn’t green, there is a massive problem with it, and you should wait for a while as Apple might fix this issue automatically.
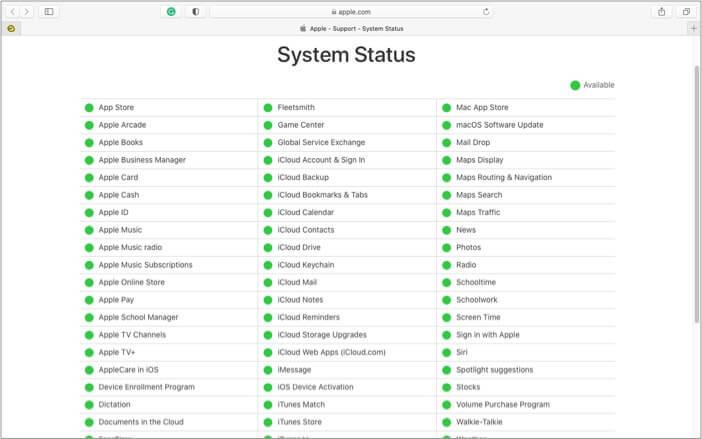
Fix 2: Check If You Have Enabled iMessage
If you didn’t enable the iMessage, you might face an iMessage is signed out error. Hence, before wasting your time, you’ll need to follow the guide below to enable iMessage.
- 1. Launch iPhone settings and navigate to the “Message” icon.
- 2. Now, you’ll need to toggle the iMessage on. If it was already enabled, what you can do here is to turn it off and then turn it on again to see how it goes.
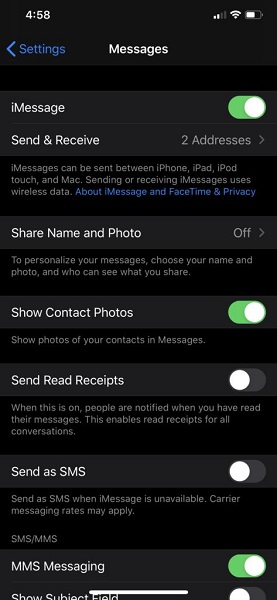
Fix 3: Restart When iMessage is Signed Out Error Occurs
You can also fix the issue you’re having by restarting the iMessage. Doing so might help the iMessage to function correctly. Here’s how to restart the iMessage Service.
- 1. Navigate to iPhone settings and then travel towards the “Messages” icon. You’ll need to turn off the “iMessage” icon.
- 2. Now, you’ll need to restart your iOS device, navigate to the iMessage option, and turn it on again to see whether it makes things look good.
Fix 4: Reset the iMessage Region
Resetting the iMessage region on your iPhone might assist you in tackling the issue you’re currently having. Follow the step-by-step guide below to serve your purpose.
- 1. Launch iPhone “Settings” and then navigate to the “Message” icon. Next, you’ll need to visit the Send & Receive icon before tapping Apple ID.
- 2. Select Region after hitting the “Change Location” option and select your region. Once you’re done selecting the current region, you’ll need to tap the “Save” icon.
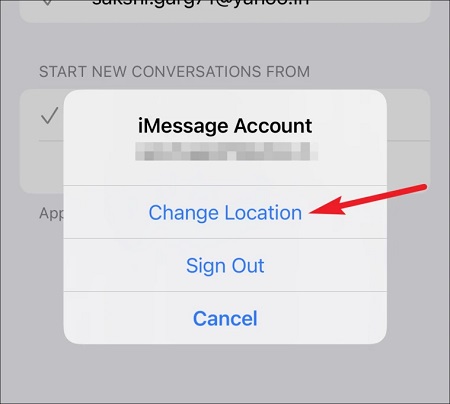
Fix 5: Check Apple Settings with iMessage
If you didn’t add the Apple ID for iMessage, the “signed out of iMessage error” issue would always be on the cards. Here’s how to ensure that you’ve added the Apple ID
- 1. Launch iPhone settings and visit the iMessage app icon.
- 2. After selecting the “Use your Apple ID for iMessage” icon, you’ll need to ensure that the Apple ID details you’ve provided are correct.
- 3. Select the “Send & Receive” icon after navigating to Message settings. If there is no Apple ID, you can add it there.
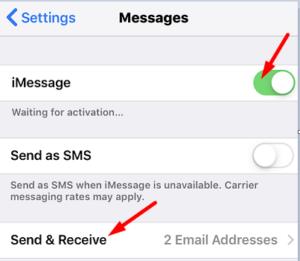
Fix 6: Set Date and Time to Automatically
Another thing could cause you to have incorrect date and time. You should set the date and time Automatically as it helps your iPhone to update the date and time when you restart your iOS device. Here’s how to do it.
- 1. Launch iPhone settings and navigate to the Date & Time icon.
- 2. After visiting the ”Set Automatically” icon, you’ll need to toggle the switch.
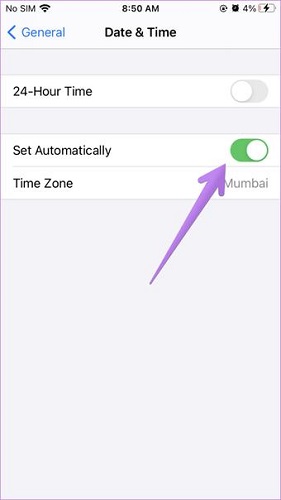
Fix 7: Three Common iOS Issue Solutions
1. Restart iPhone
If you’re having an “imessage is signed out error” issue, you might fix the issue by restarting your device. Here’s how to restart your device.
- 1. Press and hold the iPhone’s Side or Volume button until you see the power off slider. Next, you’ll need to drag the power slider to your right side to get the device off.
- 2. To turn your iPhone on again, you’ll need to press and hold the iPhone Side button until the Apple logo appears.

2. Reset Network Settings
Another thing you can do to fix the issue you’re facing with your iMessage is reset the iPhone network settings. Doing so might help you get what you must have been looking for. Follow the guide below to reset your iPhone Network Settings.
- 1. Launch iPhone settings and tap on the ”General” icon. Next, you’ll need to navigate to the ”Reset” icon.
- 2. Select Reset Network Settings icon to start resetting iPhone network settings.

3. Update iOS
If you don’t install the new iOS version, you might face many iOS issues. Hence, it would help if you were looking to install the new iPhone version whenever it becomes available. Here’s how to install the new iOS update.
- 1. After launching iPhone Settings, you’ll need to navigate to the ”Software Update” icon.
- 2. Install the new update if it’s available.

Fix 8: 100% Work Solution with Starzsoft Fixcon
The best way to fix the “iMessage is signed out error” issue has to be StarzSoft Fixcon. It is an unbelievable software that easily lets you fix 150+ iOS issues. On top of that, Fixcon allows you to restore your iOS device without losing any data.
- 1. Launch the Starzsoft Fixcon after getting it installed from the official website.
- 2. Select Standard Repair Mode from the main interface of Starzsoft Fixcon.

- 3. You must download the firmware package in this phase by hitting the “Download” icon.
- 4. Start restoring your iPhone device by tapping the “Continue” icon.

Fix 9: Delete Old iMessages
If nothing works, you might opt for deleting all the messages from iMessage and then trying using it. You’ll need to move out for the next solution if the issue persists.
Fix 10: Contact Apple Support
Despite having tried all the methods, if you’re unable to fix the issue, you might try consulting Apple Support.
You’ll need to make an appointment, and then when the time comes, you’ll need to tell them about the chaos you’re dealing with.
FAQs of iMessage is Signed Out Error
1. Why is my iPhone signing me out of iMessage?
Many reasons urge iPhone to sign you out from iMessage. First, you didn’t enable the “iMessage” icon from the settings. Second, you had set the inaccurate date and time, which caused the chaos.
2. How do I get iMessage to use my phone number?
You can add your number to iMessage by following the guide below.
- 1. Navigate to iPhone Settings and select the “Messages” icon. Next, you’ll need to choose to Send & Receive icon to proceed ahead.
- 2. After setting up the Apple ID, you can add the mobile number you’d want on iMessage.
Conclusion
Facing an iMessage is signed out error is frustrating, and you’d have worried when facing this issue.
You can tackle this issue by following the user-friendly methods you’ll read. Of all the solutions you’ll find after reading the guide, StarzSoft Fixcon remains by far the most reliable option. It is a splendid tool that offers remarkable services, helping you with 150+ iOS issues.
