Many users recently complained that their iPhone apps were still waiting after being restored from an iCloud or iTunes backup. The problem was common with iPhone 12 as thus named the “iPhone 12 Apps Stuck On Loading After Restore” issue.
In certain cases, apps got stuck during downloading or installing and couldn’t be removed. Fortunately, we’ve compiled some helpful advice to assist in totally resolving the issue on iPhone 13/13 Pro/13 mini/12/11/XR/Xs/X/10/8/7/6s/6/5s.
Part 1: What Should You Do Before Trying to Fix iPhone 12 Apps Stuck on Loading After Restore
The first and the most important thing is so look for the problems with the Apple itself. In this way, you will be able to take direct help from the Apple support.
Check Apple’s System Status
Checking Apple System Status should be your first step if you are having problems (apps not downloading, iPhone 12 Apps Stuck On Loading After Restore, etc.). So you can determine whether an issue is caused by Apple. In that case, all you have to do is wait. Apple will address it.
If not, you begin your own internal troubleshooting. This is the “System Status” help page that Apple has authorized. If there is a problem, Apple might state the issue and describe the solution in detail.
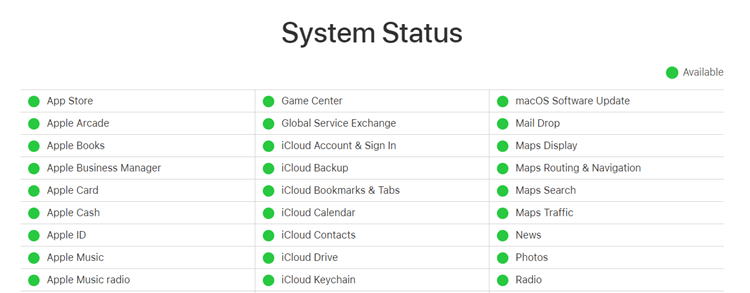
You may check a list of the most recent changes and outages from Apple on this page. Additionally, when disruptions are resolved, Apple will update its System Status page to reflect that. If there is any scheduled planned maintenance, Apple will also issue notifications.
Part 2: How to Fix iPhone Apps Stuck on Loading After Restore (7 Solutions)
1. Force Close All Apps in Background
On an iPhone, we frequently have a lot of apps open at once. The other apps continue to operate in the background while we use one, which slows down the iPhone and may cause the iPhone app to become stuck.
You can double-press the home button and then slide each programme off to end all background processes. You can then attempt to download and install apps once more.
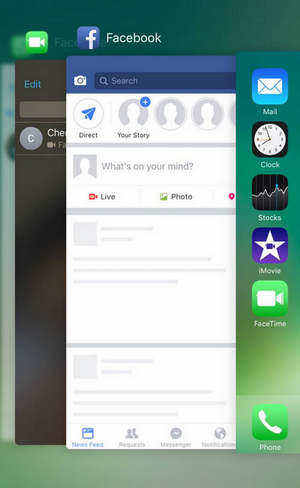
2. Update All Apps from App Store
You can update them in your iTunes library by following the instructions below if your Facebook, email, Messenger, and other apps seem to be frozen during installation.
- 1. Go to the Apps Store on your iPhone.
- 2. Select the Updates options.
- 3. Click the Update All button while you are in the “icons” page.
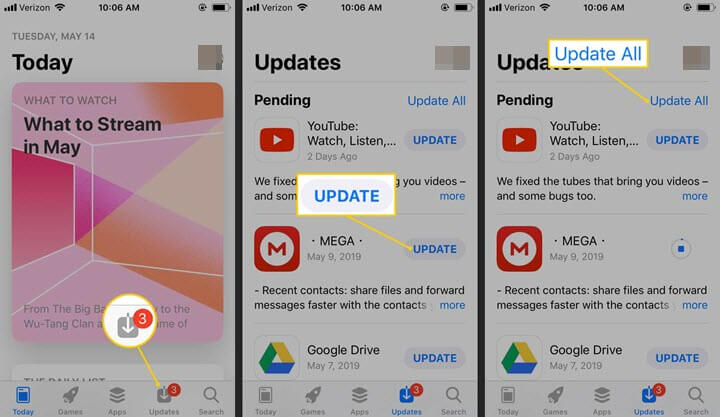
3. Pause All Apps and Then Try One By One
If an iPhone app is constantly waiting, you can download and reinstall it by going to the App Store on your iPhone, iPad, or iPod instead of your PC or Mac. You can find all of those apps by going to the App Store > Update > Purchases. To download those apps once more, simply click the iCloud icon with an arrow.
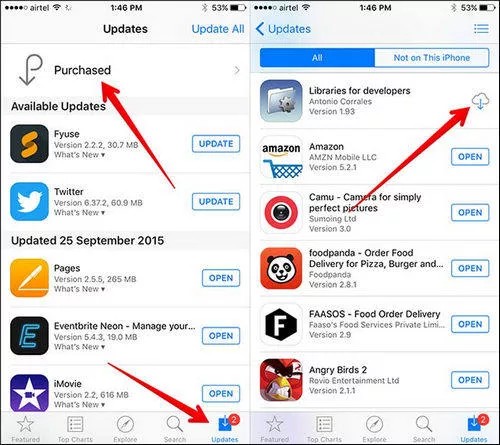
4. Delete the App May Have Issue and Then Re-download
You can either type the app’s name into the search field or, if you can’t remember it, tap “Updates” and then “Purchased.” Find the programme you want to delete and reinstall by scrolling through the list, and then tap the tiny cloud icon to the right of it.
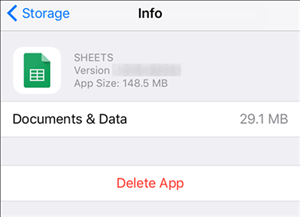
The process of reinstalling your app on your smartphone will then start.
5. Sign Out and Then Re-sign in App Store
After restoring from an iTunes or iCloud backup, some Apple users found that several programmes were grayed out and were unable to be deleted. By logging out of the App Store and then back in, they were able to resolve the problem in the end. The waiting apps will download once again when you log back into your App Store.
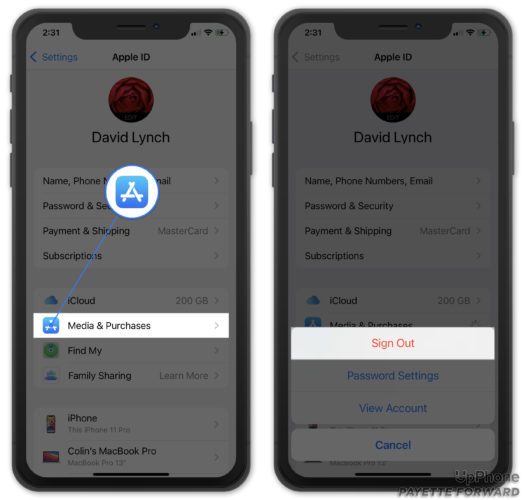
6. Check and Free Up iPhone Space
On the iPhone, you may remove pointless pictures and videos, but what about the irreplaceable memories? You should enable Optimize iPhone storage and upload them to iCloud. How? Read on.
- 1. Open the iPhone’s Settings app.
- 2. The second step is to access the profile menu and go to iCloud.
- 3. Make sure you have enough storage in iCloud before enabling media for iCloud. You can sign up for a more expensive iCloud+ plan if your iCloud storage is running low.
- 4. Turn on the iCloud Photos toggle by going to the Photos menu.
- 5. Choose Optimize iPhone Storage from the same menu.
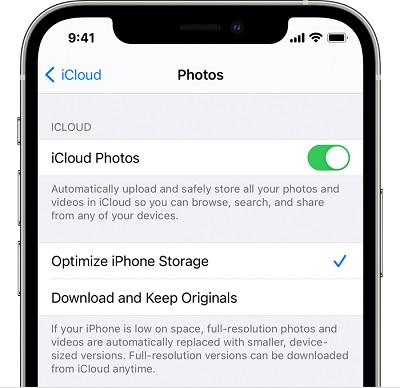
Full-resolution images and movies are automatically swapped out for smaller, device-sized versions when your iPhone’s storage is low. Users can at any moment download full-resolution files from iCloud.
7. Force Restart iPhone to Fix Apps Stuck Downloading After Restore
- 1. Press the sound up button, rapidly release it.
- 2. Push the volume down button. Finally, press and hold the side button.
- 3. Release the button once you see the Apple logo.

Part 3: How to Fix iPhone 12 Apps Stuck on Loading After Restore Without Data Loss
Way 1: Enter Recovery Mode and Then Exit it to Restart iPhone
- 1. Get your iPhone and computer connected.
- 2. Launch iTunes on a Mac or Windows computer running macOS Mojave or an earlier version. Or launch Finder on a Mac running macOS Catalina or a later version. If iTunes was already operating, you might need to close it and then reopen it.
- 3. Click the Volume Up button, then let go.
- 4. Press and then let go of the Volume Down button right away.
- 5. When you see the Apple logo, continue to hold the Side button.
- 6. Hold the Side button down until the Recovery Mode screen appears.
- 7. Enter it and then click on exit. Doing this will restart your iPhone and the problem of apps getting stuck will be solved.
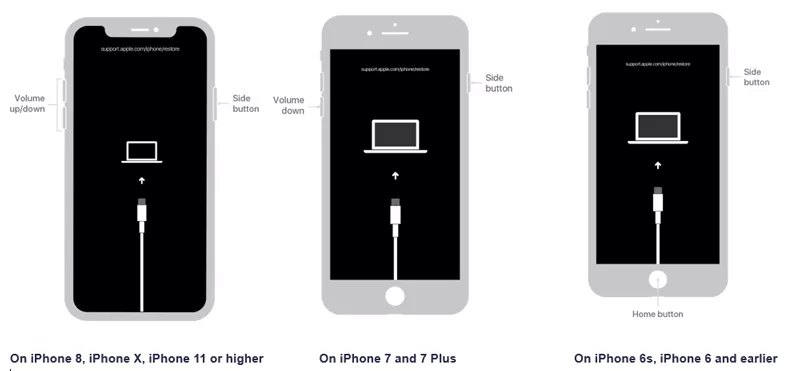
Way 2: Use StarzSoft Fixcon to Fix iPhone Apps Stuck on Loading After Restore
StarzSoft Fixcon is the most authentic and reliable solution to solve “iPhone 12 Apps Stuck On Loading After Restore” and other IOS device glitches and problems and can fix iOS/iPadOS/tvOS if you’re having problems.
You can easily follow the given steps and proceed with the Standard Repair option to correct an iPhone 12 Apps Stuck On Loading After Restore issue.
- 1. Just like you use any other tool, you need to launch StarzSoft Fixcon and then immediately visit the main menu, where you will be able to find repair options. From here, you will easily be able to navigate the Standard Repair option.

- 2. After going for the Standard Repair mode, connecting your iPhone to your computer using USB is undoubtedly an easy step.
- 3. Fixcon will immediately recognise all the information of your device including the model type of your device and install the required firmware files. You will have to stay focused and choose only your preferred option and click the “Download” button.
- 4. Find the Continue option that will be available in a green box. Move with this option that will initiate the system repair.

Wait for the completion of the repair option and this is all that you need to do till now. After that, you will notice the error “iPhone 12 apps stuck on loading after restore” has been resolved.
Conclusion
Now you know why iPhone 12 apps stuck on loading after restore, you can implement these solutions to get rid of the issue immediately. However, StarzSoft Fixcon is the recommended solution in this regard that will not only solve this problem but also any other problem that is retarding the activity of your iOS device.
