Apple comes with the Back Tap feature that allows you to perform various tasks by double or triple tapping.
For instance, you can double-back tap to unlock the iOS device and triple-back tap to take the screenshot.
However, many people have complained about having struggled with the “iPhone Back Tap not working” issue. Luckily, you can get rid of the “Back Tap on iPhone not working” issue, and this guide will instruct you how to do it.
Part 1: Why is My Back Tap Not Working
There can be various reasons behind the “iPhone Back Tap not working” issue, and a few of the most common ones are listed below.
- It might happen that your iPhone doesn’t support the Back Tap feature.
- The iPhone case you currently use on your iPhone is bulky and thick, preventing the Gyroscope and Accelerometer sensors from detecting the taps.
- You didn’t adjust the Back Tap Settings.
- Despite the new iOS update being available, you didn’t install it.
Part 2: How to Fix iPhone Back Tap Not Working with Common Fixes
1. Check iPhone Back Tap Settings
If you have an “iPhone Back tap not working” issue and are struggling to back tap your iOS device, you can check iPhone Back tap settings.
Sometimes, enabling the iPhone Back Tap Settings again helps you fix the issue you must be currently dealing with.
- 1. Navigate to the “Accessibility” option after launching the iPhone Settings.
- 2. Press on the Back Tap option after hitting the “Touch” icon. Next, set the “Triple Tap” and “Double Tap” icons to “None” position.
- 3. Close the iPhone settings and then navigate to the Touch icon after hitting the Accessibility icon.
- 4. Next, tap on Back Tap and select either the Triple Tap or Double Tap option. You can try taking a screenshot to see whether the Back Tap option is functioning correctly.
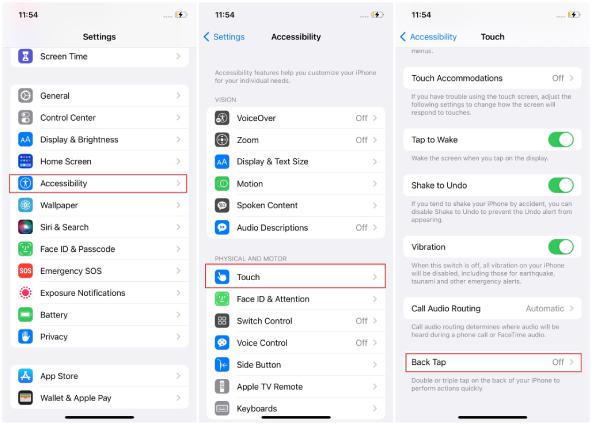
2. Force Restart iPhone
Another way to fix the “Back Tap not working” is to force restart your iOS device. Doing so will stimulate solving the various software issues that might prevent you from using the Back Tap feature on your iOS device.
Here’s how to force restart the iPhone depending on the iPhone model you’re using.
For iPhone 8 and Later
Press and release the iPhone’s Volume Down and Volume Up buttons. Next, press and hold the iPhone’s Side button to see the Apple logo on your screen.
For iPhone 7 and 7+
Press and hold the iPhone’s Volume Down and Sleep/Wake buttons until you see the Apple logo.
For iPhone 6 or earlier
Press and hold the iPhone Home and Sleep/Wake buttons until the Apple logo comes into your sight.
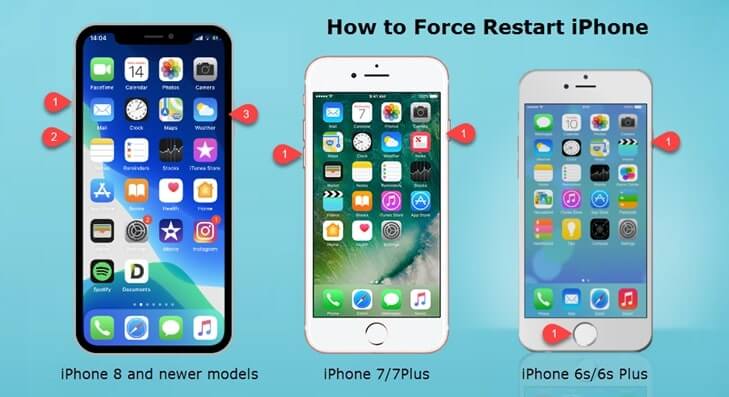
3. Reset All Settings
You can try resetting the All iPhone Settings if you’re still frustrated due to the “iPhone Back Tap not working” issue.
Although doing so won’t erase important information like videos, applications, photos, or music from your iPhone, it will restore all the settings. So, you need to note down the WiFi password before resetting the settings.
Here’s how to reset iPhone Settings.
- 1. Tap on the “General” icon after launching the iPhone Settings.
- 2. Select “Reset All Settings” after hitting the “Reset” option. Next, enter the iPhone password to confirm resetting all the settings of your iPhone.
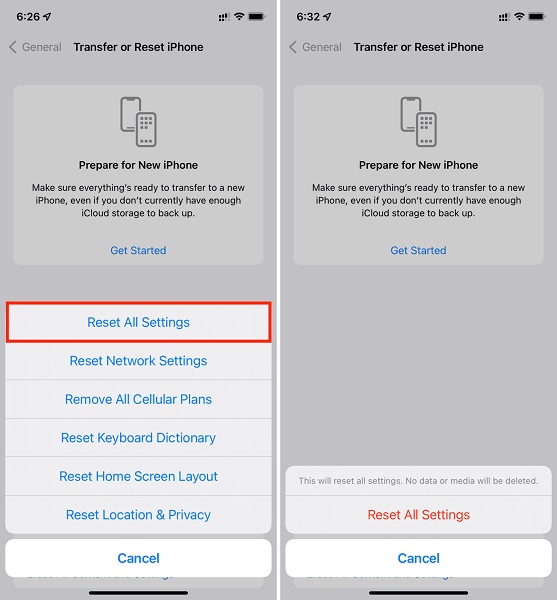
4. Factory Reset iPhone
Despite resetting all the iPhone settings, if “Back Tap not working” doesn’t bother to stay away, factory resetting the iPhone might help your cause.
The downside of taking this route is that factory resetting removes all the content and settings from your iPhone, unlike resetting iPhone settings which erase only settings. Hence, you must back up your data before factory resetting your iPhone.
Follow the guide below to factory reset the iPhone.
- 1. After visiting the iOS device settings, tap on the General tab.
- 2. Click on “Erase All Content and Settings” after tapping the Reset iPhone or Transfer icon. The process will ask you to enter your password, and then you’ll be able to factory reset the iPhone.
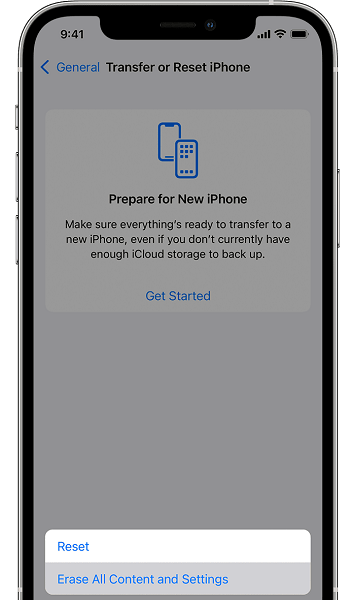
5. Install the New iOS Update
If you don’t install the new iOS update when it arrives, you might face the “iPhone Back Tap not working” issue. So whenever you notice a new iOS update is becoming available, you shouldn’t think twice before installing the latest update.
Here’s how to install the new iOS update.
- 1. After navigating to the iPhone settings, select the “Software Update” icon.
- 2. Press on the “Automatic Updates” icon when a new iOS update is there to be taken.

Part 3: How to Fix iPhone Back Tap Not Working Easier
The most prestigious way to make things look simple when getting rid of “iPhone Back Tap not working” is StarzSoft Fixcon.
Fixcon aims to help you fix 150+ iOS issues, and the interface you’ll use speaks volumes about this remarkable tool.
On top of that, when Starzsoft Fixcon repairs your iOS device to eliminate software bugs, it doesn’t cause any data loss, meaning you don’t have to worry about your data being removed in this process.
- 1. Install the Starzsoft Fixcon on your PC and then connect your iPhone to your computer. Next, launch the software to move ahead.
- 2. Select Standard Repair Mode from the main interface of Fixcon, as it doesn’t cause data loss.

- 3. Download the firmware package by tapping the “Download” icon.
- 4. After putting everything in order, you must hit the “Continue” option to initiate repairing the iPhone.

The process takes a few moments before restoring the iOS device, and you can restart the iPhone to see how it goes.
FAQs
1. How to enable the Back Tap feature on my iPhone?
If you intend to enable the Back Tap feature, you’ll need to launch the iPhone settings and navigate to the Accessibility icon. Next, tap on the Touch icon and choose Triple Tap or Double Tap. You can act by tapping the back of your iPhone twice or thrice.
2. Which iPhone supports Back Tap?
The iPhone models that support Back Tap are iPhone X, iPhone XR, iPhone 11,iPhone 11 Pro, 11 Pro Max, iPhone Xs, and Xs Mac, and iPhone 12 and Later.
Conclusion
Did these methods assist you in getting rid of the “iPhone Back Tap not working” issue? If you’re looking for a 100% successful method to fix the issue, there won’t be any better software than StarzSoft Fixcon. It is mind-blowing software that solves the worst of software issues without causing data loss.
