Is your iPhone call forwarding not working and you are getting irritated? A crucial component of any iPhone is call forwarding. However, a lot of users have complained that the iPhone call forwarding feature is broken. No matter which iPhone model you own, you will continue to experience this problem. You can fix it yourself before visiting an AppleCare to have it fixed by proceeding with this guide below.
Part 1: Why Call Forwarding is Not Working on iPhone
The most frequent cause of call forwarding issues on iPhones is a mismatch between settings and the operating system. You might have accidently messed up the settings, which happens frequently.
We can say with certainty that call forwarding on an iPhone doesn’t operate in three key situations.
Reason 1: Calls May Be Forwarded To Voicemail
You’ll discover that all of your incoming calls are being routed to voicemail in this situation. Since you won’t even receive any important calls on your phone, this is a big problem. It is clear from this situation that the iPhone’s call forwarding feature is off. In order to resume receiving regular incoming calls, you must resolve the problem.
Reason 2: Hardware Issues
Even though call forwarding has been activated, you will still receive incoming calls in this circumstance. This is a rare instance, and hardware problems are typically to blame. You might be unable to repair it on your own. So, if you are having similar call forwarding iPhone not working, we advise that you get professional assistance.
Reason 3: Glitching Software Bug
If you are certain that you did not start the problem, an iOS bug can be another explanation. It’s possible that you downloaded this bug while attempting to download anything else. These flaws that cause problems with call forwarding are also not that rare.
Part 2: How to Fix Call Forwarding Not Working (9 Solutions)
Way 1: Make Sure You Have Enabled Call Forwarding Feature
When you’re certain that settings are to blame for the problem, take the steps below to remedy it.
- 1. On your phone, go to the settings menu.
- 2. Scroll down and click Phone.
- 3. Open the Call Forwarding menu item next.
- 4. If the option is already enabled, switch it back on after being turned off.
- 5. Enter the phone number you would like to receive calls at once the “Forward to” window displays.
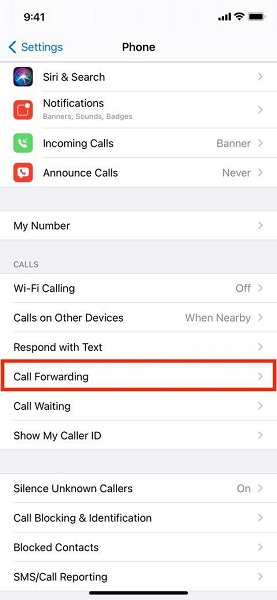
Way 2: manual activate call forwarding with *72
Follow these steps to activate Call Forwarding with *72:
- 1. When you hear a dial tone, press *72.
- 2. A stuttering dial tone followed by a standard dial tone should be heard.
- 3. Call the number you want to receive forwarded calls.
- 4. Hang up when a live person or voicemail answers the phone.
- 5. The phone number you called will now receive your calls.
Way 3: Turn Off LTE to Solve iPhone Call Forwarding Not Working
The iPhone call forwarding spinning wheel occasionally continues to spin even after a minute or two. If so, there may be a problem with the iOS system or with the settings. You can use a third-party programme or the procedures below to remedy this.
- 1. Activate the iPhone’s Settings menu.
- 2. Then select Cellular Data options from the menu.
- 3. You must disable the Enable LTE option if it exists.
- 4. Decide to turn off. Restart your phone after you’ve turned it off.
- 5. Try again disabling the call forwarding option after the restart; it should already be off.
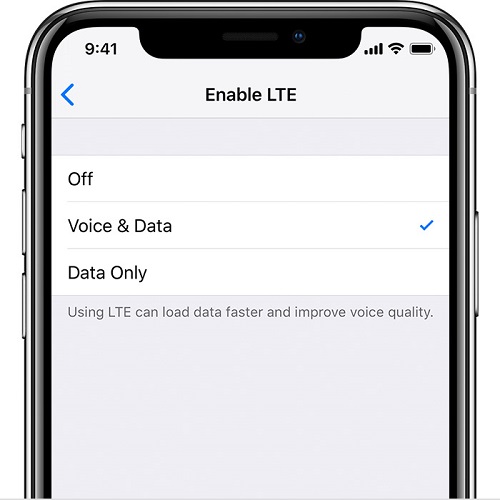
Way 4: Restart WiFi and Cellular Data
Turning off WiFi, Mobile Data, and Bluetooth would be the next step if calls were still not being forwarded to the other phone. All of these wireless technologies have the potential to impede network connectivity and cause problems linked to calls.
Bring up the Control Center once more, then click on each icon to turn off Bluetooth, WiFi, and mobile data.
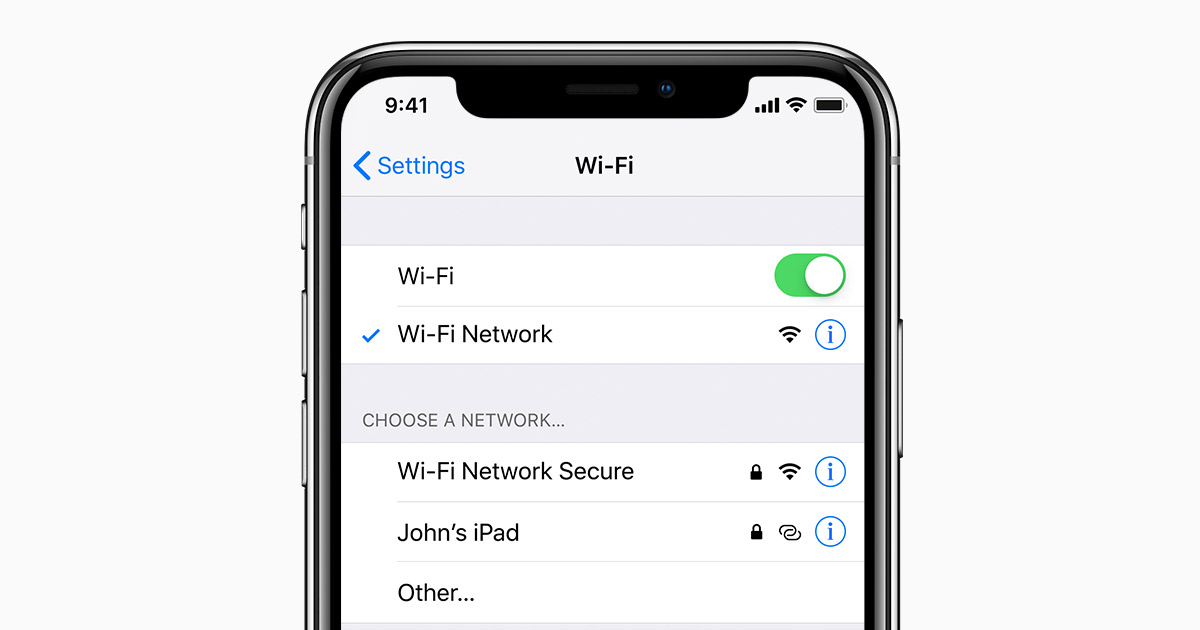
Way 5: Turn on and Turn Off Airplane
The network service provider may occasionally be to blame for the spinning wheel issue. If that’s the case, you may simply restart your iPhone after putting it in Airplane mode for a bit to reset the network settings.
To access the “Control Center,” swipe up from the home screen. To activate it, click the “Airplane Mode” icon here. Follow the same steps to switch off Airplane Mode after waiting a few minutes.
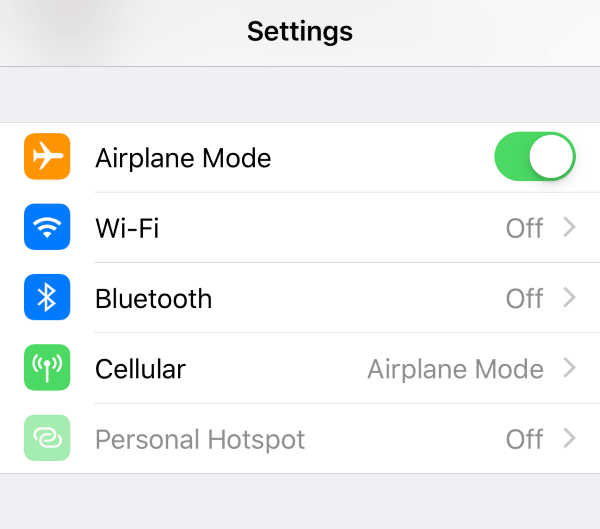
Way 6: Reset Network Settings When Call Forwarding iPhone Not Working
If all else fails, your only remaining option to fix the “iPhone call forwarding not working” error is to reset the network settings.
- 1. Click “General” in the “Settings” app after it is open.
- 2. Then, on the following page, select “Reset” and then “Reset Network Settings.”
- 3. To confirm your actions, hit the “Reset Network Settings” message one more time.

Way 7: Fix iOS System Problems to Solve iPhone Call Forwarding Not Working
If you’re experiencing issues with iOS/iPadOS/tvOS, StarzSoft Fixcon is the most legitimate and dependable way to resolve “iPhone call forwarding not working” and other IOS device malfunctions and issues.
To fix an call forwarding not working iPhone problem, simply follow the instructions and choose the Standard Repair option.
- 1. Launch StarzSoft Fixcon and then instantly go to the main menu to locate repair options, just like you would with any other utility. You may quickly navigate to the Standard Repair option in the interface.

- 2. Your device’s model type and other details are quickly recognised by Fixcon, who will also install the necessary firmware files.
- 3. You must maintain concentration, pick only your desired option, and press the “Download” button..
- 4. In a green box that will be there, select the Continue option. Move forward with this choice to start the system repair.

All that is left to do at this point is wait for the repair option to be completed. You will then see that the “iPhone call forwarding not working” problem has been fixed.
Way 8: Contact Apple Support If Call Forwarding iPhone 6/7/8/X/11/12/13 Not Working
Visit getsupport.apple.com to connect with the Apple customer support staff. Select the Apple service or product you need assistance with, followed by the problem of call forwarding not working. Finally, choose Chat and log in using your Apple ID or the serial number of your product.
Way 9: Contact Carrier Support
Go to Settings > General, and tap About. Under Carrier Lock, you should see a message that says “No SIM restrictions.” If you don’t see that message, contact your carrier by clicking on the Contact Carrier option.
Sum Up
Now you no longer need to worry about anything as you have found all the possible authentic solutions for the iPhone call forwarding not working problem. It is up to you to go with StarzSoft Fixcon or other solutions and get your problem solved immediately.
