It happens when you try to connect an iOS device Mac or Windows PC and expect iTunes to detect your device, but it doesn’t recognize it.
This issue might occur due to various reasons. A software bug on your PC or iTunes can also cause this tragedy.
Regardless of the reasons that can cause this issue, you can fix the “iPhone not showing up in iTunes” issue by reading this guide.
Part 1: Why is My iPhone Not Showing Up in iTunes
If you cannot see iPhone on iTunes, there can be the following reasons behind this issue.
- USB cable or port issue.
- Old iTunes version.
- You don’t click on the “Trust the Computer” icon.
- Software or hardware issue.
- Old iOS version or PC version.
Part 1: Apple Support Suggestions for iPhone Not Showing Up in iTunes
1. Make Sure iPhone is Turned on, Unlocked
If you’re having an “iPhone not showing in iTunes” issue, you’ll need to ensure that the iPhone you’ve connected to your computer is unlocked and turned on. iTunes won’t detect the switch-off of a locked iPhone.
2. Check to Use the Latest Version of the Computer System and iTunes
Before restoring your iPhone via iTunes, you’ll need to ensure that you’ve installed the latest version of both iTunes and the computer system. Here’s how to update PC and iTunes.
For Updating Mac
After navigating to System Preferences, you’ll need to tap “Software Update” to update your device.
For Updating iTunes
Navigate to the Help icon after launching iTunes. Next, you’ll need to tap Check for Updates.
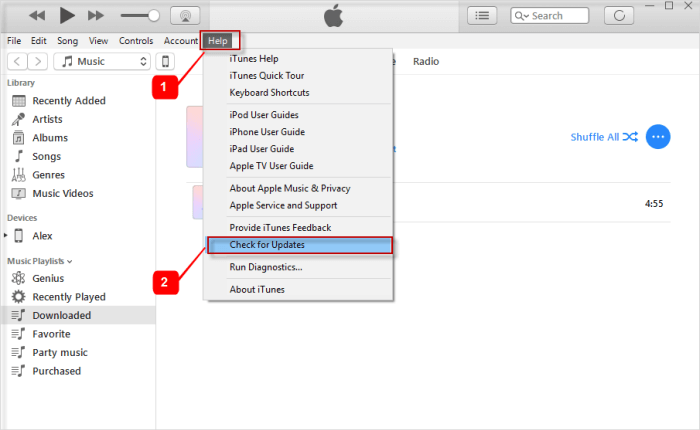
For Updating Windows PC
To begin with, you’ll only need to tap the “Start” icon and press the Update & Security icon. Next, you’ll need to tap the “Windows Update” icon to start updating your Windows PC.
3. Trust Computerto Fix iPhone Not Showing Up iTunes
When you connect your iPhone to a PC, a pop message appears on your iPhone saying “Trust This Computer”. You’ll need to tap this option as without clicking on it, you won’t be able to make iTunes detect your iPhone.
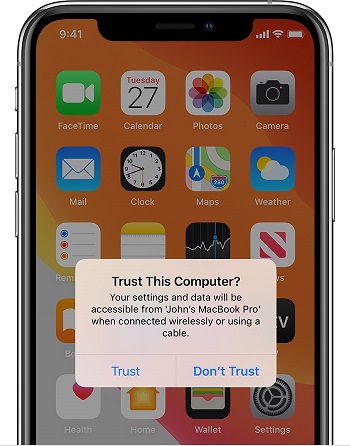
4. Try to Use Different USB Port
Despite trying a couple of things, if the “iPhone is not showing in iTunes” issue persists, you’ll need to check the USB port you used to connect the iOS device to the PC. Sometimes, a damaged USB port is the main reason you cannot restore an iOS device via iTunes using the USB port
You might try using another USB port to ensure the USB port you’re using doesn’t have any issues.
5. Restart Both iPhone and Computer
Restarting your iPhone and computer might help iTunes to detect your device. Sometimes, a minor glitch on your iPhone or computer might prevent iTunes from recognizing your iPhone. Here’s how to restart your iPhone and PC.
Restarting iPhone device
- 1. Press and hold iPhone Volume or side button until power-off slides appear. Drag the slider to the right side and turn your device off.
- 2. Next, you’ll need to press and hold the side button again until the Apple logo appears.

Restarting Computer
Navigate to the Start icon and select the “Restart” option to start restarting your PC.
6. Try Another Computer to Fix iPhone Not Showing Up in iTunes
A software or hardware issue in your PC might also create the chaos you’re currently struggling with. Hence, you might try using another computer and connecting the iOS device to the PC via USB cable.
7. Special Steps for Mac User
If you’re using macOS and cannot connect your iOS device to iTunes, you’ll need to follow the steps below to improve things.
- 1. After launching the Mac device, you’ll need to tap the “Finder” icon. Next, you’ll only need to tap the “Preferences” icon from the menu bar. After clicking the Sidebar, you’ll need to check DVDs, CDs, and iOS devices.
- 2. You can also press and hold Mac’s option key and select System Information from there. Next, you’ll only need to select “USB” to fix the issue you’re facing.
Part 3: iPhone Not Showing in iTunes Solutions for Windows User
1. Update iPhone Driver to Fix iPhone Does Not Show in iTunes
You can try updating the iPhone’s driver software to ensure iTunes doesn’t face any issues detecting iOS devices. Here’s how to do it.
- 1. First, you’ll need to disconnect your iOS device from your computer. Next, you’ll need to reconnect the device to the PC via USB cable after unlocking the device.
- 2. Select the “Device Manager” icon after hitting the “Start” icon. Next, all you need to do is tap Portable Devices to expand it.
- 3. After right-clicking on the Apple iPhone icon, you’ll need to tap “Update Driver”.
- 4. Next, you’ll only need to. Select “Search Automatically” and you’ll be able to update the iPhone driver.
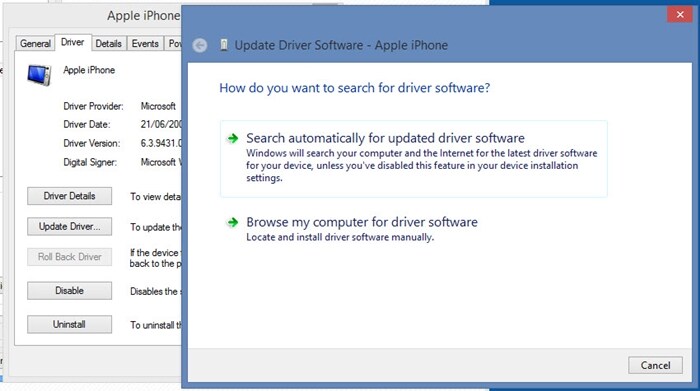
2. Update the Apple Mobile Device USB Driver
If nothing works and you’re still facing the “iPhone not showing up in iTunes Windows 10” issue, you might try updating Apple Mobile Device USB Driver. Here’s how to do it
- 1. After pressing the Windows+R simultaneously, you’ll be able to open the “Run command”. Enter devmgmt.msc command in the Run window.
- 2. Press OK and then select Universal Serial Bus to expand its menu.
- 3. Tap Update Driver after right-clicking on the Apple Mobile Drive USB Driver. If any update is available, you can tap on download to get installed.
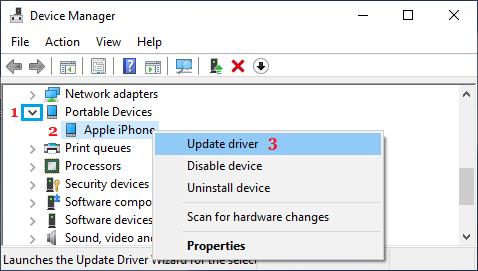
Part 3: Fix iPhone Not Appearing in iTunes Due to iOS System Issues
The issue might be with your iPhone when you can’t see the iOS device in iTunes. In this situation, you’ve left nothing but to opt for StarzSoft Fixcon. It is a mind-blowing third-party tool that aims to fix your 150 iOS issues.
Using this tool, you won’t face any difficulty restoring the iOS device. Instead, you can repair the iOS device within a few clicks. On top of that, the notable thing about Fixcon is that it doesn’t cause loss.
- 1. Without wasting any time, you’ll need to install Starzsoft Fixcon on your PC or Mac and then launch the software afterward.
- 2. Since you don’t want to lose any data while restoring the iOS device, you’ll need to tap Standard Repair Mode from the main interface of Fixcon.

- 3. After assessing the information about your device, all you need to do is tap download to start downloading the firmware package.
- 4. You can start repairing your device by tapping the Continue icon. The process takes a few minutes, and then you’ll be to restart your iOS device.

Conclusion
Struggling with the “iPhone not showing up in iTunes” issue isn’t a good sight, and no one would aspire to be in this situation. Fortunately, you can eliminate this issue after skimming through the guide we’ve documented here for you.
Everyone we’ve used to fix your issue makes sense and is worth your attention. However, the best way to fix your issue has to be StarzSoft Fixcon. It is a monumental tool that helps you solve your issue within minutes.
