Have you had a recurring issue where your iPhone notifications not working at once? Perhaps your applications freeze after 1-2 seconds of exiting and the notification badges or pop-ups don’t appear. The solution you got was temporary and after you applied it the issue did not go away.
Well, worry no more, this article would help you solve the issue of no notifications on iPhone.
Part 1: How to Fix the Issue of iPhone Notifications Not Working – 15 Ways
We will look at the solutions to why your iPhone notifications are not working:
Fix 1: Restart iPhone to Fix iPhone Notifications Not Working
This is a basic solution to this issue. It can be startling when you discover you just missed an important meeting or mail because your notifications are not working.So try this solution:
- 1. Hold down the lock and volume button simultaneously on your iPhone X or later versions. For iPhone 8 and earlier models hold the lock button, then shut off the screen completely as the power switch appears.
- 2. After doing this, wait a few seconds before you turn it back on. This should fix the issue, if it doesn’t move on to the next suggestion.

Fix 2: Turn Off Do Not Disturb/Disable Focus Mode
Focus Mode is an argumentation of the “Do not disturb” mode. The Focus Mode allows a lot more setups that enable you to filter notifications by either apps or contacts. So if you enable Focus Mode this prevents notifications from showing on your iPhone. To turn off Focus mode, go to:
Control Center >> check if Focus Mode is enabled >> if it is Turn off. Your notifications should start working.
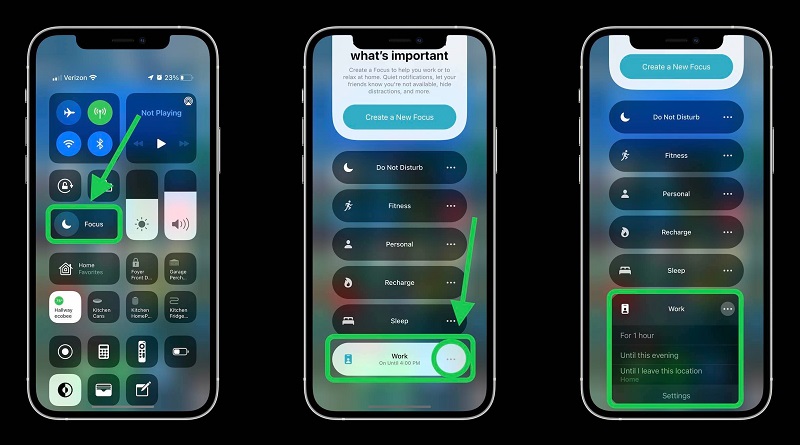
Tip
Fix 3: Turn on Always Show Previews to Solve Notifications Not Working iPhone
If you mistakenly disable the show preview option, you won’t see notifications on your iPhone. To fix this, you can go to:
- 1. Settings >> Notifications >> tap Show Previews option.
- 2. The next screen would give you options, tap on the Default option, Always. If your iPhone notifications are set to the “When Unlocked” option, you will not see notifications when your phone is locked.
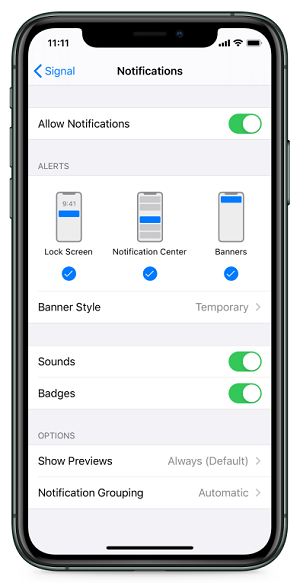
Fix 4: Allow Notifications for Apps
What if your instagram or Facebook app is not working on your iPhone? Then you have to allow notifications for those specific apps. The iPhone allows you to turn on or off notifications for specific apps, so check if you did not allow notification, go to: Settings >> Notifications tap on the app that you don’t receive notifications from. Ensure to turn on the switch beside Allow notifications (it’ll turn green).
Fix 5: Check Network Connection for iPhone 13/12 Notifications Not Working Issue
For you to receive notifications from your apps, your network connection has to be stable and running. So, check if your iPhone is connected to a WiFi network, go to:
Settings >> WiFi and turn on the switch beside it, if it’s turned off, then select WiFi to connect to under Choose a Network. You can go to the Control Center >> Cellular Data to see if your data is turned on.
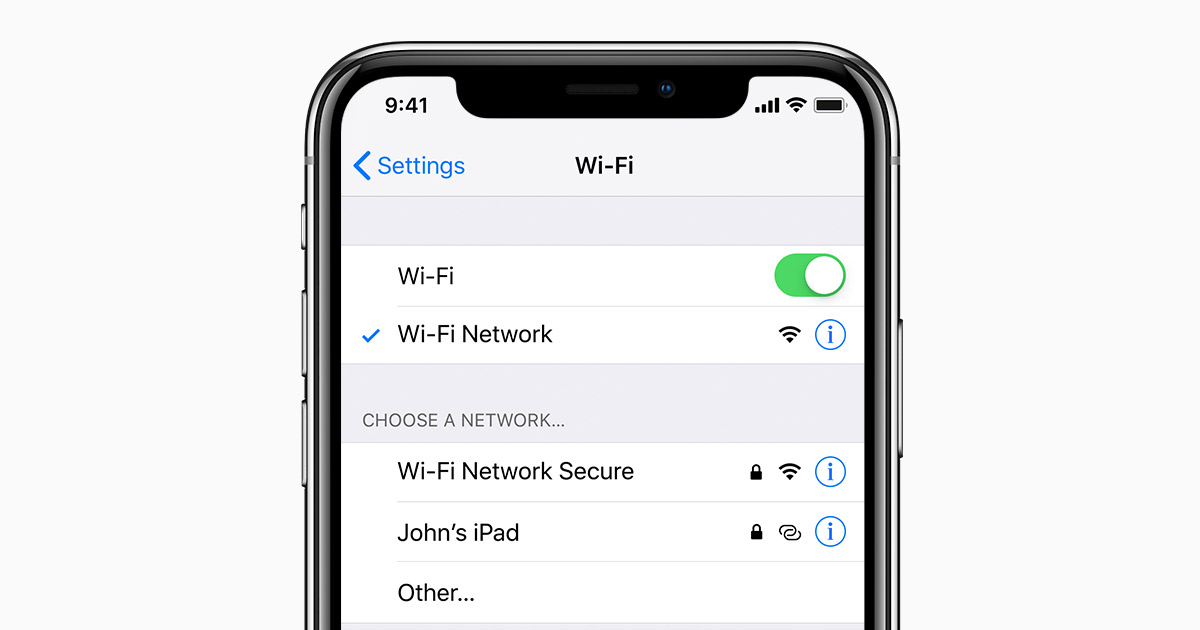
Fix 6: Reset All Settings to Solve iPhone Notifications Not Working iOS 14/15
As with all devices, a software malfunction is possible. Your iPhone mail notifications not working because of a glitch. A reset of all settings means restoring your iPhone’s factory settings, so you would have to re-input your WiFi settings, passwords and reconfigure your personalised settings. To reset all settings with these steps:
Settings >> General >> Transfer Or Reset iPhone >> tap on Reset All Settings.
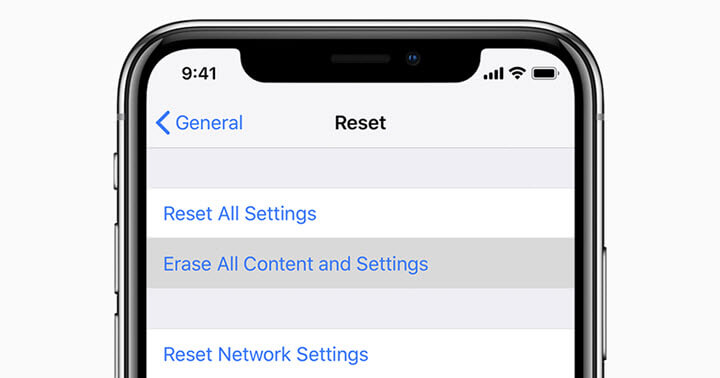
When you do this, your phone would ask you to enter your passcode and confirm your decision, as soon as it’s confirmed and the reset completes, your iPhone would restart itself.
Fix 7: Turn Ringer Switch Down and Up to Check No Notifications on iPhone Issue
The position of your ringer might be the reason you don’t get notifications. If you do not hear notifications, check the switch on the left side of your iPhone. Move the switch to Ring mode, this should fix the notification issue and whenever notifications come in you would get notifications.
Fix 8: Disconnect Your iPhone from Bluetooth
If your iPhone is connected to Bluetooth you won’t hear notifications, so to get notifications turn off or disconnect from Bluetooth devices. On your iPhone, open the:
- 1. Settings app >>Tap Bluetooth.
- 2. Under My devices >> tap on Wear OS device >> tap on Share System Notifications.
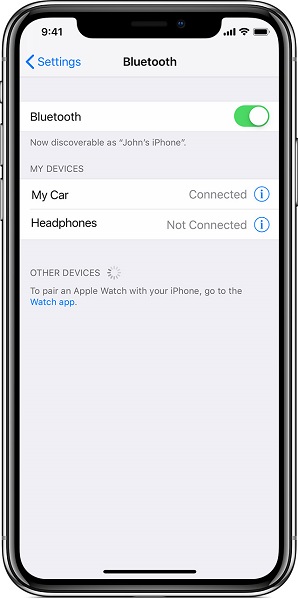
Fix 9: Turn on Announce Notifications to Solve Text Notifications Not Working iphone
If you are an iOS 15 user, turning on the “Announce notification” setting can fix the problem of your notifications not working on your iPhone. To fix this go to:
- 1. Settings >> Notifications >> Announce Notifications.
- 2. Then turn on Announce Notifications.
- 3. Scroll to the app that had issues, maybe your Facebook or Mail. Enable the Announce notification setting, go for All notifications, if this option is available.
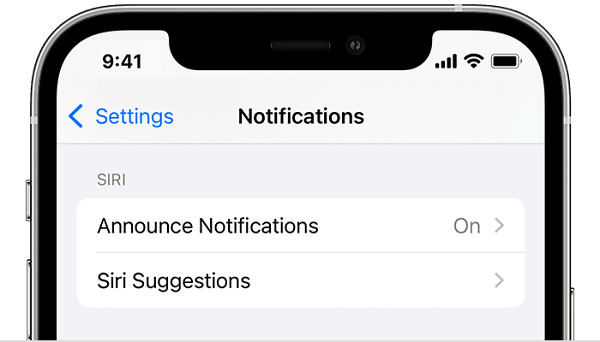
Fix 10: Turn Off Notification Summary
The iOS update has added the Notification Summary option. This summarises all notifications and shows them to you at a specific time. This could be why your Instagram notifications not working iphone. To fix this, go to:
- 1. Open the Settings app on iPhone >> go to the Notifications menu.
- 2. Then Scheduled Summary >> then Disable Scheduled Summary for all apps or important apps.
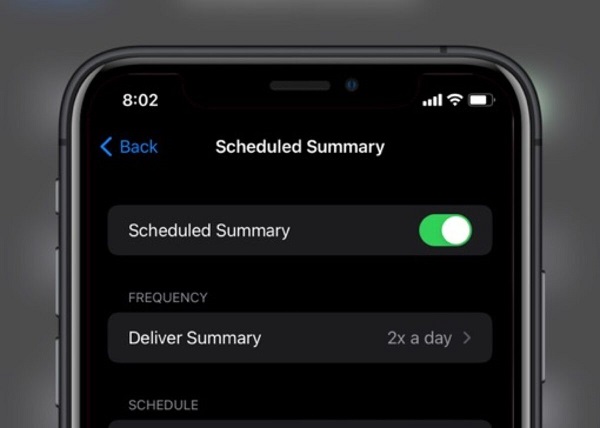
Fix 11: Enable “Show on Lock Screen” Setting to Solve iPhone Notifications Not Working When Locked
Sometimes it’s best to have an overview of your notifications without having to lock your iPhone. In this case you have to enable notifications to show on your screen even if it’s locked. To enable “show on lock screen” go to:
- 1. Settings >> then tap on Notifications.
- 2. Check the Lock Screen option and then go to Show Previews and select Always.
Fix 12: Turn off Setting “Hide Alerts”
If your notifications are not working on your iPhone, it could be because you turned on the setting to hide alerts. So turn it off, to do this go to:
- 1. Settings >> Notifications >> tap on the app you wish to change the setting.
- 2. In the Alerts section you can change the setting and turn off hide alerts.
Fix 13: Uninstall and Reinstall All Softwares that Have Notification Issues
As stated earlier, glitches are normal with devices. So if you have tried the suggestions up to this point, then the software or app that is not showing notifications is the problem. You might have to uninstall it and then re-install.
Fix 14: Turn Off Filtering Unknown Senders
14.People turn on filtering unknown senders because most times they get unsolicited messages or calls from strangers, so they could turn on the setting to filter unknown senders. To fix this go to Settings >> then Messages >> the next screen would show a toggle button to turn ON or OFF filter unknown senders.
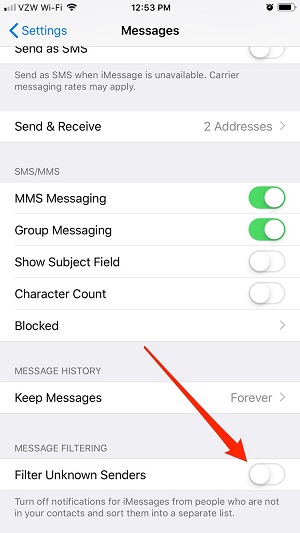
Fix 15: Restore iPhone with iTunes to Resolve iPhone Notifications Not Working
If you are wondering why are my notifications not showing up on iphone and you have tried all the suggestions earlier mentioned, then you can restore your iPhone with iTunes.
- 1. Connect your iPhone to your computer using either a USB cable or WiFi connection, turn on your WiFi syncing to do this.
- 2. In your computer, the iTunes app, click the “Device” button near the top left of the iTunes window.
- 2. Once you’ve done this click Summary, after that click Restore and follow the onscreen prompt. It is important to note that this step would lead to data loss, so back up your files before you restore with iTunes.
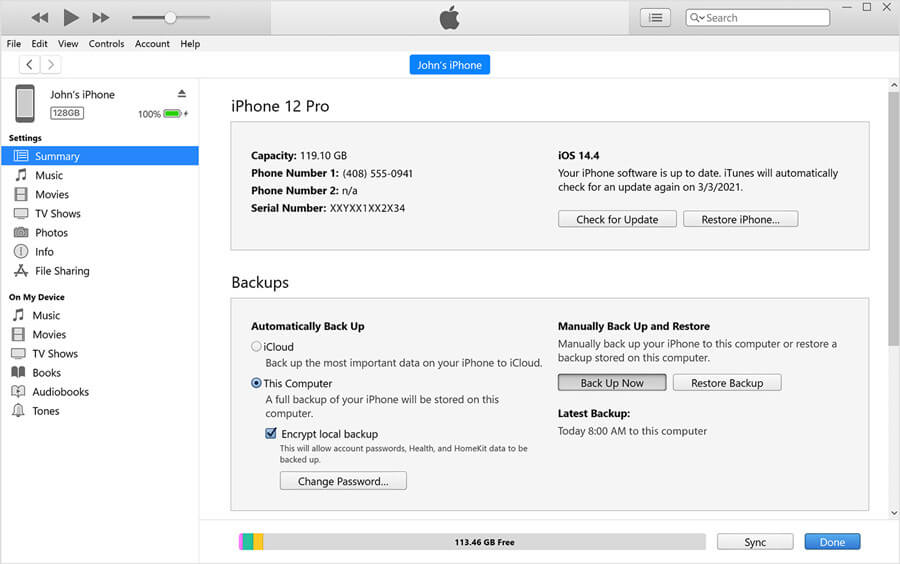
These tips and suggestions should fix your iPhone notifications are not working problem. It doesn’t matter if it’s your Mail, Instagram or Facebook notifications that are not showing up on your iPhone, the issue can be fixed.
So what happens if any of these suggestions don’t work, what next? We’ll see.
Part 2: Still iPhone Notifications Not Working? Try iOS Fixer Tool
Most iPhone repair systems would lead to data loss,which can be annoying. With StarzSoft Fixcon software all iPhone and other Apple device issues can be solved easily without data loss.
Do not fret about not having the technical skill, to navigate the software, you don’t need it. Fixcon is an easy to use and navigate software. So for an issue like your iPhone notifications not showing up the Standard Repair is the most recommended repair mode. To use it, follow these steps:
- 1. Download and Launch StarzSoft Fixcon, and select Standard Repair from the mode options.

- 2. 2.Use a stable USB cable to connect your iPhone to your computer. Fixcon would detect your device and give you prompts to proceed to the next stage. Follow the instructions.
- 3. Download the Fixcon firmware package that suits your phone model. Allow the firmware to download completely.

- 4. Once the download is complete, your iPhone repair starts once you click “Continue”. Please allow the repair process to complete.
Once this is done, your device would restart, your issue of notifications not showing will be gone and your data will be intact!
At this point you definitely agree that notifications do for your iPhone what your eye does for your body. And it would be unfair to miss out on important notifications because your iPhone is not showing them. Try to restart your phone, clear settings and the other options to fix the issue of your notifications not working. If it doesn’t get fixed, try StarzSoft Fixcon software to fix all your issues. You can’t go wrong with Fixcon!
