It’s annoying when you’re attempting to buy a game, a book, or an in-app ticket and you receive a dismal error message that says ‘Your Payment Could Not Be Completed’ with an even more tiresome remedy written beneath it.
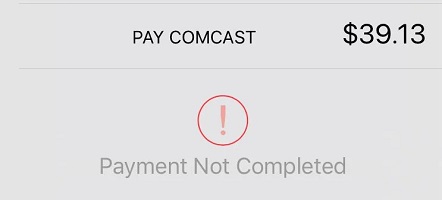
Part 1: Why Does iPhone Payment Not Completed Error Appear
There’s also the possibility that we’ve figured out what or where the mistake is coming from, as there are a number of possibilities or reasons:
- 1. It’s possible that your Apple ID is linked to too many payment cards.
- 2. It’s possible that your credit card will be suspended.
- 3. You’re attempting to purchase something that Apple does not permit in your country. You know how some applications or material may not be accessible in some places or may be prohibited?
- 4. It’s also possible that the data on your account does not match the information on your credit card.
If you want to know how do I fix app store payment not completed? Just follow us to start.
Part 2: How to Fix Payment Not Completed on iPhone
Here are a few authentic and working solutions to fix “Apple Store payment not completed” on iPhone. If all of the solutions fail, you should use the Starzsoft Fixcon. We recommend you to head to this solution first so that you will be able to avoid any complex procedures. Let’s have a look at some of the fixes.
1. Check Payment Method Information
Before you try any other solution, it is important to double-check that the payment information you’ve submitted for your Apple ID (credit/debit card data) is valid and up to date. Here’s how to see if your Apple ID payment information is correct.
- 1. Go to your Settings app and scroll down until iTunes & App Store appears. Select iTunes & App Store from the drop-down menu.
- 2. After that, touch on your Apple ID, then View Apple ID.
- 3. You’ll be prompted to enter the password for your Apple ID. After you’ve filled them out, press Sign In.
- 4. Finally, go to Payment Information and double-check that all of your payment information is valid and up to date, including your Payment Method, Billing Name, and Billing Address.
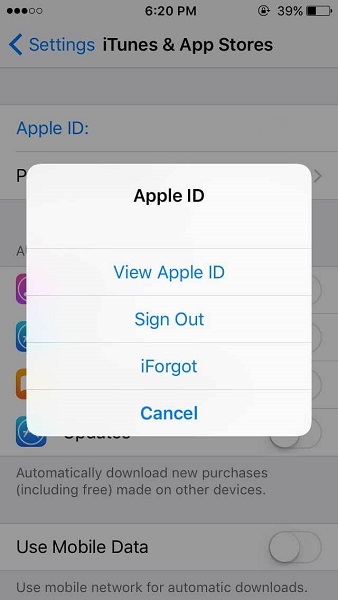
2. Delete Payment Method and Then Add It Again
A small issue with the payment method can often be resolved by uninstalling it and reinstalling it. To remove a previously stored payment method, follow these steps:
- 1. Open the Settings menu.
- 2. At the top of the screen, tap Your Name.
- 3. Select Payments & Shipping from the drop-down menu.
- 4. Your card will be tapped.
- 5. Remove the payment method by tapping it.
- 6. Remove the payment method from your iPhone.
To restore the payment method, follow these steps:
- 1. The first three steps are same with the steps above.
- 2. Enter the password for your Apple ID.
- 3. Add a payment method by tapping on it.
- 4. Fill up the blanks with your payment card or PayPal details.
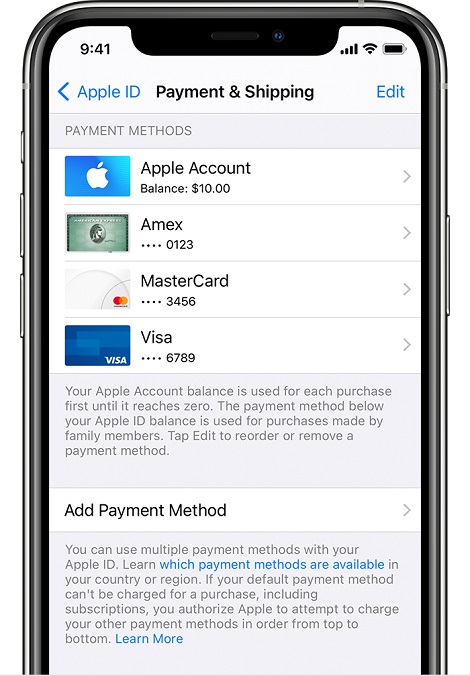
3. Sign Out and Then Sign In Again App Store
Even if you’ve double-checked that your Apple ID’s payment data is valid and current, it’s possible that your Apple ID is stranded. In this situation, logging out and back into your Apple ID may resolve the issue. Here’s how you log out and back in to your iTunes/Apple ID account.
- 1. Go to your Settings app and select the iTunes & App Store option.
- 2. After that, hit your Apple ID and then Sign Out.
- 3. Finally, hit Sign In and then sign in with your Apple ID email and password again.
- 4. After you’ve logged back in, try placing an order again to see whether the issue persists.
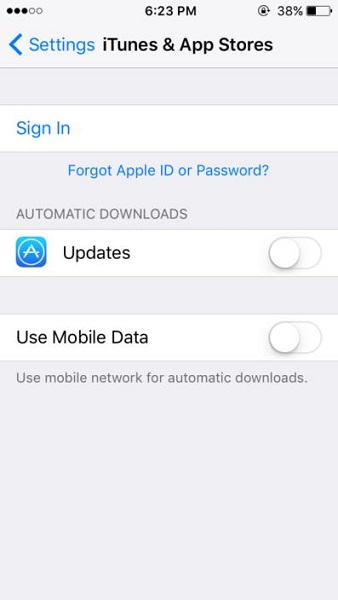
4. Check If You Allow In-app Purchases
It’s possible that you’re seeing the App Store saying payment not complete error because you’ve activated limits on your iPhone (or iPad). Here’s how to double-check that you’ve granted your iTunes/App Store permission to make payments.
- 1. Go to the Settings app and select General.
- 2. After that, tap Restrictions.
- 3. Now, if you haven’t enabled Restrictions (as seen by the page being grayed out/locked), you may skip to the next way below to cure the mistake once and for all.
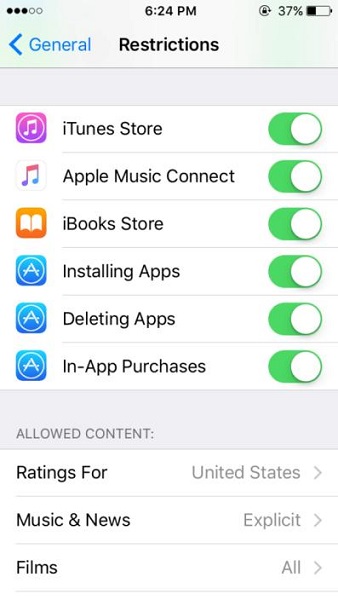
If you do have Restrictions enabled, keep in mind that both iTunes and In-App Purchases are set to Allow (by flipping the switch to green).
5. Turn Off Face ID for iTunes & App Store
- 1. Tap and press the power button until the scroll to power off displays to restart your iPhone without Face ID.
- 2. To turn off your iPhone, swipe the power symbol from left to right.
- 3. Wait 30–60 seconds before pressing and holding the power button until you see the Apple logo on the display.
- 4. Your iPhone will restart in a few moments.
6. Reset Face ID or Add Another Appearance
- 1. Tap Face ID & Passcode in the Settings menu.
- 2. Set Up a Whole new Appearance by tapping the Set Up an Alternate Appearance button.
- 3. To enroll this new face, simply follow the on-screen directions.
- 4. To secure the device, click the Side button, then try unlocking it with this newly added face.
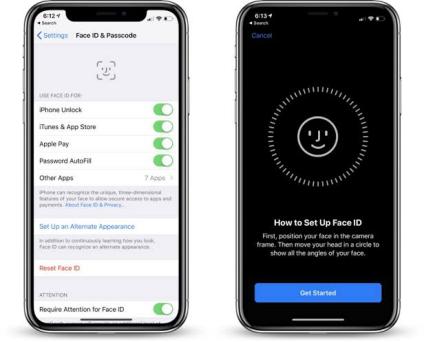
7. Restart iPhone to Fix Apple Store Payment Not Completed
You should restart your device once you’ve double-checked that all of your payment information is right and current. Here’s how to restart your iPhone:
If you’re using an iPhone X:
- 1. To turn off your iPhone, press and hold the Side button and one of the Volume buttons until you see “Slide to power off” on the screen.
- 2. After that, all you have to do is slide to turn off your iPhone altogether.
- 3. To turn your iPhone X back on after it has turned off, press and hold the Power button (Side button) one more.

If you’re using an iPhone 8, 8 Plus, or an older model:
- 1. To turn off your iPhone, tap and hold the Top (or Side) button until you see “Slide to power off” on the screen.
- 2. After that, all you have to do is slide to switch off your iPhone altogether.
- 3. To turn your iPhone again on after it has turned off, just press and hold the Top (or Side) button again.
Note
You can try buying again to check if the problem has been resolved.
Part 3: How to Solve iOS System Problem with StarzSoft Fixcon
StarzSoft Fixcon is a powerful solution that can fix iOS/iPadOS/tvOS payment and transaction difficulties in a matter of seconds if you’re having problems with your iPhone, including the iPhone payment not completed issue. It should be your one-stop shop for payment concerns, saving you time and aggravation.
You should use the Standard Repair option to correct an iPhone payment that hasn’t been completed. For attempting to repair typical system issues with little data loss, the Standard option is beneficial and recommended.
- 1. Start StarzSoft Fixcon and navigate to the main screen, where you’ll find a number of different repair options. Simply select Standard Repair.

- 2. If you’re experiencing trouble with sim card compatibility, connect your iPhone to your computer using USB or Micro-USB.
- 3. Fixcon will identify the model type of your device and download the required firmware files. The firmware package will take some time to download.
- 4. Once it somplet, click “Continue.”

Your device will be reset when the repair operation is completed, and all of your data will be retained. After that, try making a payment again, and the ‘payment not completed’ error should be gone.
Final Thoughts
Now you know how to fix payment not completed on iPhone, it is time to implement these solutions and see which one works for you. If trying multiple solutions seems hectic or time-taking, you should directly try StarzSoft Fixcon as an instant and guaranteed solution.
