Taking the screenshot on iPhone is pretty straightforward, and iPhone offers you the official way to capture the screenshot. However, the issue is that many people also tend to face some issues taking a screenshot on their iPhones.
The issue might occur due to unforeseen reasons, and you don’t need to take too much interest in it. Instead, you can follow the guide we’re about to write below to fix the “iPhone screenshot not working” issue.
Fix 1: Use the Right Method to Screenshot
If you’re facing “screenshot on iPhone not working”, the first thing you’ll need to check is to ensure the button combinations you’re using to take screenshots are correct.
To take the screenshot on your iPhone device, you’ll need to press the Volume Up and Side button simultaneously for 2 seconds. Release both the buttons after two seconds, and the screenshot you’ve taken will be shown on your album.
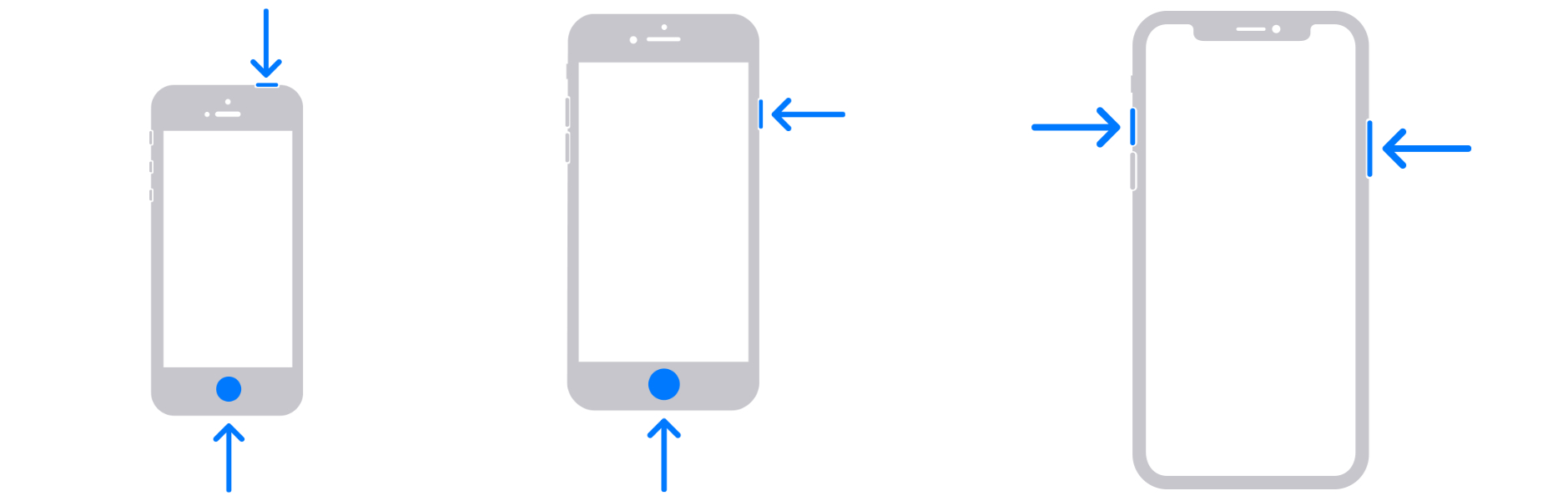
Fix 2: Check If Your Screenshot is Saved to the Folder You Don’t Know
If you can’t find the screenshot on albums you’ve taken earlier, you’ll need to check whether the screenshot you took has been saved on another location on your iPhone. If you can’t find the screenshot on your device, watch out for the next solution.
Fix 3: Use AssistiveTouch to Screenshot
You can take the screenshot on your iPhone by using AssitiveTouch. The good thing is that you don’t need to do much to serve your purpose. Instead, you can take the screenshot by following a few simple steps.
- 1. Navigate to iPhone settings and then visit “Accessibility”.
- 2. After tapping the AssitiveTouch feature, you’ll need to slide it on.
- 3. Now, you’ll be able to white the virtual button, and all you need to do is tap on and select the “Device” icon afterward.
- 4. Next, you’ll need to click the screenshot after hitting’ the “More” icon. This way, you’ll be able to take a screenshot of anything you want on your device.
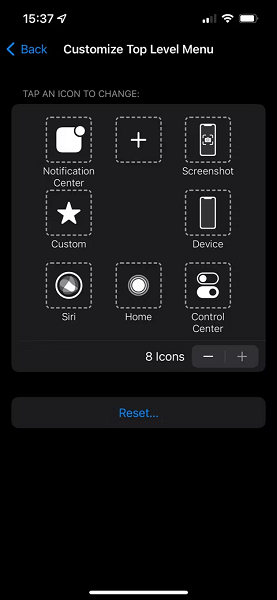
Fix 4: Use 3D Touch If iPhone Screenshot Not Working
The good thing about 3D Touch is that it allows you to implement repetitive tasks rapidly. You can take the screenshot on your iPhone by setting 3D Touch. However, for this process to flourish, you’ll need to ensure that the AssitiveTouch feature is enabled.
- 1. After opening the iPhone settings, you’ll need to hit the “General” icon.
- 2. Turn the AssitiveTouch feature on after hitting the Accessibility icon.
- 3. Press the “Enter” icon after accessing the “customize top-level menu”.
- 4. Select the Screenshot icon after pressing “3D Touch”. Next, you can take the screenshot after hitting the circular button AssitiveTouch icon.
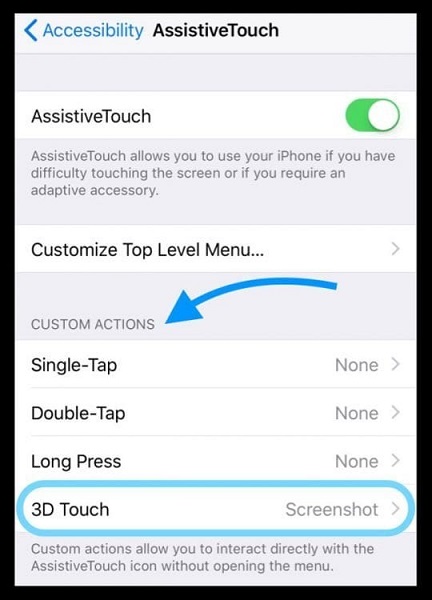
Note
For iPhone X/11
- 1. Navigate to iPhone settings and select the “Accessibility” icon.
- 2. Press the “Touch” icon and then select the AssitiveTouch option.
- 3. Select the “screenshot” icon after clicking the “3D Touch” icon.
- 4. Select the Screenshot icon after pressing “3D Touch”. Next, you can take the screenshot after hitting the circular button AssitiveTouch icon.
Fix 5: Force Restart iPhone to Try Again
Despite having tried a few different things, if the “screenshot not working iPhone” issue persists, you must try hard resetting your iOS device. Force restarting your iOS device might help you tackle minor software glitches. Here’s how to Force Restart your iPhone.
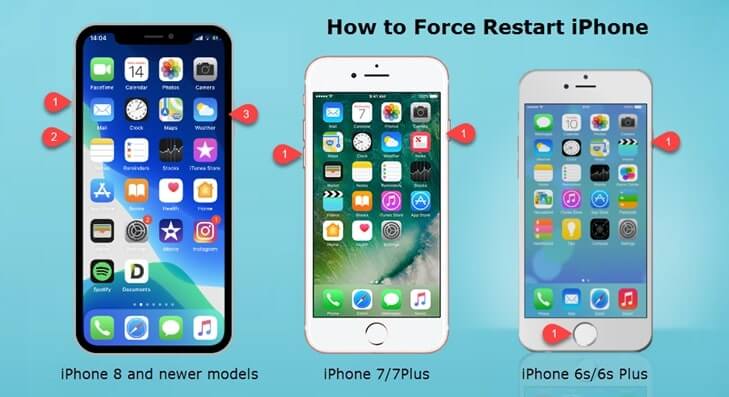
For iPhone 8 and Later
Press and release the volume down and volume up buttons. Next, you must press and hold the iPhone Side button; you will see the Apple logo there.
For iPhone 7 and Plus
Press and hold iPhone Sleep/Wake and Volume buttons simultaneously. Release the buttons when the Apple logo comes into your sight.
Fix 6: Reset All Settings to Solve Can’t Screenshot on iPhone
Resetting iPhone settings might help you fix the “screenshot not working iPhone”. However, opting for this route will erase your iPhone settings, but it is worth a try when you’re facing an issue with taking screenshots. Here’s how to reset all iPhones.
- 1. Launch iPhone settings and navigate to the “Reset” icon.
- 2. You’ll need to select “Reset All Settings” and enter your password to confirm the action. This process will reset all iPhones.
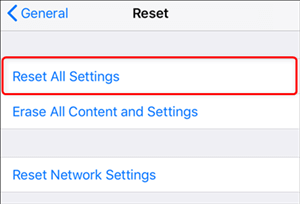
Fix 7: Use the iOS System Repair Tool to Resolve iPhone Screenshot Not Working
If nothing works for you and you’re still struggling with the same issue, you can go for StarzSoft Fixcon. It is a brilliant tool that helps you fix 150+ iOS issues with minimal effort.
On top of that, Fixcon aims to provide iPhone users with an effortless user interface, meaning you won’t have any issues using this excellent tool.
- 1. To begin with, you need to grab the latest version of Fixcon from the official website and install it afterward. Connect the iOS device to a PC and then launch the software straightaway.
- 2. In this phase, you’ll need to tap Standard Repair Mode from Fixcon’s main interface.

- 3. You’ll need to look for an appropriate firmware package and get it downloaded by hitting the “Download” icon.
- 4. You can now start restoring your device by tapping the “Continue” icon. This process will repair your device pretty quickly.

Fix 8: Factory Reset When Full Page Screenshot iPhone Not Working
Factory resetting the iPhone causes data loss but can help eliminate many iOS issues. Hence, it would help if you looked to factory reset your iPhone when facing the “iPhone screenshot not working” issue. Follow the guide below to factory reset your iPhone.
- 1. Launch iPhone settings and tap the “General” icon.
- 2. Hit “Erase All Content ls and Settings” which will help you factory reset your iPhone device. You can then confirm the action by entering the passcode.
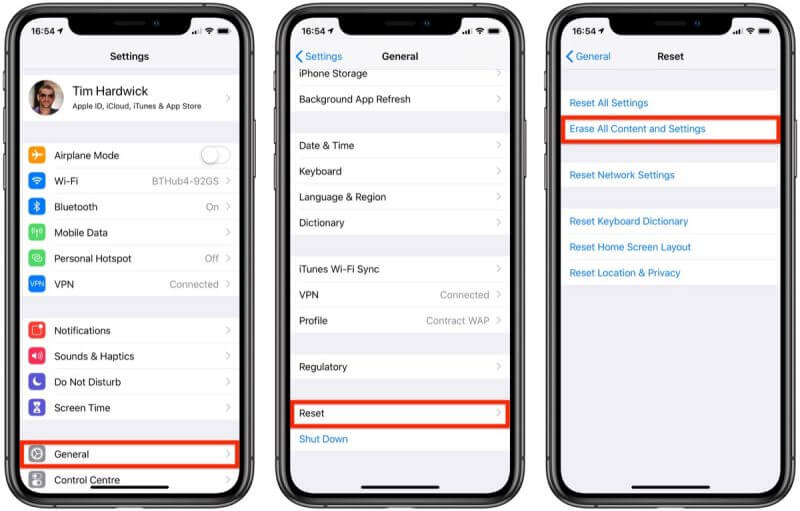
FAQS about iPhone Screenshot Not Working
1. Why is my screenshot not working on iPhone?
If you’re facing issues when taking screenshots on your iPhone, there can be the following reasons behind it.
- You didn’t use the right button combinations to take the screenshot.
- A minor software glitch can also cause this issue.
- If you didn’t install the new iOS update, you might face the issue you’re having.
2. How do I enable screenshots?
Enabling iPhone screenshots is pretty simple as you’ll only need to press and release side and volume up simultaneously. This way, you’ll be able to capture anything you want.
3. How do I turn off the double tap on the iPhone screenshot?
You can follow the step-by-step guide below to turn off the double tap on your iPhone screenshot.
- 1. Navigate to “Settings” and select the “Accessibility” icon from there.
- 2. Now, you’ll need to hit “Back Tap” after clicking the “Touch” icon.
- 3. After tapping on “Double Tap”, you’ll need to select the ‘None” icon.
Sum Up
If you’re struggling with the “iPhone screenshot not working” problem, you can skim through this post as we’ve mentioned the fantastic ways to help you eliminate the issue you’re facing.
Of all the methods we’ve revealed in this post, StarzSoft Fixcon is the most reliable and gigantic tool. Using this tool, you’ve got the privilege to fix many iOS device issues quickly.
