New features and updates were introduced to the iPhone and iPad with iOS 15 and iPadOS 15. Despite the positive feedback, one odd new issue has emerged as a result of the upgrade. There are reports from iPhone and iPad users who say their gadgets alert that iPhone Storage Almost Full after iOS 15. If your device is affected, you’ll see a notice at the top of the Settings app informing you of the problem.
As far as we can tell, this is the first major issue in iOS 15. New complaints from social media users only two days after Apple launched iOS 15 and iPad OS 15 to the public hint to some widespread problems, this time relating to reported device storage.
Why Does iPhone Storage Almost Full Bug Appear iOS 15?
Regardless of how much storage space is left on an iPhone model, the issue iPhone Storage Almost Full seems to impact all iPhone users.
Thus, the reason why the bug appears is not the less of free space on your iPhone, but an iOS 15 glitch.
How to Fix iPhone Storage Almost Full Notification Won’t Go Away iOS 15
After upgrading to iOS 15, is your iPhone giving you the dreaded ‘storage almost full’ message? You’re not the only one experiencing this. Because so many people have expressed dissatisfaction with the notification, we’re going to show you how to change it.
Wait for Apple’s Update
Apple hasn’t officially recognized the issue, and attempts to erase data from the device have failed. According to Apple Insider, the best course of action for those experiencing this issue is to wait for Apple to provide a patch. Besides, as so many users have reported this bug to Apple, we believe they will try their best to fix it at the next update.
Common Tips to Free Up Space for iPhone Storage Almost Full iOS 15 Issue
1. Offload Apps without Deleting Data on iPhone
If you want to free up some space from your iPhone or iPad, then you can try to offload apps on your device. Open your iPhone or iPad, then go to Settings > General > iPhone Storage, scroll down to find the app you do not use, click on it and select Offload App.
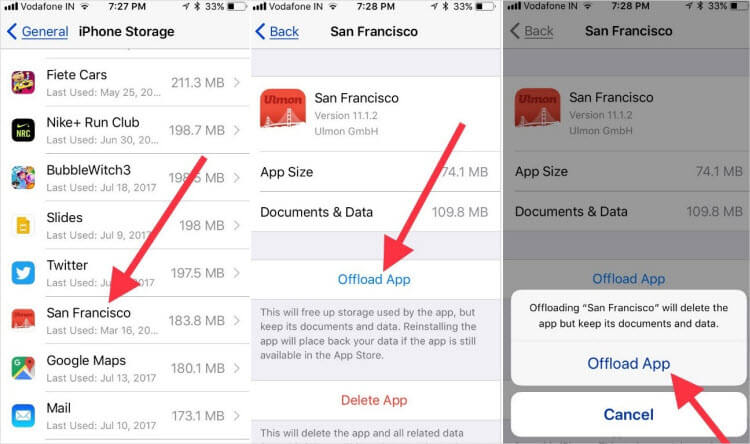
While all user data is still intact, this option enables you to remove any programs that aren’t currently operating. The App’s symbol will stay on the home screen after it has been uninstalled. To use it again, redownload it and utilize it as you usually would.
2. Delete Apps and All Related Data
Disabling user-created data by removing the Apps icon. If you’re not planning on using the programs again, this isn’t a big deal. However, if you require anything else in the future, you’ll have to reinstall and restore everything from scratch.
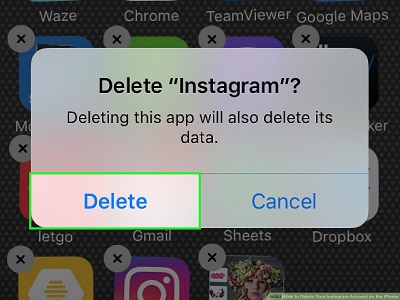
3. Clear Cache and History in Safari to Regain Storage Space
Try deleting the cache on your iPhone if it’s running slowly or experiencing storage problems. iOS doesn’t have a system-level cache cleaner, thus clearing the cache on your iPhone isn’t an option. If different applications allow clearing the cache independently, you have that option. We’ll use a three-pronged strategy to get rid of the iPhone cache. To begin, erase the cache in Safari, the iOS device’s default browser.
- 1. If you want to delete all of your browsing history and website data, go to Safari’s Settings and choose Clear History and Website Data.
- 2. Tap Clear Browsing History and Website Data one more time.
- 3. Please check your network connection and make sure there is stable Wi-Fi or cellular data.
- 4. Access Settings > Safari > Advanced > Website Data if you’re experiencing problems with a specific website or web page on a particular device.
- 5. Now, utilize the website’s address in the address bar at the top to locate it. Swipe left to locate it. Then press Delete to remove it from your browser’s cache.
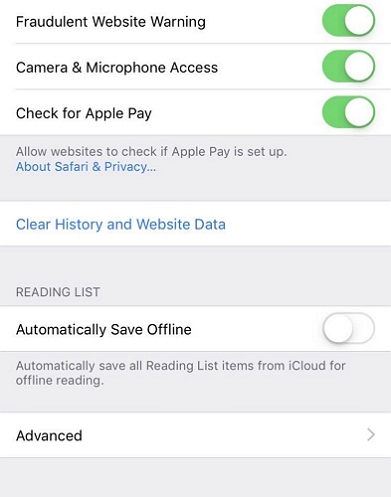
4. Upload Photos and Videos to iCloud to Fix iPhone Storage Full Bug
When you use your iPhone to save original high-resolution pictures and movies, you’re using up many storage spaces. Remember that Apple provides 5 GB of free iCloud storage to each user. Uploading your smartphone pictures to iCloud frees up a significant amount of storage space. Smaller, space-saving copies of your pictures and videos are saved on your smartphone, while the original, high-resolution ones are stored in iCloud with Optimize iPhone Storage. Once you need them again, you can sync them from iCloud to any device.
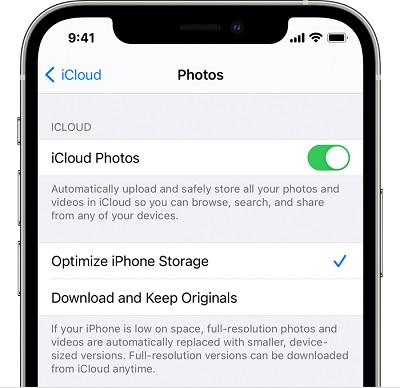
To upload photos and videos to iCloud, you need to Settings > Photos > Enable iCloud Photos and Optimize iPhone Storage.
A One-stop Solution to Fix Any iOS Issues without Data Loss
If you’ve ever had an iPhone or iPad software problem, you know how aggravating it can be to deal with. It may be difficult for both beginner and experienced users to fix iOS and iPadOS problems without losing their data or needing to go to an Apple Store. Many software promises to assist users in resolving problems with their iPhones, but many of them fall short of their claims and even make things worse in some instances.
When you use the StarzSoft Fixcon software, you can rapidly repair issues with your iOS device. Using this software, you’ll be able to repair over 150 different iOS, iPad, and tvOS system issues without having to restore any data. Moreover, anybody, regardless of technical proficiency, may repair iPhone problems.
Steps to use Starzsoft Fixcon
- 1. Open Starzsoft Fixcon and choose the Standard Repair option.


Conclusion
This article discussed different ways to avoid the ‘iPhone storage almost full iOS’ bug. If you want to solve your problem efficiently in just a few minutes, we will recommend you StarzSoft Fixcon software, which is very easy to use and has a user-friendly interface. Moreover, Starzsoft Fixcon will resolve all your iOS issues without data loss. So you don’t need to wait and download this software to solve your iOS issues ultimately.
