You’re not alone facing this issue, as many iPhone users have complained about this particular issue. It can occur due to a slow Wi-Fi network or some other reasons.
Since you’ve had to request Apple to install iOS 15 updates, facing this issue frustrates almost everyone. Considering that, we’ve come up with the best guide to put out of this situation.
Part 1: How to Fix iPhone Stuck On Update Requested
1. Try to Plug Into Power
If you face installing the latest iOS version, you need to check your iPhone’s battery percentage. Sometimes, your iPhone gets stuck on requesting updates due to low battery.
You’ll need to put your device into charging and then try to install the new update to fix that issue. If the problem you were struggling with persists, move on to the next solution.
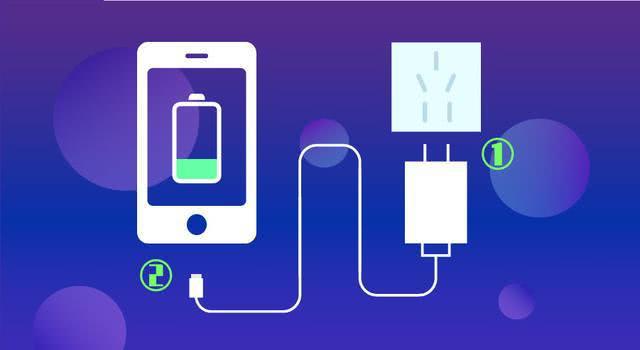
2. Disconnecting and Then Reconnecting to Wi-Fi
If you’re still facing a problem installing the latest iOS version, you will need to check your iPhone Wi-Fi connection.
Your iPhone can get stuck requesting updates due to poor or weak Wi-Fi connection. Unfortunately, a weak Wi-Fi connection can prevent your iPhone from approaching Apple’servers, which are required to download the new iOS version.
To fix that issue, you’ll need to maintain a strong Wi-Fi connection in your iPhone during installation processing because it is necessary to use a strong Wi-Fi connection when a significant iOS update version is required. Steps that will verify your Wi-Fi Connection.
- 1. Firstly, Launch the Settings app.
- 2. Click on the “Wi-Fi” option, disconnect it first, and reconnect it again.
- 3. Check your Internet speed to confirm the connection is pretty well and fast.
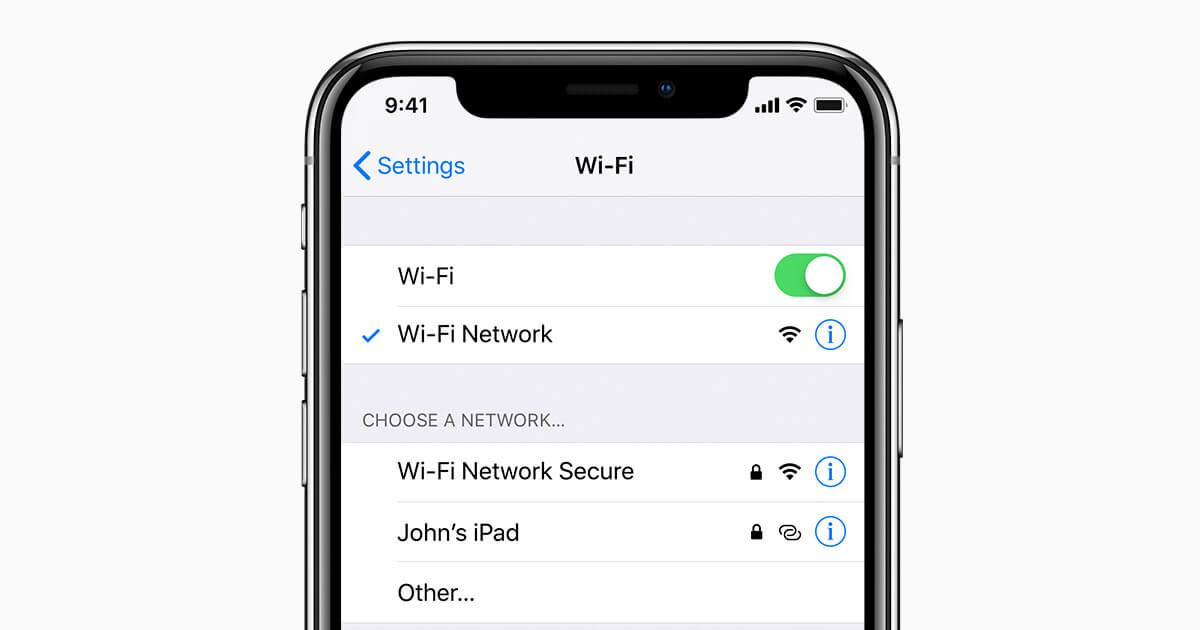
3. Restart iPhone to Fix New iPhone Stuck on Software Update
If your iPhone still gets stuck on requesting an update after disconnecting and reconnecting to the Wi-Fi connection, you’ll need to restart the iPhone that will help you, to some extent, solve this issue. Here are the steps to restart different models of the iPhone.
For iPhone 6 or older
To restart this version of the iPhone, you’ll need to press and hold the sleep/wake button and home button until you see an Apple logo option there.
For iPhone 7/7 plus
You’ll need to press and hold the Power and Volume Down buttons simultaneously until an Apple logo comes.
For iPhone 8 and later
To restart these versions of the iPhone, you’ll need to press and release the Volume Up/Down button, then After that, press and hold the power button until the logo option comes there.

4. Make Sure There is Enough Storage on Your iPhone
After restarting your iPhone device, if you’re still facing the issue while updating the latest iOS version, you’ll need to ensure that your iPhone has got enough free space in it.
If you don’t have enough space on your device, the update process will not work correctly. To fix this problem, you have to delete some unnecessary apps, images, videos, etc., to remove approx 6-7 GBs of storage. Here are the steps to free up space in your iPhone.
- 1. Firstly open the Settings, then hit the General option and Tap on iPhone Storage. You have to wait to calculate category sizes and see how many GBs are used.
- 2. After seeing how much data is used, delete your iPhone’s unnecessary/unwanted data to free up space.
5. Delete the Update and Download Again
If your iPhone still gets stuck on requesting updates after freeing up space in iPhone. Then, you’ll need to delete the update and try installing it again directly. Here are the steps to delete the update and reinstall it.
- 1. Open the iPhone Settings and tap on General.
- 2. Hit on iPhone Storage and scroll down to see any file that is named iOS 15.
- 3. Tap it and click on Delete Update.
- 4. Restart your device and follow steps Settings>General>Software Update and will try to update iOS 15 again.
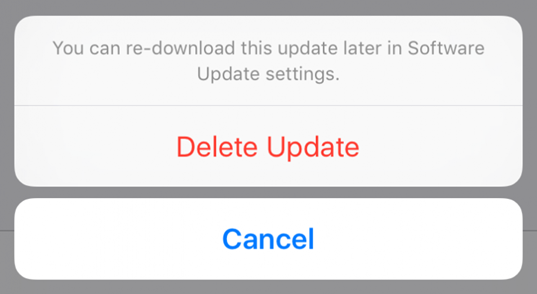
6. Reset Network Settings to Fix iPhone Software Update Stuck
If any of the above solutions will not solve the issue regarding iPhone getting stuck on requesting an update, then reset the Network setting.
You can also try to restart the Wi-Fi router, change the network, or enable/disable it, but if any of them don’t work for you, resetting the network is the best option. Follow these steps to reset your network setting.
- 1. Open the iPhone Settings.
- 2. Tap on General Option.
- 3. When the General menu opens, Hit on the Reset option.
- 4. Click on Reset Network Settings and proceed with the process.

After resetting the network setting, download the update again and see how it will work.
7. Update iOS 15 with iTunes
If you’re still tackling an issue regarding iPhone getting stuck on requesting an update, you’ll need to update iOS 15 via iTunes on your iPhone because It is the perfect option for you and will help you resolve this issue. Here are the following steps.
- 1. Open iTunes on your computer.
- 2. You can connect your iPhone to a computer with a USB.
- 3. Scroll down your device in the left column.
- 4. Hit on the Check for Updates button. It will help iTunes to detect your device automatically.
- 5. Tap on the update to install iOS 15 on your iPhone.
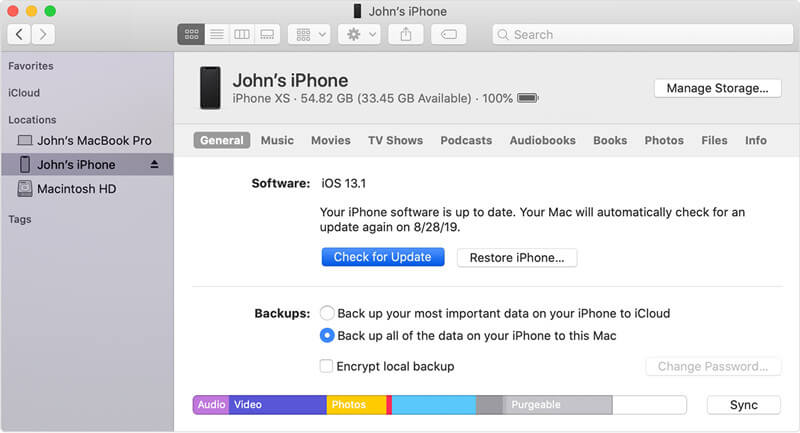
8. Restore iPhone with DFU Mode
When the methods mentioned above don’t work correctly, and you’re still getting the issue while updating the latest iOS version, restore your iPhone with DFU mode. A DFU restore will resolve the iOS 15 getting stuck on requesting an update. Here are the following steps.
- 1. You need to connect your iPhone to your desktop.
- 2. After successful connection, adjust your iPhone in DFU mode according to your iPhone model.
- 3. Scroll down to your device in the left column and wait for a few moments.
- 4. After that, you’ll see a Restore button on iTunes. Press on it and get your job done.
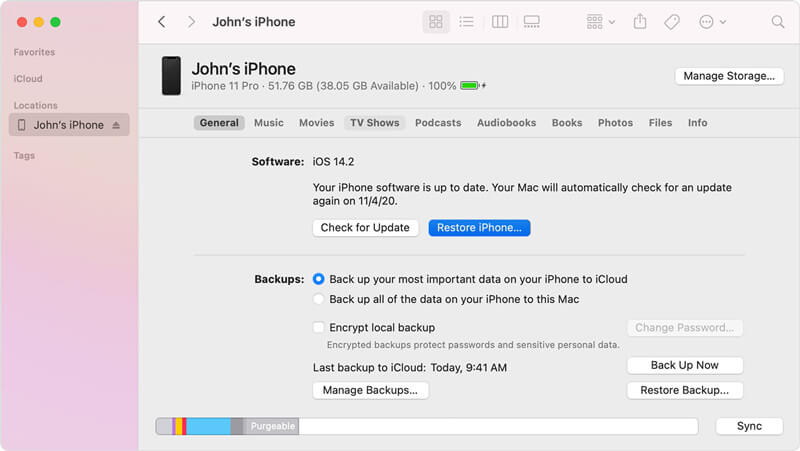
9. Fix the iOS 15 Update Requested Stuck Without Data Loss
If you want to fix the issue quickly, you can try acquiring the superior services of StarzSoft Fixcon. It offers unbelievably quality services with a 100% success rate. You only need to repair your iOS device to get rid of any iPhone related without data loss. Here’s the guide to do it.
- 1. After installing the third-party tool, you must select Standard Mode and connect the device to the desktop.

- 2. You’ll need to click on the “Download” option after finding the appropriate firmware package option in this phase.
- 3. It would help if you pressed the “Continue” icon to repair your device.

Part 2: FAQs about iPhone Stuck on Update Requested
1. What does it mean when it says update requested on iPhone?
Before installing a new iOS update, you need to follow some basic steps to put things in order. When you see the “Update Requested” error appearing on your screen, it means your website has been stuck and doesn’t get the resources to proceed further.
2. Why does my iPhone say update requested iOS 15?
If you’re to send a new update request for the iOS 15 version, you’ll need to maintain a fast Wi-Fi network.
Unfortunately, if you’re having an issue with your network connectivity, you might not be able to complete the operation you’re looking for.
3. How do I stop my iPhone from getting updates requested?
Despite hard resetting your device, if you still face the “iPhone stuck on update Requested” issue, you need to open the iPhone settings.
Later, you need to open iPhone Storage after entering the General option. Next, you need to tap Delete after selecting software update.
Wrap It Up
In today’s discussion, we tried to reveal the best things to help you eliminate the “iPhone stuck on update Requested” issue. However, if you want to know about the most reliable method, you need to take the services of StarzSoft Fixcon.
