Have you just got an iPad, created a new icloud account and verified it but the Ipad read stucks on updating and reading icloud settings. You may be left alone for many hours thinking it would wait out the update. But this seems excessive.
Like you, the majority of iOS users could have the same difficulty while updating the iOS software, and there are a number of causes for the problem. In this article, we’ll first go through several typical causes of iPhone updates being stuck on the iCloud settings before introducing 5 effective fixes.
So if you are not sure what to do and how to get rid of the iPhone stuck on updating iCloud settings, do not worry at all because in this article we will guide you about how to solve the problem when you are stuck on updating iCloud settings.
Part 1: Why is My New iPhone Stuck on Updating iCloud Settings
The following factors may be to blame if your new iPhone keeps failing to update the iCloud settings. These potential causes can be resolved if we are aware of them.
Available storage on your device is insufficient
The efficiency and reliability of the upgrading process may be affected if the iPhone storage is virtually full, which might result in the device becoming stuck on the updating iCloud settings page.
Unstable internet connection
Wi-Fi is used to complete the process. Therefore, to upload the data needed to change the iCloud settings, a reliable and steady network is needed. The procedure will take longer to finish without the stated. Undoubtedly, updating will take longer if you are transmitting a lot of data.
Low power
Every iOS update could take some time, so make sure your device has enough power. Your iPhone may freeze, become stuck, or go completely black if the battery level is low.
The Apple servers are overloaded
The Apple servers will get extremely busy and may even shut down when many users are updating their iOS software at once, which might result in your iPhone being stuck.
Part 2: How to Fix iPhone Stuck on Updating iCloud Settings
1. Check and Free Up Storage
Go to Settings app on your iPhone first. Then select General, and iPhone Storage. You’ll see a list of your apps, as well as how much space each programme takes up and when you last used it. Browse the list and delete any apps you haven’t used in a long time. Remove programmes that you haven’t used in a long time.
2. Force Restart When Updating iCloud Settings Stuck
As an alternative, you may attempt doing a hard reset on your device to solve an iPhone X or any iPhone device that is stuck updating its iCloud settings. Here’s how to restart your iPhone on command.
- 1. For iPhone 8, X, and newer models, swiftly push and release the Volume Up button before pressing and releasing the Volume Down button. The Power button should now be pressed and held down until the white Apple logo appears.
- 2. Press and hold the Power and Volume Down buttons simultaneously for 10 seconds on an iPhone 7 or 7 Plus to display the Apple logo.
- 3. Whenever you see the Apple logo, press the Power and Home buttons consecutively for around 10 seconds on iPhone 6s and earlier.

3. Check If iCloud is Down
By logging out of your iCloud account and back in again, you may update the iCloud settings. This may be a workable solution to the problem you are now experiencing. To succeed, follow these steps:
Here’s how to do it.
- 1. Pick your iPhone, go to the Home page and then open the Settings app.
- 2. Find the iCloud option, scroll down.
- 3. After a few minutes, sign out of iCloud and back into your iCloud account once more.
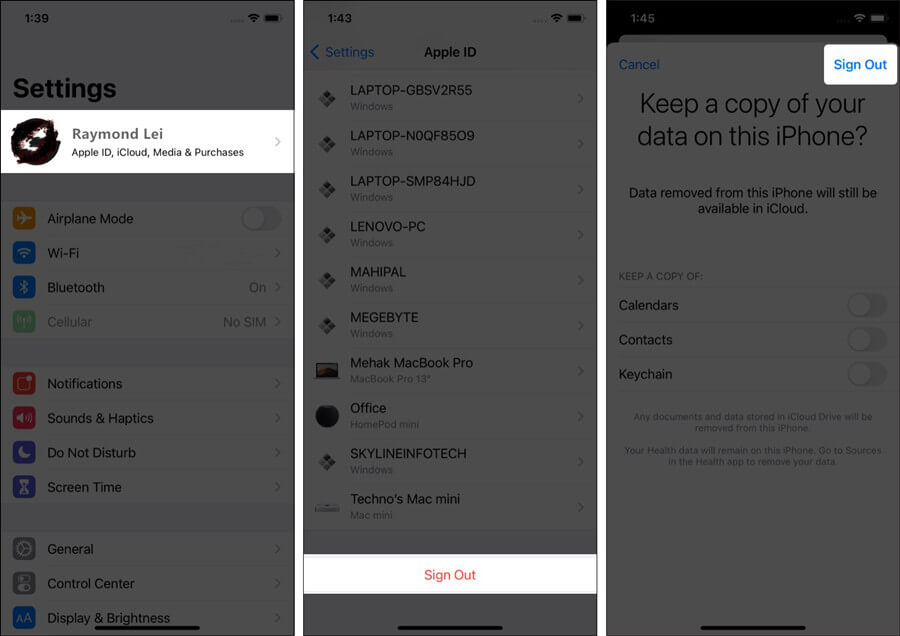
4. Skip iCloud Settings to Continue
To get around this issue, you might decide to forego setting up iCloud. This is how you do it:
- 1. You can hit the Home button to complete the update by doing so during the procedure.
- 2. To access the “Sign in to iCloud” box, click on “Updates Completed.” Simply select “Skip” to get beyond this section.
- 3. In the future upgrades, you may now access your device without encountering this issue.
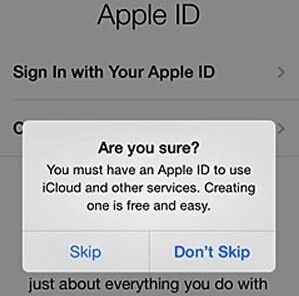
5. Reset Network Settings
Resetting your network settings may be helpful if the iPhone stuck on the iCloud settings problem was brought on by a connectivity difficulty with Apple servers.
To choose “Reset Network Settings,” navigate to iPhone Settings > General > Reset. Perform your desired action next to see whether it works.
6. Update iPhone with iTunes
You may really use iTunes to update the iOS software on the computer if your iPhone is stuck updating iCloud settings and taking a lengthy time. The steps are really simple.
- 1. On your PC, launch the most recent version of iTunes. In order to connect your iPhone to the computer, use an original USB cord.
- 2. When iTunes recognises your device, press the icon for it, then select “Summary” > “Check for Updates” from the menu.
- 3. For confirmation, select the “Download and update” option. Hold off till the procedure is over.
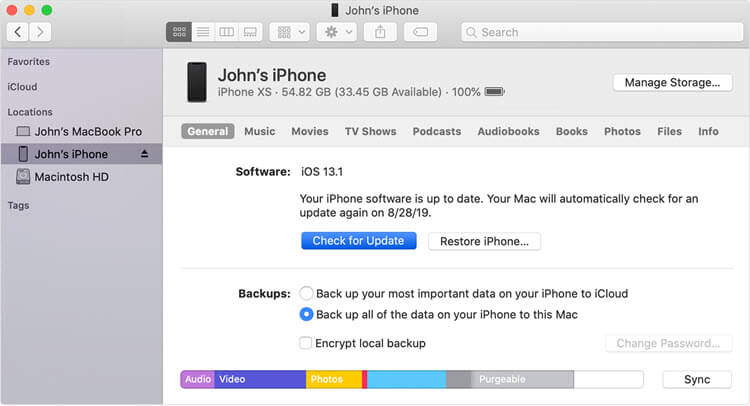
Part 3: How to Avoid iPhone Stuck on Updating iCloud Settings
StarzSoft Fixcon is a great tool that helps you update your iOS with one click without losing your data. With its standard mode, you can easily utilize the recovery options and update iOS immediately without any inconvenience. You may downgrade your iOS or iPadOS to any versions that Apple is still signing with Fixcon, so do not be alarmed. No data loss will ever occur and no need for jailbreaking your device.
- 1. Installing and configuring StarzSoft Fixcon is similar to installing and configuring any other programme. After that, you can find repair options by going to the main menu.
- 2. After choosing the Standard Repair option, connecting your iPhone to your computer through USB is undoubtedly a straightforward process.

- 3. Fixcon instantly recognises your device’s model type and other characteristics, and it also instals the appropriate firmware files. Maintain your focus on the work at hand, choose only the options you want, and then click “Download.”
- 4. Click on the “Continue, after a few seconds, you will notice that your iPhone is restored and is no longer stuck on updating iCloud settings.

Part 4: FAQs of iPhone Stuck on Updating iCloud Settings
How long should it take to update iCloud settings on a new iPhone?
There are several reasons why iOS updates take so long, including an unstable internet connection, a damaged or incomplete software download, or any other software-related issue. The duration it takes to download and install the update is also affected by its size.
What do I do if my iPhone is stuck while updating?
If you believe the update has been stuck, tap one of the buttons. The update is still in progress if you see an updating notification. In certain circumstances, the progress metre may finish and then restart. In general, upgrading your iPhone/iPad to a new iOS version takes roughly 30 minutes; the exact time depends on your data rates and device storage.
Does updating iCloud settings take a long time?
The length of time it takes to download and install iOS 15 is totally dependent on the speed of your broadband connection. If you have a steady internet connection with good download rates, downloading the latest version of iOS should only take 5 to 15 minutes. And it is normally deployed within 10 to 20 minutes.
Conclusion
If you are continuously facing the issue of iCloud being stuck while updating its settings, you should simply implement the solutions we have provided. Moreover, you should also go for immediate repair using the StarzSoft Fixcon.
It is a great idea when you want to update iCloud settings immediately. By the way, have you ever faced a similar issue and how has this guide been helpful? Make a quick comment right now and share your thoughts.
