Are you perplexed as to why texts no longer generate noise on your new iPhone Pro 11 or any other version? When you went to Apple, they were unable to diagnose the issue and simply offered straightforward solutions like restarting the iPhone or rebooting it. Verizon may send you a new phone, and the same thing will likely occur. Here is how to solve the iPhone text sound not working problem.
Part 1: Why is My iPhone Text Messages Sound Not Working
- Muted: You may have muted the person whom you are chatting with.
- Mobile Notifications: You may have turned off the notifications that notify you about what’s happening in the text messaging app.
- Volume: Sometimes the volume is low and you cannot hear the messaging sounds.
- Hardware or software issues: The unknown or unrecognized issues with hardware or software also cause this issue.
Part 2: How to Fix iPhone Text Sound Not Working Issues
Fix 1: Choose to Use a Different Alert Tone
Make doubly sure the tone for the incoming text messages is set. Go to the “Sound & Haptics” section in the Settings app on your iPhone. The “Text Tone” option can then be found by scrolling down to the “Sounds and Vibration Patterns” section. Tap on it and choose an alarm tone if it says None/Vibrate Only.
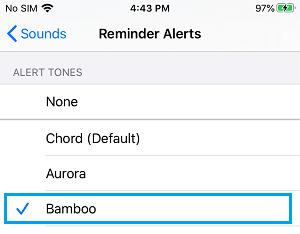
Notably, many consumers discover that reverting to the default alert tone makes sense.
Fix 2: Disable and Enable Bluetooth
Your SMS alerts can go to that device instead of your iPhone if you recently linked to a Bluetooth device. To see if the Bluetooth connection is still active, navigate to Settings > Bluetooth. If so, disconnect from Bluetooth to end the connection.
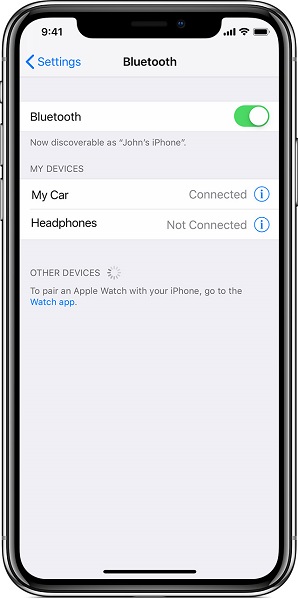
Then turn it on and see if the problem is resolved.
Fix 3: Disable and Enable Attention Aware Features
While the Attention Aware Feature can increase the security of Face ID, if you are wearing certain kinds of glasses, Face Recognition may be delayed. You may quickly disable the Attention Aware Feature on an iPhone if you don’t like it.
Move the toggle next to Attention Aware Features to the OFF position in Settings > Face ID & Passcode. Turn off the iPhone’s Attention Aware Features.
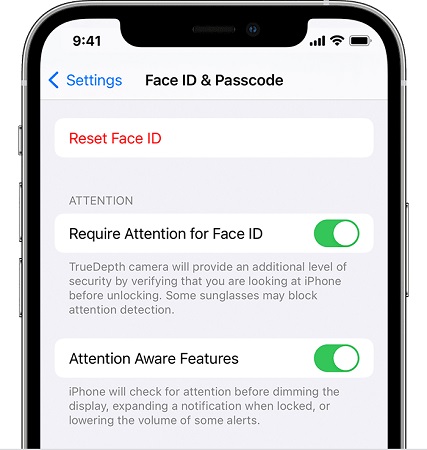
If your prescription glasses or sunglasses are causing problems with Face ID, you may also disable the option “Require Attention for Face ID.”
When the Attention Aware Feature is deactivated, your device won’t automatically dim or increase or decrease the loudness of the text messaging app.
Fix 4: Check Notification Sounds When iPhone Text Tone Not Working
Your “iPhone not alerting me of messages” issue could be due to the notification settings being silent. You should choose your favourite notification sound under Settings > Messages > Sound to repair it. Additionally, make sure “Allow Notifications” and the three options underneath “Alerts” are switched on.
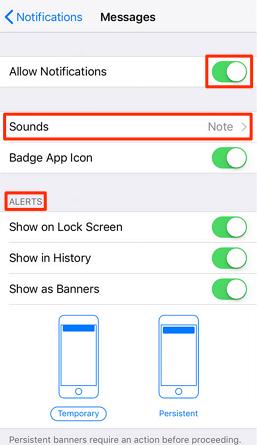
Fix 5: Check If You Have Enabled Do Not Disturb
If the “iPhone not alerting me of SMS” issue persists, see if the Do Not Disturb setting was inadvertently activated. Find the Settings option and look for the “Do Not Disturb”. You have to turn this option off.
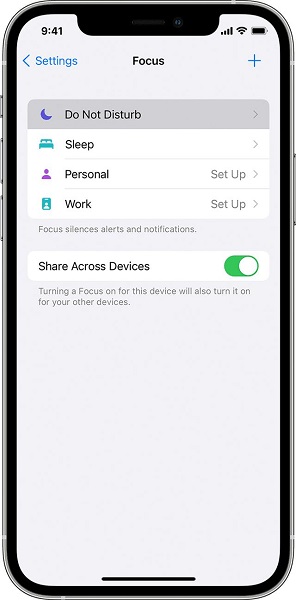
Fix 6: Turn Off Filter Unknown Senders
You can identify and filter unknown SMS and MMS communications using SMS filters. If you turn off the filter option, the filter provider will have access to every piece of text and content in incoming SMS and MMS messages you obtain from unidentified senders.
On your iPhone, enable the option for notifications from unidentified senders. Turning off the iPhone’s Filter Unknown Senders feature is all that is needed to enable notifications from unknown senders. Go to Settings > Messages and turn the toggle next to Filter Unknown Senders to the OFF position on the next screen.
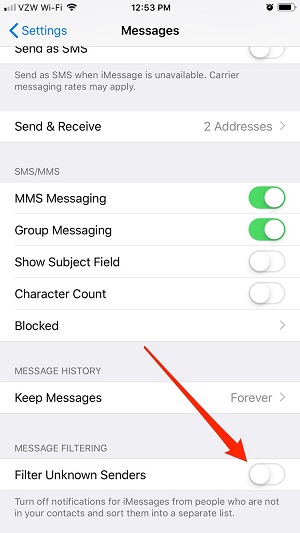
Fix 7: Disable Text Message Forwarding
- Go to Settings > Messages > Text Message Forwarding on your iPhone.
- “Allow these devices to send and receive text messages from this iPhone,” reads the text message forwarding page.
- Locate your iPad, then turn it off.
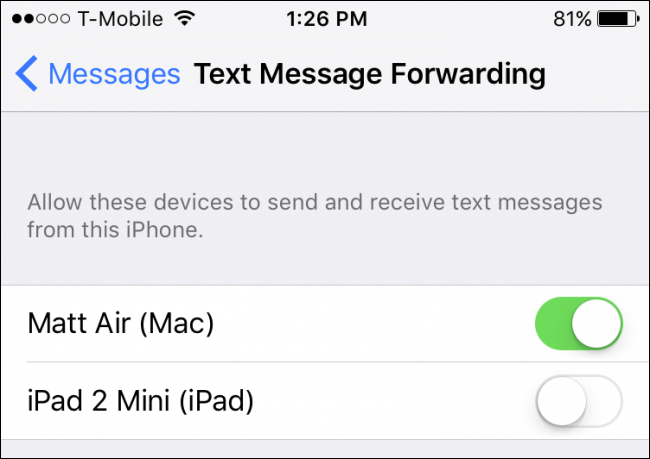
Fix 8: Disable Mute Mode for Text Sound on iPhone Not Working Issue
A ring/silent switch is located on the left side of all iPhones and some iPads (above the volume buttons). Change the switch’s position such that it no longer has the orange backdrop shown in the illustration below. Silent mode can be disabled by pushing it in your direction. It can be activated by pushing it away from you.
Fix 9: Turn Off Text Notifications on the Apple Watch
- 1. Apple Watch notification settings can be modified.
- 2. On your iPhone, launch the Apple Watch app.
- 3. Tap Notifications after tapping My Watch.
- 4. Choose an option after selecting the app (for instance, Messages), then press Custom. One option is to change the sounds.
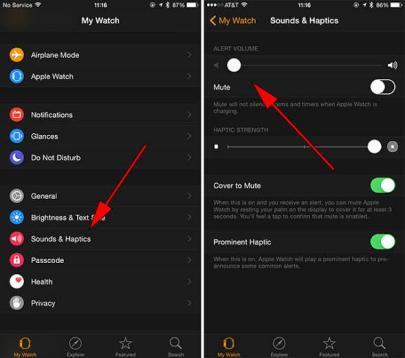
Grouping of notifications: Select the notification groupings for the app. There are options, such as disabling SMS notifications on Apple Watch. Try it out.
Fix 10: Fix iOS If Text Sound Not Working on iPhone
If you’re having problems with “iPhone text messages sound” but do not know the reason why it’s happening or are having other iOS device malfunctions and difficulties, you should use StarzSoft Fixcon, which is the most authentic and trustworthy approach to fix “iPhone text messages sound not working problem” and other iOS device malfunctions and issues.
To fix this iPhone problem, proceed with these instructions and go for the Standard Repair option.
- 1. Simply go for StarzSoft Fixcon by installing and launching it. Open the application and you will see the main menu along with various other repair options
- 2. Here you will access the standard repair mode, select it. Now take your iphone that is facing text messaging sound error and connect it with the USB cable.

- 3. Your device’s model type and other details are quickly recognised by Fixcon, which also installs the necessary firmware files. Click the download option.
- 4. There will be a green box with a Continue option. System repair should be started immediately if you are heading in the right direction.

Fix 11: Common tips to Solve Text Sounds on iPhone Not Working
1. Restart iPhone
Text message issues might potentially be resolved by restarting your iPhone. When the power-off slider appears, press and hold the side button and one of the volume buttons. After moving the slider, you will see that your smartphone is preparing to turn off and it will start rebooting within 30 second. Press and hold the side button while waiting for the Apple logo to display to turn your iPhone back on.
2. Update iOS
Wirelessly updating your iPhone, iPad, or iPod touch can also solve text app sound errors. Power source is a mandatory requirement in this regard and the Internet is also important. So it is better when you have a Wi-Fi connection.
Click Software Update after going to Settings > General. Select the software update you want to install if you have a choice between two. Select “Install Now.”
3. Reset All Settings
Transfer or Reset option is always there on the iPhone menu and you can easily find it by clicking on the General in Settings. After selecting this option you will see that all the settings of your iPhone have been reset.
WARNING: Your whole content is deleted if you select the Erase All Content and Settings option.
Conclusion
Normally, your iPhone will vibrate or sound an alarm when you get a new message. However, a lot of iOS users have recently complained that their phones aren’t alerting them to new texts and they want to know how to solve the iPhone text sound not working problem. We’ve provided some potential solutions for fixing the issue in this post. However, the best option is to use StarzSoft Fixcon standard mode and permanently resolve any such issues.
