On iPhone, you can send pictures via iMessage as Apple allows you to send fascinating pictures to your friends. However, sometimes, you might face the issue of sending the message, or the person you’re sending the messages doesn’t receive the picture messages.
Telling you about the exact reason behind this chaos might take some time, but we’ll show you how to fix the “iPhone won’t send pictures” issue.
Part 1: Why Won’t My iPhone Send Pictures
Here’s the list of reasons that might prevent you from sending your iPhone messages.
- 1. You haven’t enabled the iMessage and MMS messaging.
- 2. If you forget to turn on the cellular network, you can’t send pictures on your iPhone.
- 3. A software issue can also cause this damage.
- 4. If you don’t install the iPhone’s latest update, it can cause the issue you’re dealing with.
Part 2: What Should You Check First Before Fixing iPhone Won’t Send Pictures
1. If it is a message or message
You’ll need to ensure that the picture message you send will be sent as iMessage (Blue Message), as sometimes the messages you send tend to get delivered as text messages (Green Message).
2. If your iPhone won’t send pictures to one person or everyone
If your iPhone wont send pictures in text to one person and he doesn’t receive the picture, ask him to check the iPhone. However, if you send the pictures to multiple people and no one has received the message, the problem is with your iPhone.
Part 3: How to Solve iPhone Wont Send Pictures
1. Check Network Connection
If your internet connection is weak, you’ll face many iPhone issues, and face “iPhone won’t send pictures” is one of the most common issues.
Hence, you shouldn’t waste any time before ensuring that the internet connection is strong and healthy whenever you face this issue.
You can also restart your WiFi router to fix the temporary issue you might be having with your WiFi network.
2. Make Sure You Have Enabled Cellular Data
Many people opt for a cellular network instead of using a WiFi connection. Unfortunately, it happens when you forget to turn on the cellular network and then complain about the “iPhone won’t send pictures” issue. Hence, whenever you face this issue, you need to ensure that the cellular network is enabled. Follow the guide below to enable a Cellular network.
- 1. Launch iPhone settings and navigate to the “Cellular” icon.
- 2. Toggle to the “Cellular Data” option to face the issue you’re facing.
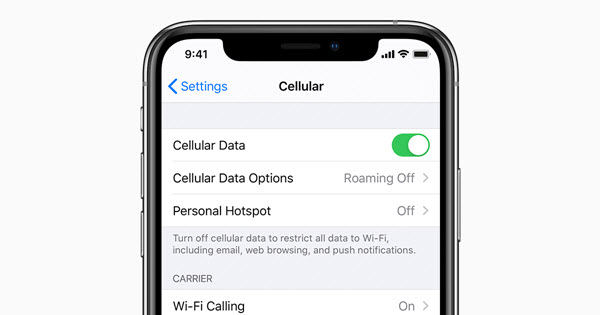
3. Reset Network Settings to Solve Pictures Wont Send iPhone
Resetting iPhone’s network settings might help you fix any minor software bugs. However, this process erases all the settings, and you’ll need to adjust the settings again after resetting. However, you must note the WiFi password before resetting the network, as the WiFi password will also be restored. Here’s how to reset your iPhone.
- 1. After visiting the iPhone settings, navigate to the “General” icon.
- 2. Tap Reset All Setting after hitting the “Reset” icon. This process will restore your iPhone settings.

4. Make Sure You Have Enabled iMessage and MMS Messaging
If you haven’t enabled MMS messaging and iMessage, you won’t be able to send pictures to your friends.
MMS Messaging
It is a Multimedia Messaging service that allows SMS technology to send multimedia content. Here’s how to enable it.
- 1. Visit the Settings and then navigate to the “Messages” icon.
- 2. Toggle MMS messaging option to ensure you don’t face any issues sending pictures.
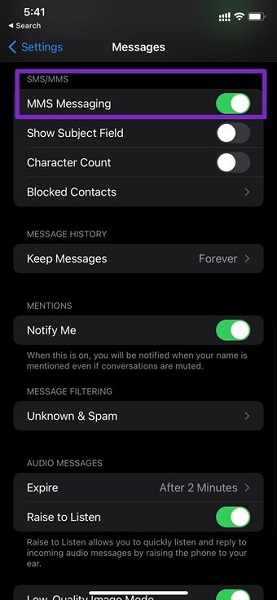
iMessage
If you’ve disabled iMessage, your message will be sent as text instead of iMessage, preventing you from sending pictures. Here’s how to enable iMessages.
- 1. After launching iPhone settings, navigate to the Messages icon.
- 2. Next up, tap iMessages and toggle its option on.
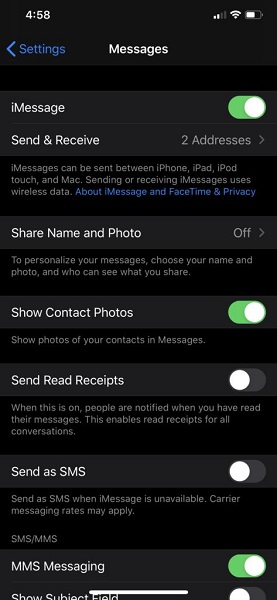
5. Update Carrier Settings for iPhone Won’t Send Pictures Issue
If nothing worked and you’re still struggling with the “iPhone won’t send pics” issue, you can try updating the carrier settings. This process might help you improve cellular network performance and connectivity, and that, as a result, might help you fix the issue. Here’s how to update carrier settings.
- 1. After connecting iPhone to the internet, you’ll need to launch iPhone settings and tap the General icon.
- 2. Click on the “About” icon, and then you’ll see the carrier settings option. You can update the settings from there.
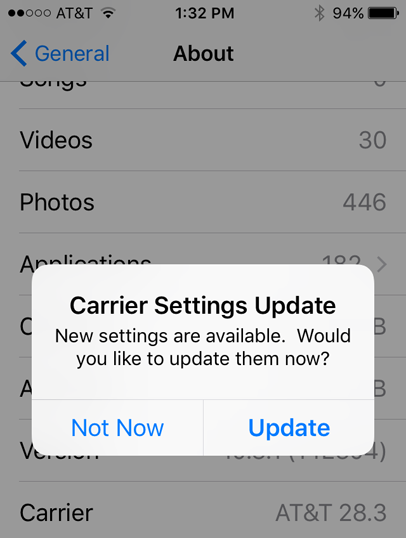
6. Enable Low-Quality Image Mode
Another thing you could try fixing the iPhone wont send pictures in text issue you’re having is to enable low-quality image mode. This process helps you send the pictures if your internet connection is weak. Here’s how to turn on the Low-Quality Image Mode.
- 1. Visit iPhone Settings and select Messages from there.
- 2. Navigate to the Low-Quality Image Mode icon and turn this option on.
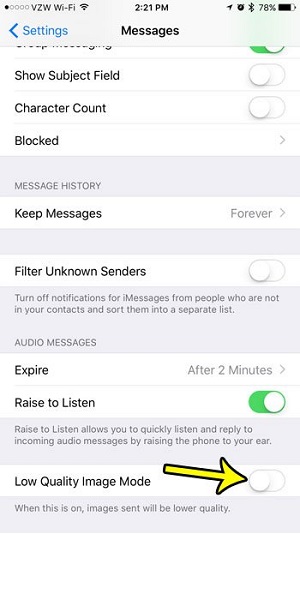
Part 4: What If Your iPhone Still Won’t Send Pictures
1. Use StarSoft Fixcon to Fix the iOS System Issue
If you’re still unable to send pictures on your iPhone, you might consider acquiring the services of a third-party tool. Guess what? No tool can compete with the supremacy of StarzSoft Fixcon as it brings fantastic features to fix any iOS issue.
Using this prestigious tool, you can tackle about 150+ iOS issues with minimal effort. Moreover, it doesn’t cause any data loss, meaning the repair process you use this tool doesn’t erase any of your data from your device.
- 1. After visiting the official webpage of Starzsoft Fixcon, your job is to get the latest version of Fixcon downloaded and then install it on your PC afterward.
- 2. Next, launch the tool and connect iPhone to the PC to proceed ahead. Navigate to Fixcon’s interface and select Standard Repair Mode from the options given on the screen.

- 3. Download the appropriate firmware package after knowing that the information provided here is about your iPhone.
- 4. Hit the Continue icon, and it will begin restoring the device, which takes a few seconds to complete the terms for you.

You can check the iPhone after restarting it and see how it goes.
2. Use iTunes Restore to Fix Pictures Wont Send iPhone
If you don’t like spending your money on third-party tools, you can also restore your iPhone via iTunes. However, restoring your iOS device via iTunes will cause data loss and loss of all the important information. Here’s how to restore your iPhone via iTunes.
- 1. After launching iTunes on your PC, connect your iOS device to your PC.
- 2. Select the Device icon when iTunes detects your iPhone. Next, you’ll need to tap on the Summary icon.
- 3. You can start restoring your iPhone via iTunes by tapping the Restore icon.
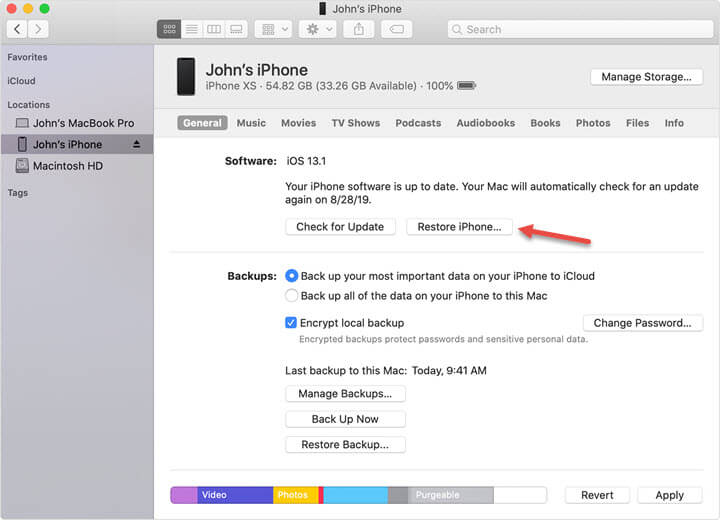
Final Thoughts
If you’re unable to send or receive picture messages on your iPhone, it might frustrate you as it should.
However, you can fix the iPhone won’t send pictures to Android problem by reading this guide, as we’ve mentioned the appropriate ways to take care of this issue. It would help to try the solutions we’ve revealed here in this guide and see how it goes.
If nothing works, you might opt for StarzSoft Fixcon as it offers 100 % success, citing its high-quality features.
