If iTunes takes more than 30 minutes to extract the software, you might face an “iTunes stuck on extracting software” issue. The issue has been reported more often after iOS 13.4 updates.
When you face this issue, you won’t be able to restore your iPhone device via iTunes. Luckily, this article will instruct you to fix your issue.
Part 1: Why is iTunes Stuck on Extracting Software
If your iTunes/iPhone restore stuck at extracting software, there can be the following reasons behind this chaos.
- Windows or Mac firewalls might be blocking the iTunes connection.
- Slow networks can become the main culprit of the issue you’re facing.
- You can’t rule out the possibility of the outdated iTunes version being the major reason for this issue.
- If your iPhone ran out of storage space, facing the issue might be on the cards.
Part 2: How to Fix iTunes Stuck on Extracting Software
1. Restart iPhone and Computer
You can fix the “iTunes stuck on extracting software” issue by restarting your iOS device and computer. You’d have known that restarting any device can bring positive results, so you shouldn’t wait before rebooting your iPhone and computer.
Follow the step-by-step guide below to restore your iPhone and computer.
Restarting iPhone
Press and hold iPhone’s Side and Volume buttons until you power off the slider. Next, you’ll need to push the slider to the right side, and doing so will help you power your device off.
After turning your iPhone off, you’ll need to press and hold the iPhone’s side button until Apple makes its presence felt.

Restarting Your Computer
To restart your PC, you’ll need to tap the “Start” icon and select the “Restart” option.
2. Update Both iTunes and iPhone
Despite restarting the iPhone and iTunes, you’re still having the “iTunes restore stuck on extracting software” issue; you must go for updating both iTunes and iPhone. You can take the notes from the step-by-step guide below.
Update iTunes on Mac
Navigate to the “Help” option and select “Check for Update” to install a new iTunes update on your Mac.
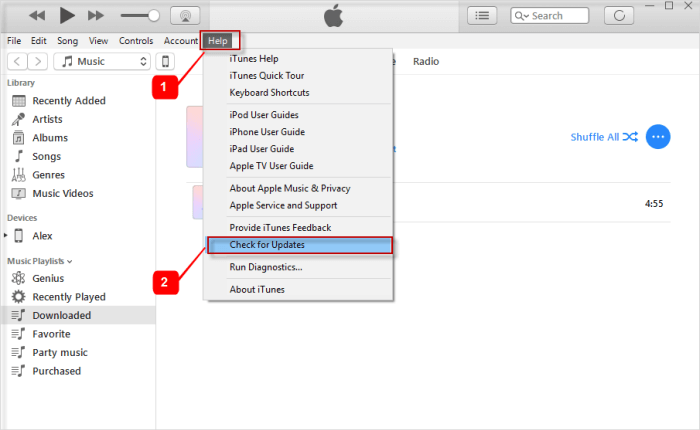
Updating iTunes on Windows PC
Launch App Store and then select iTunes and check for updates if available. Install the iTunes update if it is available.
Update iPhone
Launch iPhone settings; you’ll need to navigate to the “Software Update” icon. You should install the iPhone update when it becomes available.

3. Temporarily Disable Windows/Mac Firewall
The security software of Windows and Mac might block the connection between Apple and iTunes, which could end up causing the issue you’re having. Thus, you might look to disable Mac/Windows firewall to see how it goes. Here’s how to do it
On Windows
Navigate to the “Control Panel” and select the “System and Security” option. Turn off Windows Firewall after unchecking its toggle.
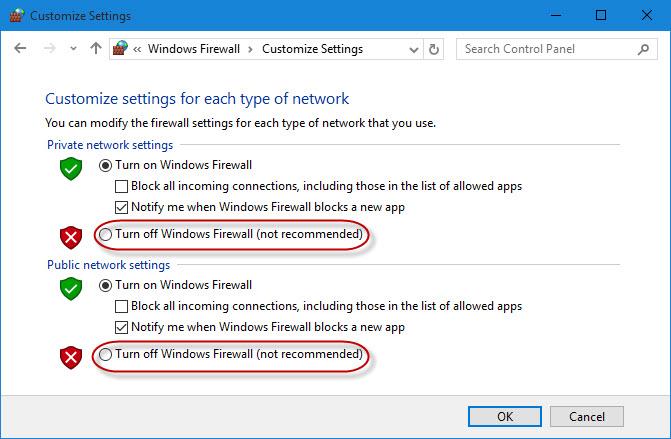
On Mac
Launch “System Preferences” on your Mac and then select the “Security” option. In the next phase, you must visit the Firewall icon after selecting the “Privacy” option.
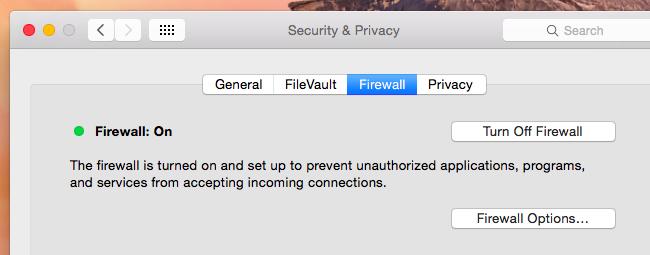
4. Check the Network Connection
Even though technology has evolved immensely, you can still face various issues with it. For instance, you might face the “iTunes stuck on extracting software” issue due to a weak internet connection.
Thus, you might turn off your Wi-Fi network and then turn it on again to see whether it becomes better. If this doesn’t fix the issue, you can restart your Wi-Fi router and see how it goes.
Part 3: How to Update or Restore iPhone without Using iTunes
Update iPhone with Standard Repair on Fixcon
If you still face issues with iTunes, you can restore your iOS device using StarzSoft Fixcon. It is a marvelous third-party tool that allows you to restore your iOS device without losing any data.
On top of that, Starzsoft has the reputation of fixing 150+ iOS issues with ease, and all you need to do is select the “Standard Repair” mode to restore your device without losing the data.
- 1. After visiting Fixcon’s official website, you’ll need to install the software and launch it without wasting time. Next, you’ll need to connect the iOS device to a PC to begin the proceedings.
- 2. Now, you’ll need to select Standard Repair Mode as it doesn’t cause data loss while restoring your iPhone device.

- 3. In this phase, you’ll only need to gather the information about your iPhone and then download the firmware package by hitting the “Download” icon.
- 4. Since you’ve downloaded the firmware package, you’ll need to tap on “Continue” to start restoring the iPhone. It will take a few minutes before getting your job done.

Restore iPhone Using the Advanced Repair Mode of Fixcon
If you can’t solve the issue through Fixcon’s Standard Repair Mode, you can opt for Starzsoft Fixcon’s Advanced Repair Mode.
Using this repair mode, you’ve got the leverage to fix major iOS device issues with ease. Unfortunately, opting for this mode will cause data loss; you’ll lose all your iOS devices.
Hence, you should back up your data before restoring your iOS device via Advanced Repair Mode. Here’s how to do it.
- 1. Launch the Starzsoft Fixcon and then connect the iOS device to the PC.
- 2. After entering the main interface of Starzsoft Fixcon, you’ll need to select the “Advanced Repair” mode.
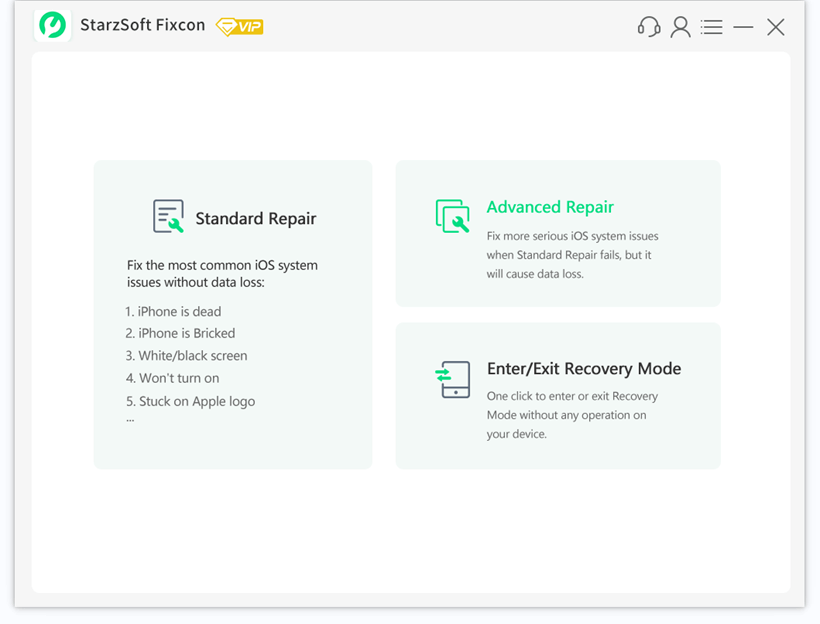
- 3. After ensuring the information is about your iOS device, you’ll need to hit “Download” to start downloading the firmware package.
- 4. In this phase, you’ll will need to select “Continue” to restore your device via Advanced Repair Mode and and enter “1111” to confirm.
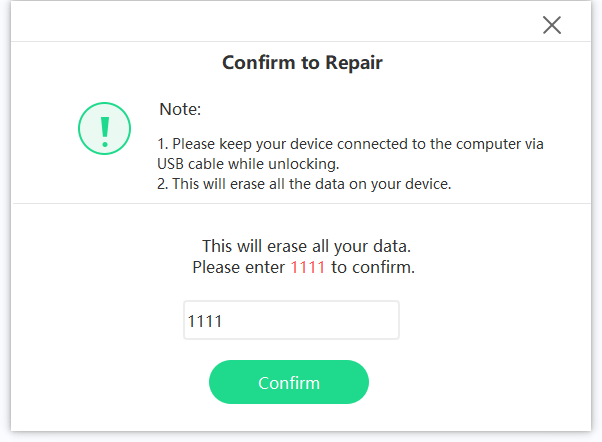
Part 4: FAQs about iTunes Stuck on Extracting Software
1. How much time will it take to extract software on iTunes?
Software extraction only takes 10 to 15 minutes in normal circumstances. But, it can also take 30 minutes to extract the software. However, if it takes more than 30 minutes, it is your point of concern.
Luckily, you can get rid of this issue by taking the beautiful services of Starzsoft Fixcon that can help you fix the iTunes stuck issues with your iPhone device.
2. What does extracting software mean?
When downloading firmware updating for your iOS device, an update file comes in a compressed state. It helps you protect the file’s integrity. Hence, iTunes tends to extract that data before using it.
3. How long does it take to extract software for iPhone restores?
It should take less than 20 to 30 minutes; if time increases, you must look for a solution to fix the issue.
Importantly, you can take care of this issue using Standard Repair or Advanced repair mode of Starzsoft Fixcon, a third-party tool that can fix up to 150+ iOS issues.
Conclusion
Facing any iOS device issue sucks, and struggling with the “iTunes stuck on extracting” issue makes things even worse. However, you can get rid of the issue by following the method given in this article.
Interestingly, you can opt for StarzSoft Fixcon to fix the iOS issue as it helps you quickly eliminate 150+ iOS issues.
