Many iPhone users will be familiar with the somewhat dreaded notification that reads “Update Apple ID settings”. The first time that this message appears you might wonder what it is that it means and why did it appear.
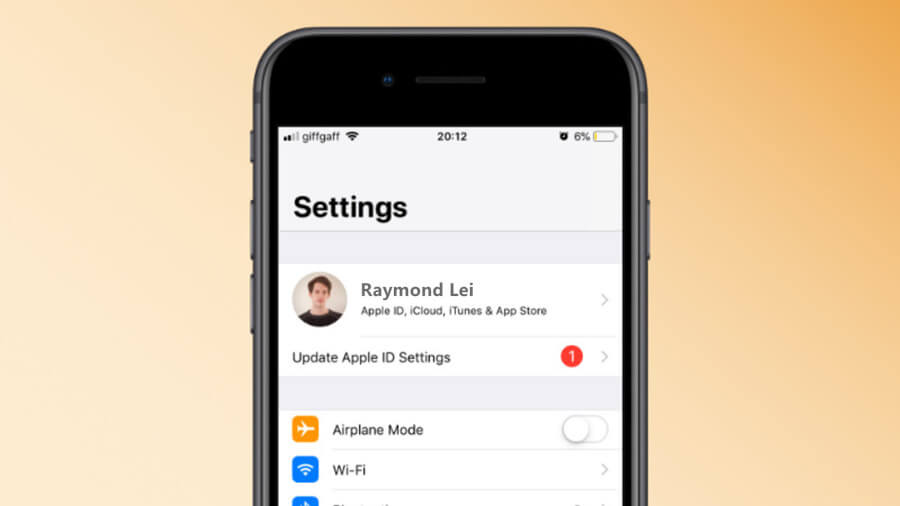
More often than not if you click on the notification it will open up a pop-up for you that allows you to reinsert your password and Apple ID. While that process might inconvenience you a bit at the moment, it is actually not a hard task to complete, that is unless your iPhone gets stuck in the process.
Part1: 6 Tips on Fixing“Update Apple ID Settings Stuck”
There are many tips and tricks that can assist you to fix this problem and log back into your iPhone. The truth is that these solutions all have varying levels of difficulty and some of them might demand a little bit more technical knowledge of the software for you to be able to complete them, but in this guide, we will guide you through every step that you need to take to be able to successfully fix this problem. So, even if you are not entirely familiar with how to fix this issue, you should be able to follow through with all of these tips and restore your iPhone to its proper condition.
Solution 1: Restart your iPhone
This is perhaps one of the easiest solutions to this problem “Update Apple ID Settings Stuck”, and most of the time it seems to do the trick. After your iPhone is restarted it should no longer be stuck on updating your Apple ID.
To force restart your iPhone you will need to know what model of iPhone you have as the process might vary a bit depending on your model.
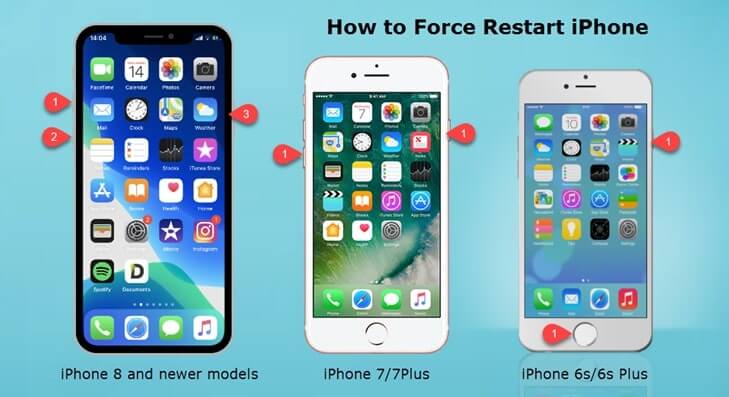
For iPhone 8, X,11, and 12:
1. One quick press of the Volume up button
2. One quick press of the Volume down button
3. Hold the side button. The Apple logo should soon appear.
For iPhone 7:
Press simultaneously the Side Button and Volume Down button until the Apple logo appears.
For iPhone 6s or earlier:
Press simultaneously the home and side buttons until the Apple Logo appears.
This should force restart your iPhone and will most likely make the message disappear.
Solution 2: Check your Apple ID
Another thing to consider is that perhaps something has altered your Apple ID, and as such when you are trying to reinsert the information the system does not accept it. This is why it is important that you check if your Apple ID is correct.
1. Open your settings
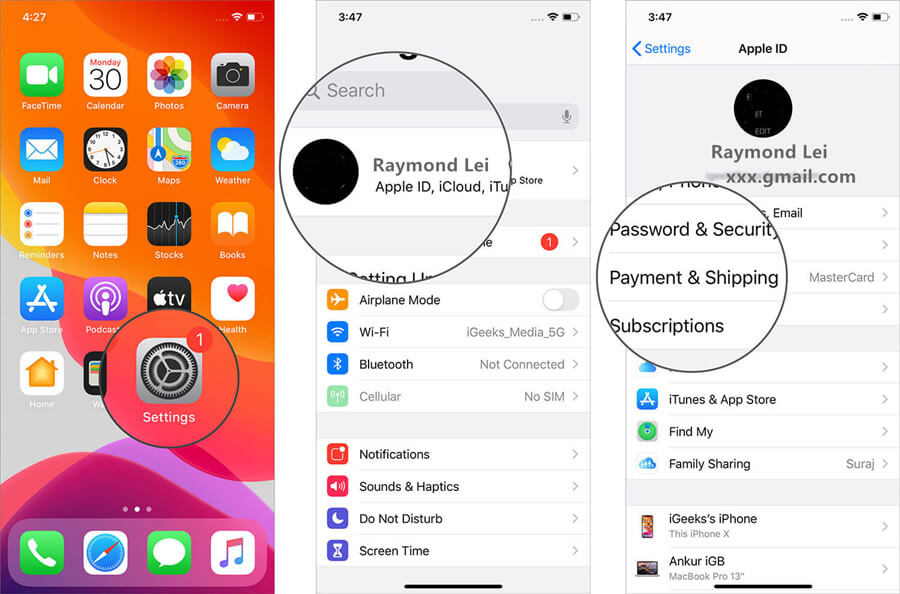
2. Click on the section that reads Apple ID, iCloud, media & purchases
3. Check that the email is correct under your name
4. If it is correct then you have nothing to worry about. If it is incorrect, then click on the delete button next to the email
5. After you delete your previous address you will be asked to insert a new one
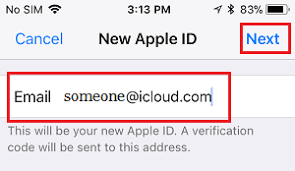
6. Once you add your new address press continue
7. Authenticate using your device passcode
8. Go to your email and verify the new email address
Your new email address is now ready and logged in to your device. This should allow you to log back in using your Apple ID and should stop your iPhone from facing the update Apple ID settings stuck issue for any longer.
Solution 3: Sign Out Of iCloud and Sign Back in
As the problem with your Apple ID might be relating to your iCloud it may be a good idea for you to attempt to sign out and back into your iCloud.
1. Open your Settings
2. Tap on your name at the very top of the settings screen
3. Scroll to the bottom of the new screen and click on sign out
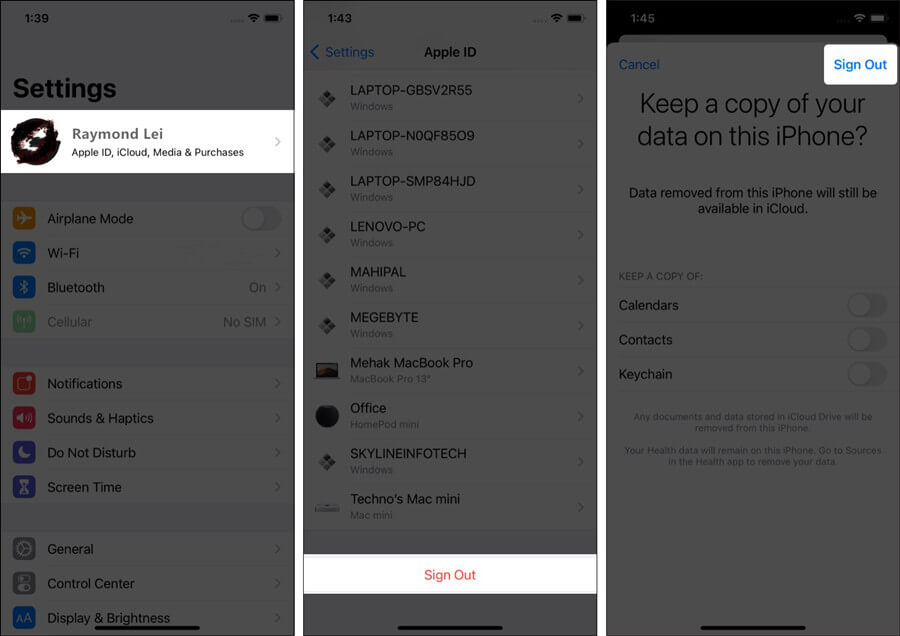
4. Restart your phone normally
5. Open settings
6. Where your name previously was it should read “Sign in to your iPhone”, tap on it
7. Enter your Apple ID and passcode
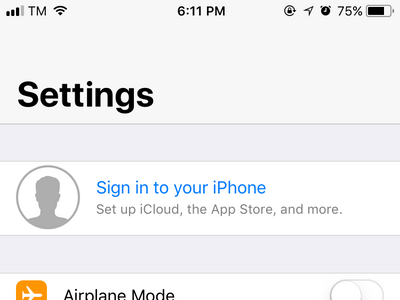
You should now be logged back into your iPhone and you should no longer be facing the “update apple ID settings stuck” problem.
Solution 4: Update iOS
As the reason for the update Apple ID settings stuck issue might be a bug in your iOS it is always suggested that if you check that you are currently operating the latest iOS in your system.
To check and update your iOS you will need to:
1. Open Settings
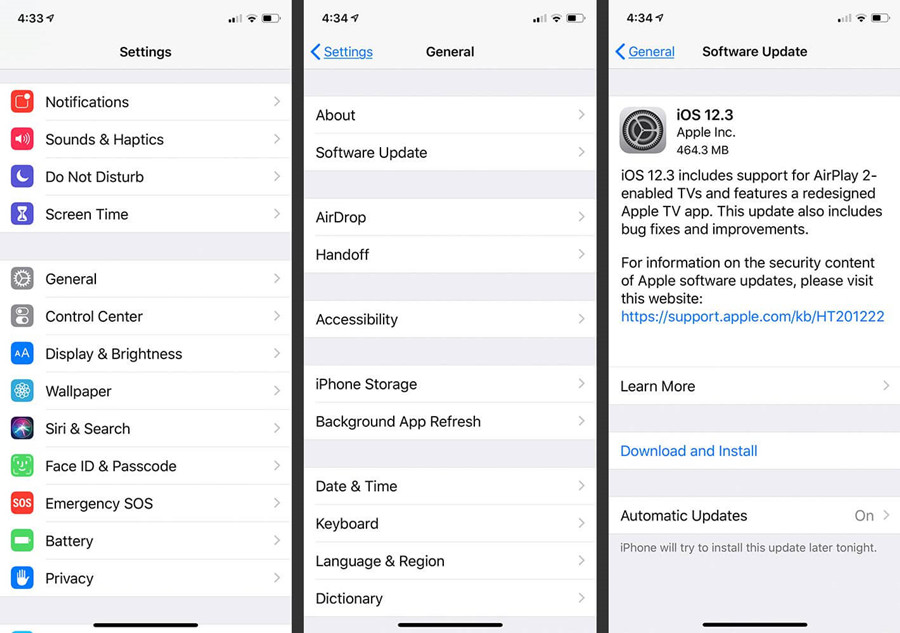
2. Go on General
3. Select the option Software Update
4. If there are any updates available click on Install
Solution 5: Reset All Settings
If you have updated Apple ID settings stuck on iPhone 12 or even an earlier model you can try resetting all of your settings might be the most drastic solution that you can make. While resetting your settings will not delete any of the data stored in your phone, it will reset all of your settings back to default. As such you will then need to alter all the settings back to your preferences.
To reset all settings:
1. Open your iPhone settings and select the option General
2. The Reset option is located at the very bottom of the page
3. The option to Reset All Settings should be present, select it and authenticate with your passcode
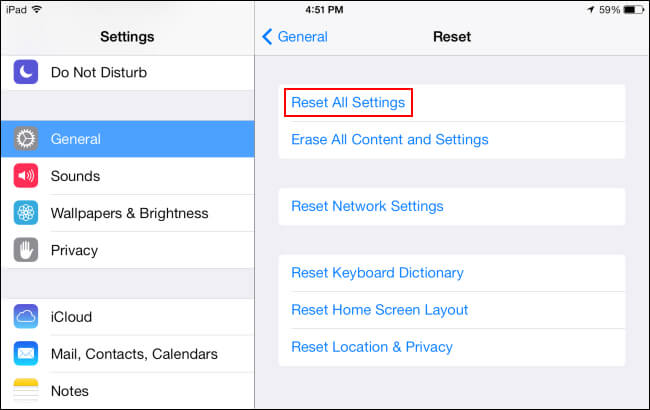
Once all of your settings have been reset, your phone should no longer have the “Update Apple ID settings stuck” issue.
Solution 6: Try Professional Way to Fix iOS System Problem – StarzSoft Fixcon
There might be a small chance that none of the solutions noted above have managed to fix your problem and update your system’s Apple ID successfully. Or it might be that even though you have entered it successfully, your device keeps showing you the same notification. If your iPhone is still on the “Update Apple ID settings stuck” case then the best thing for you to try is professional software that will allow you to fix your Apple device problems.
By using Starzsoft Fixcon, you can restore your Apple device and repair the issue within a few clicks. The process is simple after you download StarzSoft Fixcon, you will need to install it on your computer. The rest is simple and can be summed up in the following 3 steps.
Step1 Choose a mode: in this case, Standard Repair should do the trick

Step2 Download firmware step
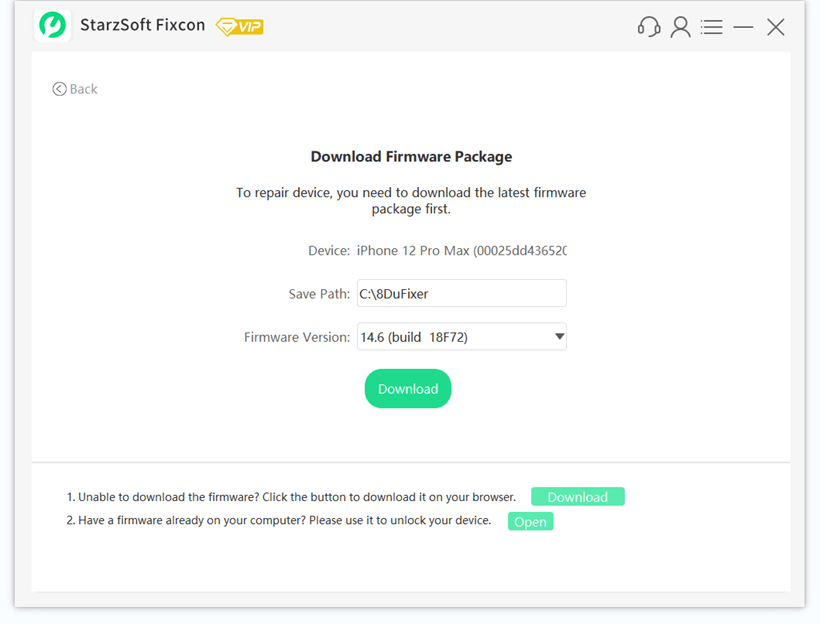
Step3 Step to repair and finally success.
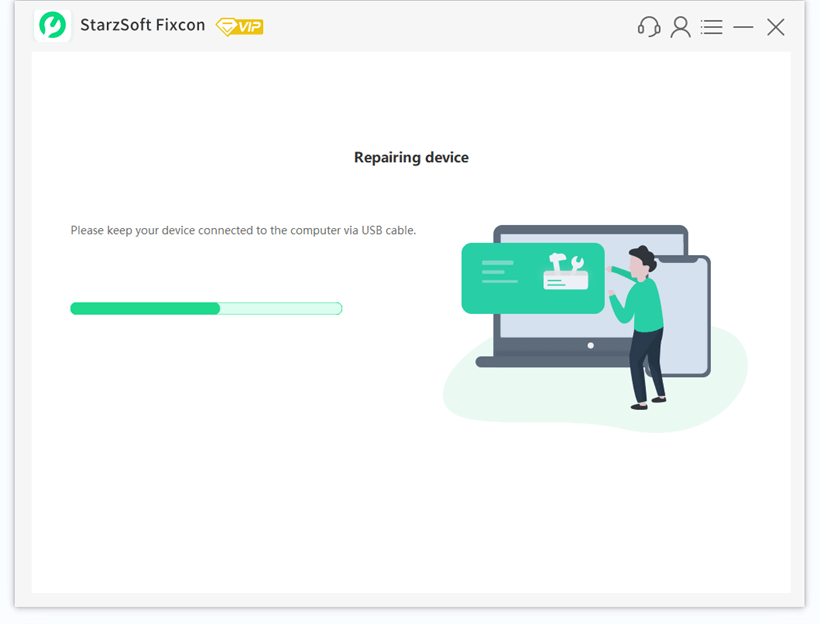

The software should do the rest on its own and you should gain back access to your iPhone quickly and without that pesky notification showing up again. This solution is guaranteed to give you quick results. In contrast to all of the other solutions, you will not be called upon to follow an intense list of steps or to take many actions that might solve the problem. Instead, the software will take care of all of that and it will allow you to enjoy your device once more.
Note
This is why this is the solution that we recommend to users who have been experiencing this issue for prolonged periods of time.
Part2: What Causes the “Update Apple ID Settings Stuck”?
Many people who have had that notification pop up have noted that even after they have tried multiple times to insert their apple ID, the notification persists.
The reason for this glitch is not entirely known, but it has been dubbed by many as the “update apple ID setting stuck” problem. While it is not entirely clear why this message appears, some of the most likely reasons include :
Changes to your Apple ID credentials
New system updates
New fingerprints for Touch ID
Changes to one of your device’s passwords
Incomplete Apple ID information
Or sometimes it is simply a bug that temporarily appears in the iOS. All of this might sound worrisome, as it does not necessarily provide a clear issue that can be found in your device, but, worry not because in this guide we will provide you with a few easy ways in which you can fix this problem whenever it arises.
Part3: The Bottom Line
We are confident that within this guide you will find a solution that will allow you to go back to using your phone without the update your Apple ID settings stuck on your screen or popping up constantly.
This is why we recommend that you try all of the solutions available to fix your iPhone and get it back to its original condition in no time. And of course, if the first 5 solutions do not work you can always use StarzSoft Fixcon to fix your device and repair any bugs that have arisen.
