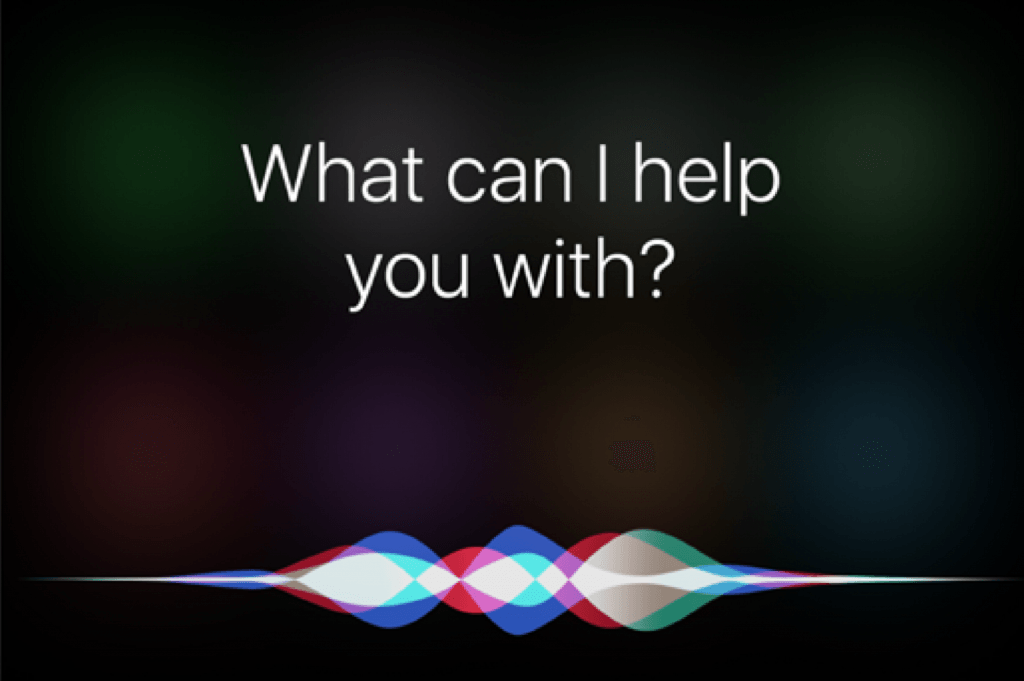
Siri is one of Apple device features with the most users. According to Business Insider, over 98% of the Apple device users have tried the feature. 70% of the people who own Apple devices use the feature regularly. To make sure that no one gets frustrated when Hey Siri not working issue appears on the Apple device, we have decided to write an article that shows all the solutions one can use when the Siri not working iPhone 6/7/x issue shows. In this article, you will also get to learn why is Siri not working.
Part 1: How to Fix Hey Siri Not Working on iPhone/iPad
1. Make Sure that Siri is Available on Your iDevice
To make sure that you actually have the Hey Siri remote not working issue, you should make sure that your device has Siri. Apple has included Siri in the following devices:
- iPhones: iPhone 4S and later
- iPad: iPad Air, iPad mini, iPad Pro – iPad 3rd generation and later.
- iPod: iPod Touch fifth generation and later.
If you own an older device, say, iPhone 4, the device may not have Siri on it. This means that the feature won’t work on the device.
2. Make Sure that the Microphone is Working Correctly
If Siri cannot hear your commands, the feature won’t talk back. You can confirm whether the Microphone is working by trying to record your own Audio. You can also improve the speaker and microphone’s performance by doing the following:
- Use a soft toothbrush or a can of compressed air to clean the microphone hole.
- Remove the iPhone case when talking to Siri.
3. Ensure Your Requests Are Clear and Concise
In some instances, especially when Siri is new to your pronunciation, the feature may not understand what you are saying. As time progresses, the feature may improve. If currently, you are dealing with the Hey Siri remote not working issue because Siri cannot understand you, try the following:
- Try being concise and clear.
- Make sure Siri can understand your commands.
- Pronounce your words correctly.
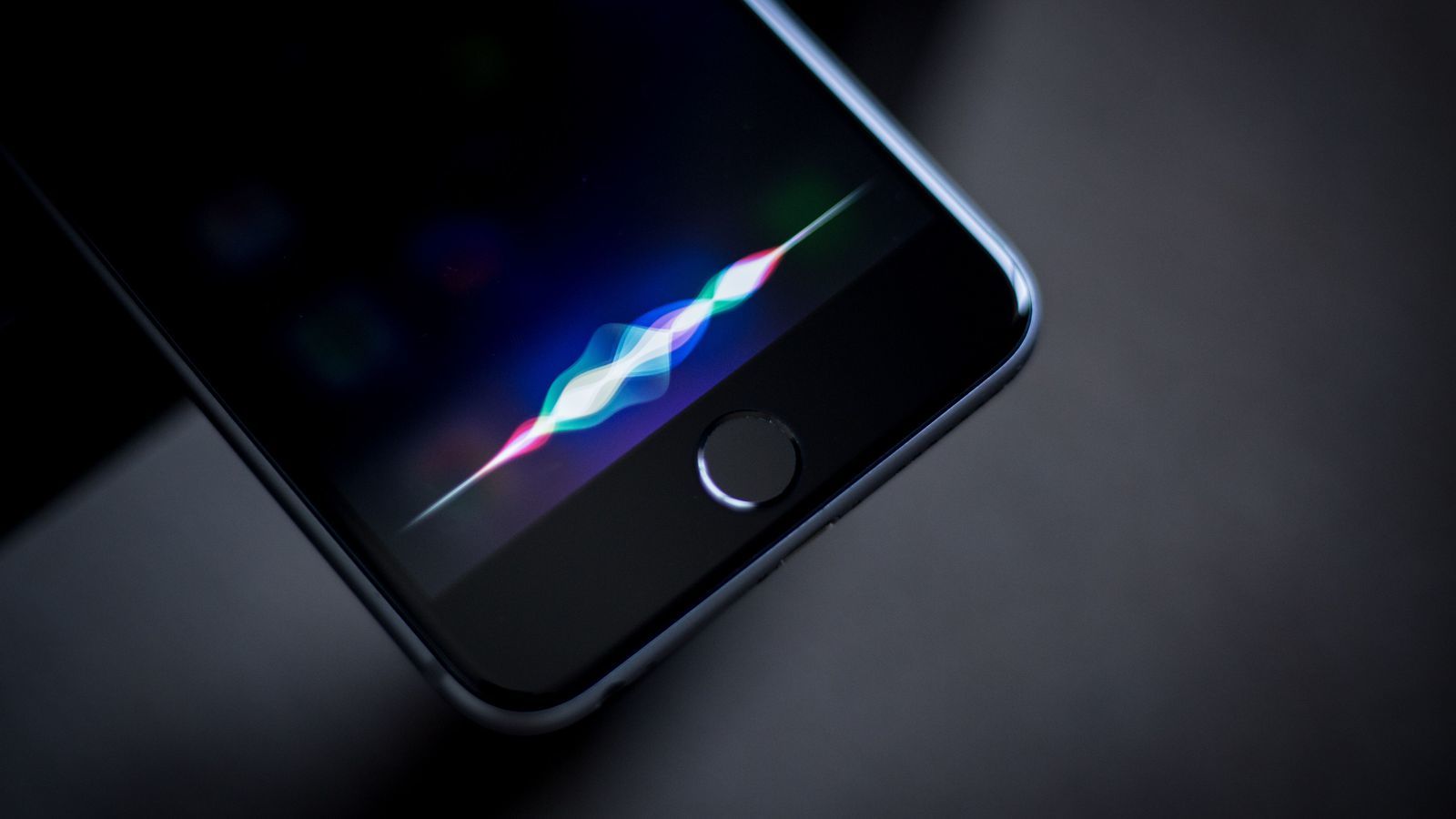
4. Toggle Siri Off and Then on
This is a simple solution, but it has helped a large number of iOS device users fix the Hey Siri not working issue. When you toggle Siri off and then on, this is equivalent to restarting the feature. This can fix some of the issues which could be behind Siri not working iPhone 6. To implement this solution, follow the steps outlined below:
Step 1: Open Settings > tap General.
Step 2: Tap on Siri and then toggle the feature off.
Step 3: After a couple of seconds, toggle the feature on and then test it to see if it is working.
5. Reset the Network Settings
The answer to the question “why is Siri not working?” in some instances is a poor internet connection. Resetting your internet settings and then reconnecting to a stable Wi-Fi network can help you solve the Hey Siri not working iPhone 7 issue. The steps we have outlined below will show you how to reset the internet settings on your iOS device:
Step 1: Open Settings > tap General.
Step 2: Click Reset > Select Reset Network Settings.
Step 3: If prompted for a passcode, enter it and then click Reset Network Settings again to confirm.

6. Update the iOS Version
Older iOS versions feature bugs. These bugs could be the reason you are dealing with the Hey Siri not working iPhone X problem. To get rid of the bugs, all you will have to do is update your iOS version to a new one. Apple fixes the bugs available in older iOS versions by releasing newer versions of the operating system. The steps below will show you how to update your iOS version:
Step 1: Open Settings > click General.
Step 2: Click the Software Update.
Step 3: If an update is currently available, your device should display it. To update your iOS version, all you will need to do is tap Download and Install.
7. Switch Dictation Off/On
Some of the iPad and iPhone users who had the Hey Siri not working issue reported that the problem was being caused by the dictation. You can try to switch the feature off and then on to see if Siri will start working normally. To implement this solution, follow the steps below:
Step 1: Click Settings > General.
Step 2: Locate Keyboard and tap on this option.
Step 3: Locate the Enable Dictation feature and then toggle it off. After a couple of seconds, toggle it On again.
8. Make Sure that Hey Siri is Enabled on Your iPhone
One of the main reasons you could be dealing with the Siri not working iPhone 6/7/x issue is that Hey Siri is not enabled on your iPhone or iPad. To check whether Hey Siri is already enabled on your iOS device, follow the steps outlined below:
Step 1: Tap on Settings > General > Siri.
Step 2: Tap on Allow “Hey Siri” to enable the feature if it is currently disabled.
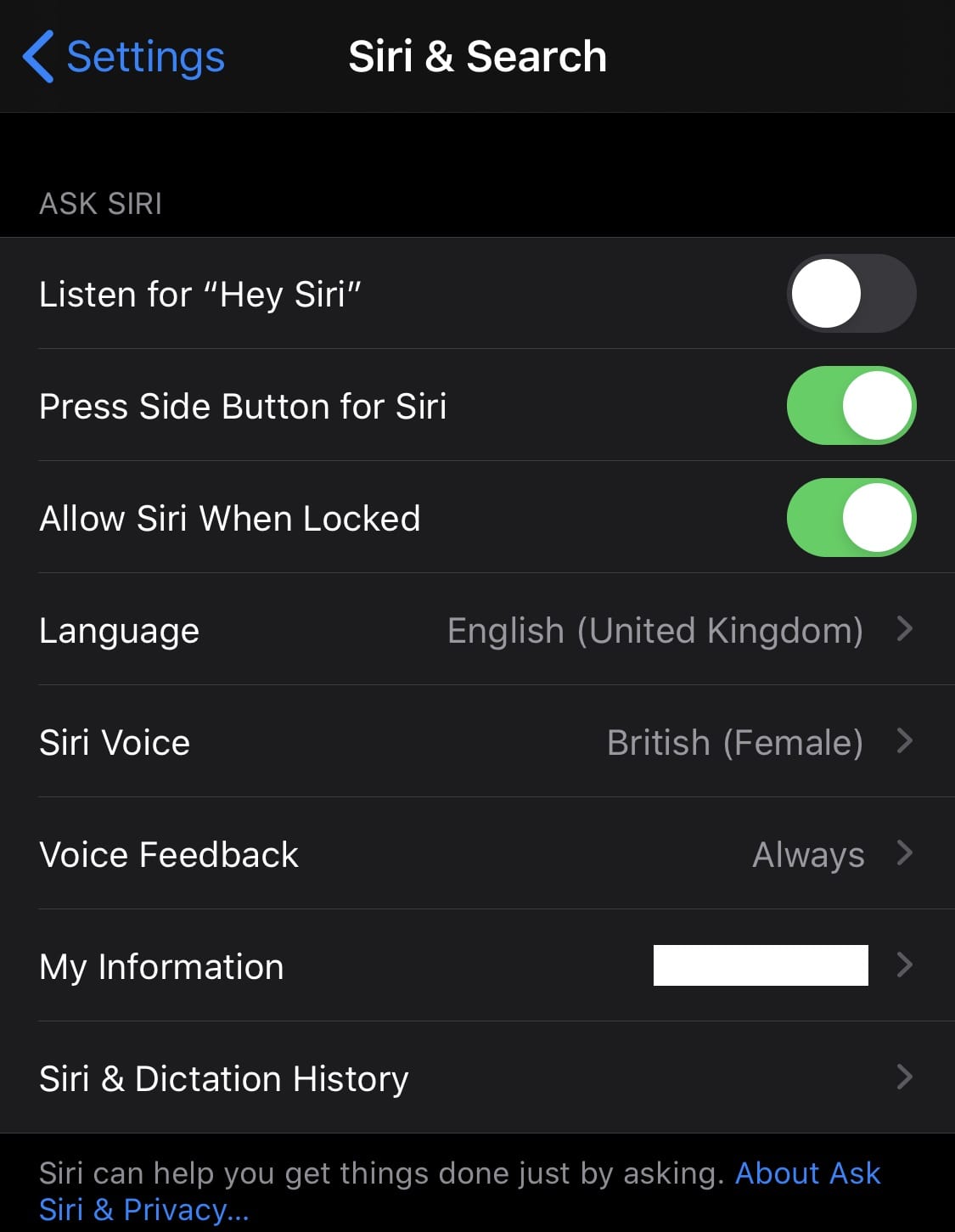
9. Check to Make Sure Location Services Are Enabled
Most of the Siri’s functionalities are based on your current location. This means that if the location services are currently turned off, the feature may misbehave. Some of the things which could tell you that the location services are not working well with Siri include getting hotels/shops in a different location or time zone. To make sure that Location Services is enabled, follow the steps outlined below:
Step 1: Open Settings > tap on Privacy.
Step 2: Select Location Services and then toggle on the feature.
To make sure that location services are enabled for Siri, follow the steps below:
Step 1: Open Settings > Privacy > Location Services.
Step 2: Tap on Siri & Dictation and then ensure that the “While Using the App” is selected.
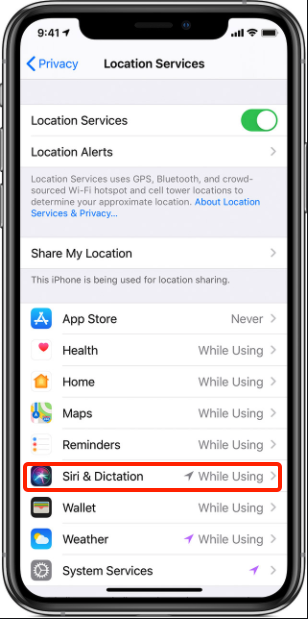
10.Try Turning the Airplane Mode on and then Off
After enabling the Location Services, you can try turning the Airplane mode on and then off. This will force the feature to start using the Location Services. After turning the airplane mode on, wait for about 15 seconds before turning it off. Next, test Siri to see if the Siri remote not working issue is fixed.
11.Make Sure that Siri Language is Correct
If the language that you are using is different from the one selected for Siri, the feature may not be able to pick up on your commands. To make sure that the language you are using is correct, follow the steps below:
Step 1: Open Settings > General > Siri.
Step 2: Under Language, make sure that you have selected the right language.
12.Turn Low Power Mode Off
If you have enabled the low power mode on your iDevice, Siri may fail to talk back. If the answer to the question “why is Siri not working?” is that the low power mode is enabled, follow the steps below to fix the Hey Siri not working issue:
Step 1: Open Settings > Battery.
Step 2: Toggle Off the Low Power Mode if it is currently on.
13.Force Restart Your iPhone
If you have tried the solutions outlined above but you are still dealing with the Siri remote not working issue, you can try force restarting your iPhone. This could help you get rid of the iOS glitches which often cause the Siri not working iPhone 6/7/x issue. To force restart your iOS device, follow the steps outlined below:
iPhone 6S and Earlier & iPad
Step 1: Hold both the Power and Home buttons for approximately 10 seconds.
Step 2: Release the buttons when you see an Apple logo on the iDevice.
iPhone 7/7 Plus
Step 1: Press and keep holding both the Volume Down and the Power buttons.
Step 2: Release both buttons when you see an Apple logo on the device’s screen.
iPhone 8 and Later
Step 1: Quick press the Volume Up button.
Step 2: Quick press the Volume Down button.
Step 3: Press and then keep holding the Side button until an Apple logo appears.
Part 2: How to Fix Hey Siri Not Working on Apple Watch
1. Enable and Disable the Airplane Mode
This solution can help you get rid of the Siri remote not working issue on your Apple Watch. To implement this solution, follow the steps below:
Step 1: Swipe up on the iPhone screen. This will open the Control Center.
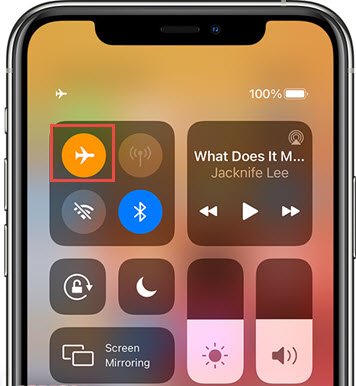
Step 2: Click the Airplane mode to enable it. Tap it again after a couple of seconds to disable it.
2. Turn Hey Siri Off > Reboot the Watch > Turn Siri On.
This solution can help you eliminate the issues which could be causing the Hey Siri not working issue. Follow the steps below to implement the solution:
Step 1: Launch Settings > General > Siri > Hey Siri and then toggle the feature off.
Step 2: Press the power button until a slider shows. Slide the slider to turn the watch off.
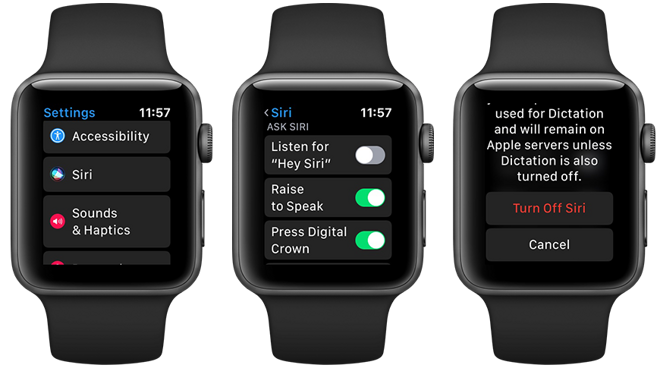
Step 3: Repeat step 1, but this time, toggle Hey Siri on.
3. Force Restart Apple Watch
This solution will help you get rid of the operating system bugs which could be causing Siri to misbehave. To force restart your Apple watch:
Step 1: Hold down the digital crown and the watch’s side button.
Step 2: Release the buttons when the Watch restarts.
4. Factory Reset the Watch
Before implementing this solution, it is worth noting that it will erase all the data you have on the Apple Watch. To factory reset the Apple Watch, follow the steps below:
Step 1: Open Settings > General > Reset.
Step 2: Click Erase All Content and Settings.
5. Update the Apple Watch Operating System
To get rid of the bugs available on the old operating system, you will need to follow the steps we have outlined below. The bugs could get in the way of Siri’s normal functionality.
Step 1: Make sure that the paired iPhone is already updated to the latest iOS version.
Step 2: Make sure that your Apple watch is on the charger and at least 50% charged.
Step 3: Connect your iPhone to the Wi-Fi and then keep the Apple Watch next to the iPhone.
Step 4: On the iPhone, launch the Watch app > tap My Watch tab > click General > Software Update.
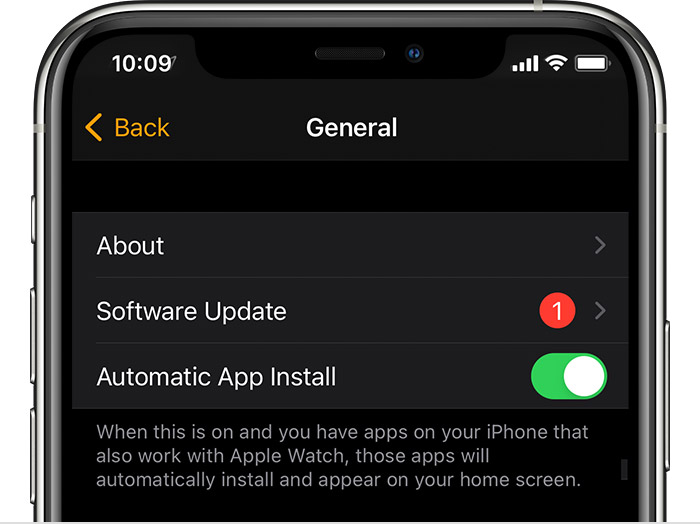
Step 5: Download the update. If prompted for a passcode, enter it. Next, wait for the update to complete.
6. Make Sure that Siri’s Voice is Downloaded on Your Apple Watch
In some instances, Siri may not work on your Apple Watch if Siri’s voice is not downloaded. In the following steps, we will show you how to download Siri’s Voice:
Step 1: Launch Settings on your Apple Watch.
Step 2: Tap on General > Siri.
Step 3: Scroll down to Siri’s Voice. Check the notification available. If Siri’s voice needs to be downloaded, Apple Watch will inform you.
Step 4: For Siri’s voice to download, the device needs to be charging. Therefore, connect your device to the charger and download the voice. After the download, try using Siri.
7. Unpair Apple Watch from iPhone and Then Pair Again
This solution has been effective for some Apple Watch users who have a not responding Siri. To Unpair, follow the steps below:
Step 1: Ensure Apple Watch is close to the iPhone.
Step 2: On the iPhone, launch Watch App > My Watch tab > Click “i” icon > tap Unpair. Confirm and enter the requested password.
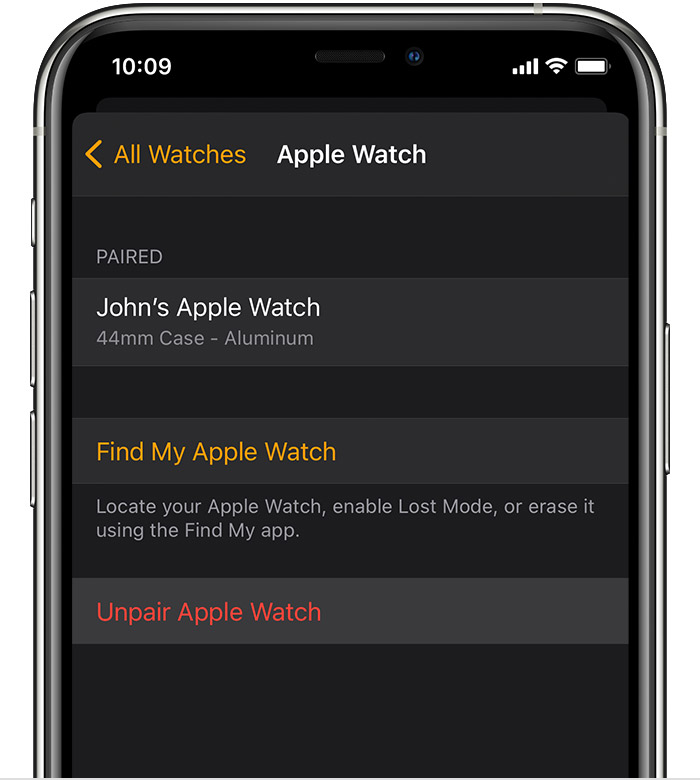
To pair:
Step 1: Restart the Watch.
Step 2: If needed, select region and language.
Step 3: On the iPhone, open Watch app > Tap Start Paring on both devices.
Step 4: Hold the iPhone over your watch and bring the animation to the viewfinder to complete pairing.
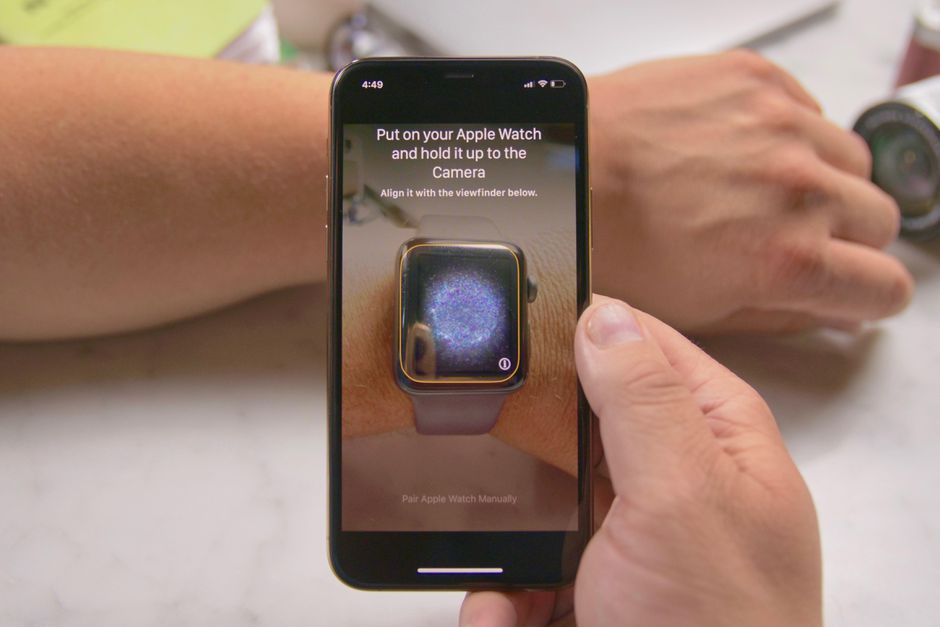
Summary
If you are currently having issues with Siri on iPhone, iPad, or Apple Watch, this article can help you fix the Siri when it’s not hearing you and give no response. One thing to note is that not all the tips we have outlined above will help you fix the Siri not working iPhone 6/7/x issue. To increase the chances of finding a solution to the Hey Siri not working issue, try more than 1 solution.
