Every iPhone user intends to explore the App Store by installing innovative and entertaining applications from there.
App Store offers countless interesting applications, and you can download these apps without any fuss. However, sometimes when you try to install an app on App Store, a message pops up saying “account not in this store.
This issue might occur due to some reasons but don’t worry; you’ll need to be able to fix this issue after reading this guide.
Part 1: Why is the Account Not in This Store Error Occurs
Account not in this store occurs when you change your region or country, or it might occur when you tend to run applications in a specific region where these applications have been blocked.
Moreover, changing the App Store address frequently might also confuse your application, and as a result, you might face the issue.
Part 2: What Should I Do Before Trying to Fix Account Not in Store iPhone
Before fixing the account in this store issue, you’ll need to check a few things.
- 1. Check if you’ve signed in with your Apple ID on App Store.
- 2. You’ll also need to ensure that your Wi-Fi connection is doing fine.
- 3. The application you tried you install isn’t blocked in a specific region.
Part 3: How to Fix Account Not in This Store: the Best Way
Change iTunes & App Stores Country/Region
If you’re facing “account not in this store” issue and are traveling abroad, you should change the country or region on your App Store or iTunes store. This process might help you fix the issue you’re facing. Here’s how to do it.
- 1. Hit the Account icon after launching App Store. Next up, you’ll need to hit “Your Name” at the top of your screen.
- 2. Tap the Country/Region after signing into your Apple ID. Later, you can select the current location.
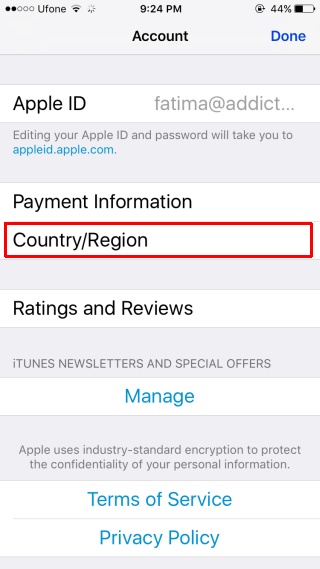
Part 4: Account Not in This Store Solution When You Cannot Change the Country/Region
If you’re unable to change the Country or Region on your iPhone or Mac, it might be some reasons behind it. Hence, you’ll need to make sure that you haven’t had any subscription signed in for an App store in different countries.
If you’re traveling with the family and can’t move around, ask your family to change the plan. Moreover, you’ll need to remember that you need to maintain a befitting payment method for the region or country before changing the country.
Every App Store doesn’t support installing certain types of applications, so you need to install those applications on other devices.
After ensuring these things, you can try changing your country or region after reading the guide above.
Part 5: How to Fix Account Not in This Store with Starzsoft Fixcon
You can also fix the account not in this store issue by acquiring the services of StarzSoft Fixcon. It is out of an ordinary third-party tool that helps you fix 150+ iOS issues with minimal effort. On top of that, Fixcon holds the ability to fix your iPhone issues without causing data loss. Hence, you won’t lose important data while restoring your device.
- 1. First of all, you’ll need to launch the Fixcon after getting it installed from the official webpage. Next up, you’ll need to link your iPhone to your desktop PC.
- 2. In this phase, all you need to do is tap “Standard Repair Mode”.

- 3. After searching for an appropriate firmware package, you’ll need to download it by tapping the “Download” icon.
- 4. Now, you can repair your iPhone by hitting the Continue icon.

Guess you like
Part 6: Account Not in This Store Fix with iTunes on Mac
iTunes can help you fix many iOS device issues. However, if you have an “account not in this store” issue on your Mac, fix it with iTunes by following the guide below.
- 1. Launch Settings on your Mac and then tap iTunes. Next up, you’ll need to select App Store.
- 2. Select “View Apple ID” after tapping the Apple ID.
- 3. Select “Change Country or Region” after tapping the Country/Region icon. Now, you can alter your country or region.
- 4. After selecting the new region or country, you can tap “Change”. Next, you’ll need to tap “Agree” to meet Apple’s privacy policy.
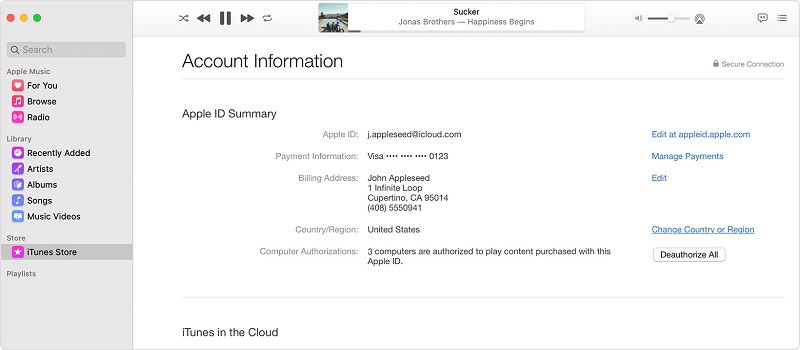
Part 7: Other Useful Solutions for This Account Has Not Been Used in the App Store
1. Change Media & Purchases Location
If you’re still struggling with the same issue, you can try changing the “Media & Purchases location” to fix the issue. Here’s how to do it.
- 1. After launching iPhone settings, you’ll need to tap your tap name. Next up, you’ll need to hit the “Media & Purchases” icon.
- 2. You’ll be asked to sign in with your Apple ID after tapping “View Account”.
- 3. You’ll need to hit Change Country or Region after tapping Country/Region.
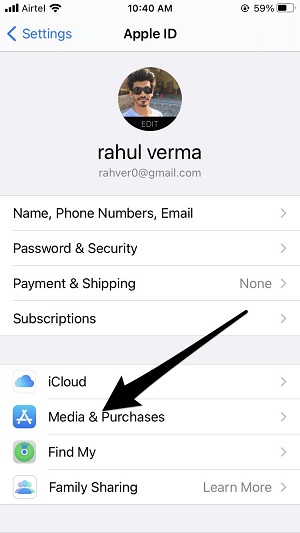
2. Sign out and Then Sign in to the App Store
Despite trying a few things, you’ll need to sign out of the App Store and then sign in it again if the issue persists. Here’s how to do it.
- 1. Launch iPhone setting and then click on your profile.
- 2. After navigating to the “Media & Purchases” icon, you’ll need to hit Sign out.
- 3. After waiting for a few seconds, you’ll need to sign in with the App store account again to see how it goes.
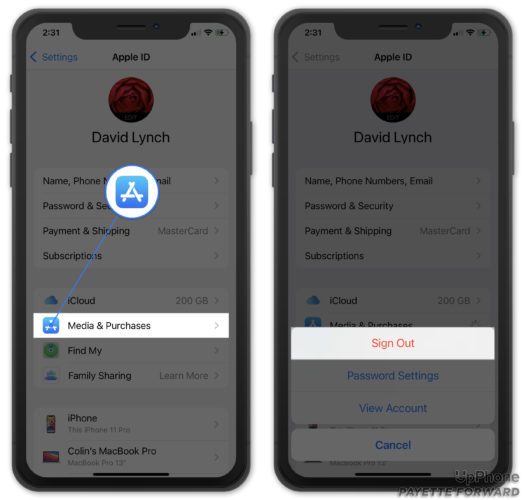
3. Disable and then Re-enable the Wi-Fi Connection
When you find it hard to install any app on your iPhone, your Wi-Fi might be the main culprit behind this issue.
Hence, when you face this issue, you’ll need to turn your Wi-Fi off and turn it on again to see if it works. If this also doesn’t work, you can try restarting your router to refresh your Wi-Fi network.
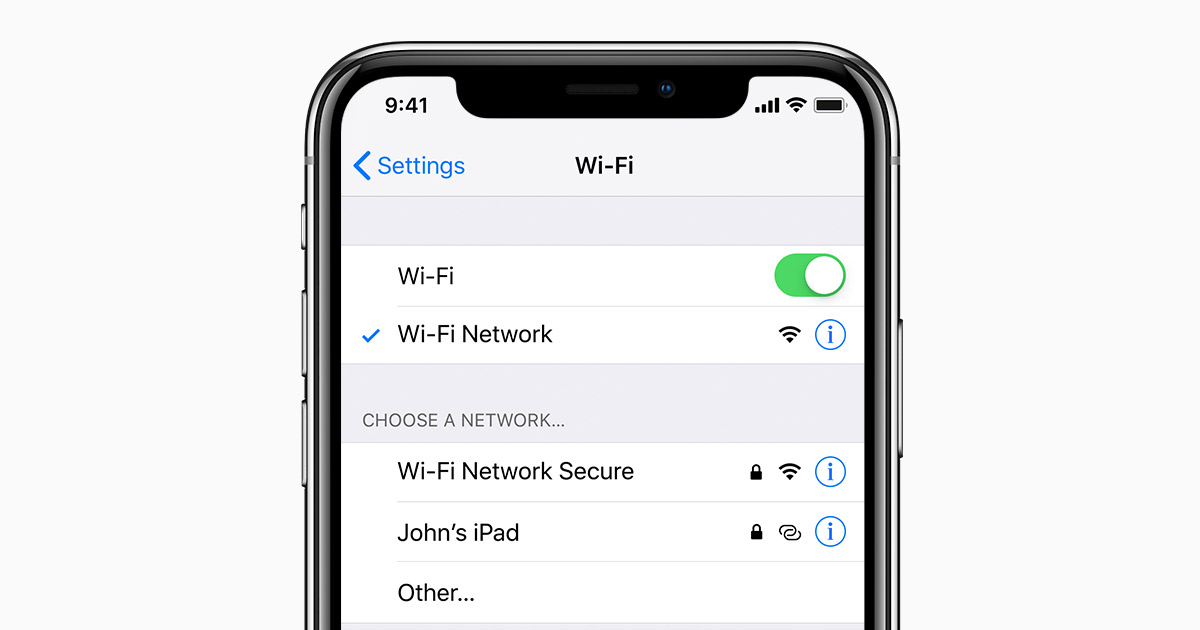
4. Check If there are Restrictions
Restrictions and Screen Time help you prevent your children from accessing inappropriate content. However, sometimes enabling the Restriction feature might disturb the functioning of the iPhone.
Hence, if you’re facing an account not in this store issue, you must try to turn off Restrictions to see how it goes. Here’s how to do it.
After launching Settings, you’ll need to hit “Screen Time” and navigate to Content & Privacy Restrictions. You’ll need to toggle the Content & Privacy Restrictions off to see how it goes.
5. Hard Reset to Fix Account Not in Store iPhone
If you’re still looking for an account not in this store solution, you’ll need to try hard resetting your iPhone. It is a force restarting your iPhone that helps you fix many iOS device issues. Here’s how to do it.
After pressing the Volume Down and Volume Up buttons, you’ll need to release them when the Apple logo appears. Now, your iPhone will start again, and you’ll need to ensure the issue you were facing doesn’t persist.
Conclusion
Fixing the “account not in this store” issue on your iPhone or Mac doesn’t take much effort, as you can read this article to get your job done. Every method we’ve highlighted in this guide makes sense and can help you take care of the issue.
However, StarzSoft Fixcon is the most reliable and recommended solution. It helps you fix iOS device issues without causing any data loss, and it also comes with a 100% success rate.
