Apple pay is among apple’s consumer favorite services that provides both convenience and security to its user. Eliminating the need to carry physical cash or to even keep a card on hand. It is the ultimate cash on the go solution that we all deserve until of course apple pay not working.
Part 1: Pre-emptive Checks for Apple Pay Not Working
If your apple pay has stopped working, you need not fret and worry about software or hardware issues. Apple service is after all a service meaning the problem might not be at your end at all. Here are a few things you should check before trying any of the fixes given later in the article:
1. Check Apple Pay’s System Status
It is entirely possible that the Apple Pay system is simply down for your region due to maintenance or otherwise. You can check this from the apple system status webpage and only need to wait for it to come back online.
2. Remove Casing
If you are covering your device with a casing, it is quite possible that it might be interfering with NFC used for Apple Pay. Simply, remove the casing and try again.
3. Check Payment Terminal Compatibility
While all new systems today cater towards NFC payment services such as Apple Pay, older models are still out in service. If your Apple Pay not working on iPhone, ask the person on the counter if the payment terminal supports Apple Pay.
Part 2: How to Fix My Apple Pay is Not Working Because of Card
If the Apple Pay service is online and there is no problem with the point of sales terminal, chances are that there is a problem at your end. Still, you are not out of options just yet and can try some easy fixes to give Apple Pay a needed helping hand.
1. Manually Choose a Card to Fix Apple Pay Stopped Working
Generally, Apple Pay commits to transactions by using a default card manually. However, your Apple wallet might be having a problem reaching said card. In such a case choosing a card manually can serve as a quick turn-around for apple pay not working. Simply follow these steps and try again:
- 1. Go to the Apple Wallet application on your device.
- 2. All your added cards should be visible on the screen, simply tap on the card you wish to use for the purchase.
- 3. Bring your phone to the sales terminal.
- 4. If successful, the transaction will complete normally.
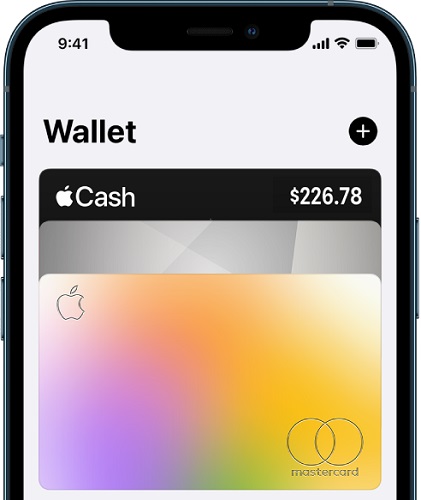
2. Remove and Re-add Card When Apple Pay is Not Working
If choosing a manual card did not work for you, we will have to turn to a more involved fix. This is also the recommended fix to make when you have several cards added to your Apple Wallet but only one of them is unreceptive to Apple Pay. As the name suggests, you simply need to remove the problematic card from the wallet and add its information again. Follow these steps:
- 1. Go to settings on your Apple device.
- 2. From here select Wallet and Apple Pay.
- 3. In Wallet and Apple Pay look to the Payment cards section and simply select the card that is failing to work with Apple Pay.
- 4. Remove the card from Apple Wallet.
- 5. Restart your device.
- 6. Follow steps 1 and 2 again.
- 7. In the Payment Cards tab select the Add Card option.
- 8. Simply follow the onscreen instructions to add the card.
- 9. Try Apple Pay at the sales terminal to see if it works now.
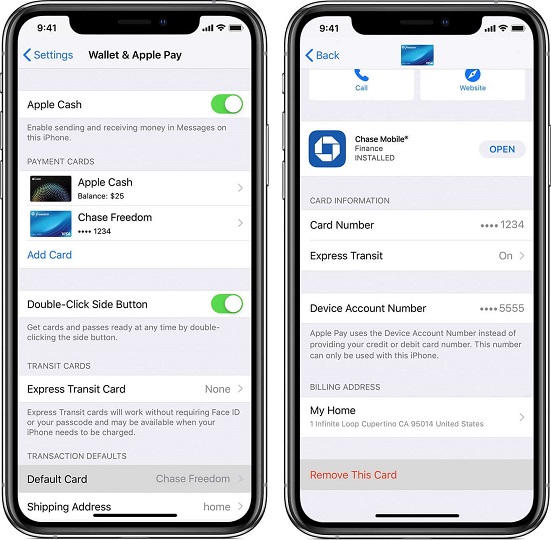
3. Always Choose Credit to Solve Apple Pay Not Working
When making a purchase on the terminal if prompted whether you are using a debit or credit card to make the purchase, you should always select credit card on the terminal even if the card added on your Apple Pay is a debit card. While the cause for this is unclear, Apple themselves recommend that users should always choose credit card whenever prompted.
Part 3: How to Fix Apple Pay Not Working via Changing Settings
If tinkering around with Apple Wallet and Pay did not help with Apple pay not working, you may have to visit your device’s settings. Here are a few things you can do:
1. Update to latest iOS version
It might be that Apple released a new iOS version that changes the encryption with how your Apple Pay is handled or to even deal with a glitch in the software. Updating your iOS may resolve the problem for you. To do this follow these steps:
- 1. Go to settings.
- 2. Select General.
- 3. Select Software Update.
- 4. Select check for updates.
- 5. If available, select download and install (make sure your phone is connected to a power supply).

2. Sign-out and Sign-in your Apple ID
Doing a quick sign-out and sign-in to your Apple ID might help in resyncing your data and may fix the problem. To do this:
- 1. Go to settings.
- 2. Select the top bar that should have your name (or ID name).
- 3. Scroll to the bottom and click sign-out.
- 4. Restart the phone for good measure.
- 5. Go to setting and select sign-in.
- 6. Simply add your Apple ID username and password.
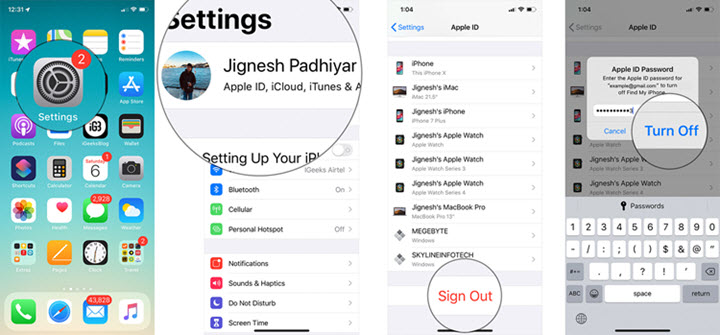
3. Shutdown iPhone to Solve Apple Pay Stopped Working
A good old-fashioned turn it on and off again might also fix your problem. Simply follow these steps:
- 1. Go to settings.
- 2. Select General.
- 3. Scroll down to shutdown and select it.
- 4. Hold the side button to start the phone again.
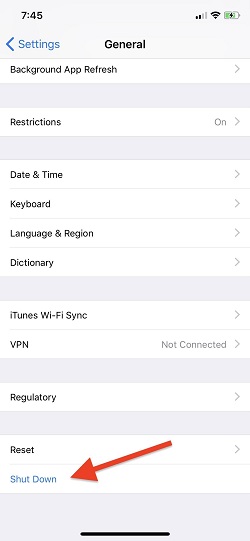
4. Restore iPhone to Factory Settings
There might be a critical glitch in your software and if all else has failed you may just reset your phone. Make sure to create a backup so you don’t lose your information. For the reset do:
- 1. Go to settings.
- 2. Select General.
- 3. Select Transfer or Reset iPhone.
- 4. Select Reset.
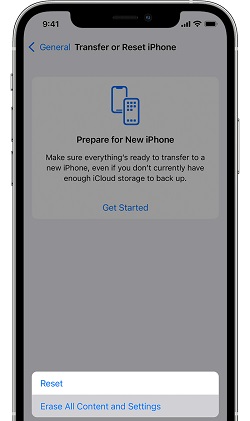
You can log in to your Apple ID after reset and wait for your data to be synced back again.
5. Contact Apple Support
If nothing else has worked, it might be possible that your phone has hardware damage. In this case, it is better to let a professional handle the matter and you may simply contact Apple support for a hardware diagnosis appointment.
Part 4: How to Fix Apple Pay Not Working with StarzSoft Fixcon
While we have provided some workarounds to your problem, our personal suggestion is to use repairing and troubleshooting software such as StarzSoft Fixcon. StarzSoft has been developed specifically to handle any issues that an iOS device may come across. Its GUI is very user-friendly and requires little to no knowledge regarding tech from the user’s point. It may even find and fix other issues that you may not be aware of.
After installation on your desktop, you can simply follow these steps to fix Apple Pay problems:
- 1. Connect the phone to the desktop using a USB cable. From your phone, choose trust computer. Select Standard Repair.

- 2. Download a suitable firmware from the software wait for it to finlish.
- 3. Now, click on the “Continue” button to start fix your iPhone issue.

Conclusion
Hopefully, by following these steps you have been able to fix your Apple Pay not working problems. As a last word we strongly recommend using specialized and reliable software such as StarzSoft Fixcon, since they can make your problems a lot more easier and can generally save a lot of time that you might end up using looking for answers.
