So, you have found that amazing app or item on an online shop, and the best part is you found it during a discount sale. That means you get to enjoy your dream item or app for a lesser purchase price. Quickly, you start the payment process, you don’t want to miss the opportunity, unfortunately it begins to go wrong. Your Apple payment method declined!
That can be a really frustrating experience, so what can you do to fix it and what causes the issue of Apple payment being declined? Let’s dive right in to find out!
Why is My Payment Method Declined on Apple?
These are some of the reasons why your apple payment method might be declined:
- 1. Credit Information: When your payment method gets declined it might be because your credit information is wrong. Perhaps you missed a detail or inputed a wrong information. Check to see all provided information for your card is correct.
- 2. Billing Problem: Another reason your Apple payment may be declined is if you have a billing problem from your previous purchase. Edit the billing information to correct the problem or click Purchase History to review and correct the problem. Until you rectify the issue, you can’t make another purchase.
- 3. Software problem: This might be a reason why your Apple payment method is declined. System glitches and software problems are bound to occur occasionally, when this occurs simple fixes can be done to solve the issue.
These are a few reasons why your payment method on Apple might be declined. Let’s see how you can fix this issue.
How to Fix the Issue of Apple ID Payment Method Declined
To fix the issue of Apple ID payment method declined, these are tips you could use:
1. Update your iPhone, iPad or Mac and Then Restart
Updating your device can fix the issue of payment method declined Apple Store. All you have to do is:
- 1. Plug in your device to charge, turn on your WiFi.
- 2. Go to Settings >> and then General, tap on Software update (you might see two updates, select the update you would like to install).
- 3. Tap on Install Now or Download and Install. Once the download is complete, input your passcode and install. This should help, but if it doesn’t, move on to the next suggestion.

2. Update Your Apple ID Payment Information
Check that your information for payment is up to date. Something might have changed, if nothing has, then double check to confirm your accuracy. To update your payment method on iPhones, iPads or iPods simply go to:
- 1. Settings then iTunes and App store.
- 2. Tap on Apple ID, then tap on View Apple ID.
- 3. Input your password if you see a prompt for it.
- 4. Then tap Manage payments and update CVV, card number, expiry date etc, and tap Done. This should update your Apple ID.
3. Check Your Purchase History for Unpaid Purchases
When you make a purchase, iTunes and Appstore verify your account at the point of payment, they don’t deduct the money until after a few days.
This uncleared transaction could be a reason why your payment method was declined Apple. To check for your Purchase History do this:
- 1. Go to Settings and then iTunes & App store.
- 2. Tap on Apple ID and then tap on View Apple ID.
- 3. Type in your ID password if requested.
- 4. Scroll down the options and tap on Purchase History.
- 5. Unpaid purchases are found under Pending.
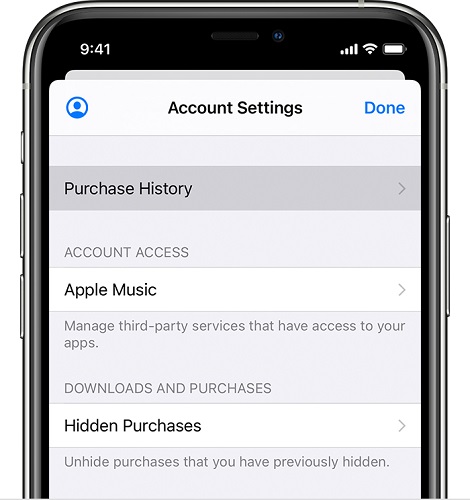
4. Add a New Payment Method Apple Payment Method Declined Fix
If your payment method was denied on Apple, you could add a new payment method. It’s likely that something could be wrong with the payment method you are trying to use, maybe it is not available in your country or your account is blocked.
You could use an alternative payment method like PayPal, credit card payment or even Gift cards. Here is how to add an alternate payment method:
- 1. Go to Settings >> iTunes & App Store.
- 2. Tap on Apple ID, then tap View Apple ID.
- 3. Enter your Apple ID password if requested.
- 4. Tap Manage Payments >> then tap Add Payment Method.
- 5. Select the payment method you want to add and enter the details below.
- 6. Once this is finished, tap Done in the top right.
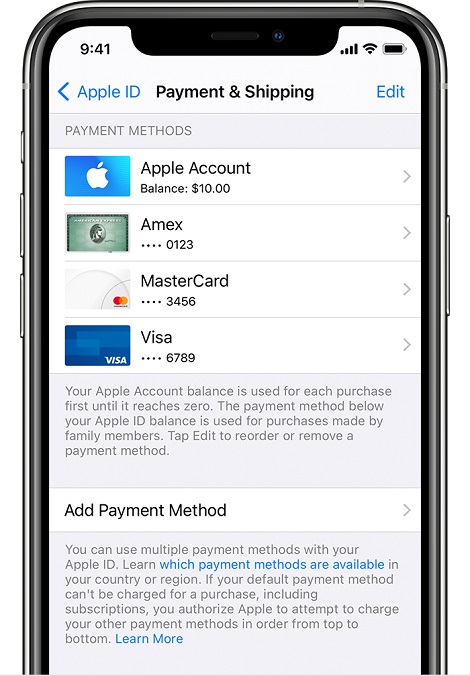
5. Sign Out of iTunes and App Store Then Sign In Again
If you have no outstanding payments and you are certain your Apple ID information is accurate, but still Apple Payment method declined, you should Sign out and Sign in again. This should fix this minor glitch. So here is how you can Sign out and Sign in:
- 1. When you open Settings, you will see your name at the top of the menu, tap on it.
- 2. Tap on Sign out to log out and repeat the process and tap Sign in to log back in again.
6. Remove the Declining Debit/Credit Card from iCloud Account
To remove the declining card simply go to: Settings >> Open iTunes & App Store >> Tap Apple ID >> Tap View Apple ID >> Tap Payment information >> Under Payment type, tap None. >> Once you have done that tap Done.
7. Call Bank Center or Email Apple’s iTunes Support
You might need to contact your bank to authorize payments or charges made, as a declined payment method may be due to a change in law or policy in your region. Or you could contact Apple Support if your financial institution is not the issue. Fill an online support request form and they will connect you to an expert.
These suggestions should fix your issue of Apple payment declined. What do you do if you see an unexpected charge?
What If You See An Unexpected Charge?
Well, if you see an unexpected charge, Apple gives you two options:
- 1. You can request a refund for the purchase, but you must pay for the purchase first.
- 2. You can cancel your subscription if you do not want to continue.
Note that you must request for a refund within the period given for refunds and refunds are not guaranteed.
The solutions and tips we have given so far should fix the issue of Apple payment method keep declining. If it doesn’t fix it, well we have a bonus tip for you!
Bonus Tip: How to Fix Any iOS Issues without Any Limits
In this section, we recommend an iOS peculiar software. It is created to solve iOS, iPadOS, iPodOS, TvOS issues whether simple or complex. We recommend Fixcon, an easy operated, handy iOS software that fixes Apple problems.
With its Standard Repair mode, you can fix the simplest iOS issues without data loss! Other repair modes are Advanced and Recovery mode, specific to different issues. To fix general iPhone issues using Fixcon, all you have to do is:
- 1. Download and Launch the software on your PC. Then select Standard repair.

- 2. Connect your iPhone to your PC with a USB or Micro cable. Fixcon would automatically detect your device and proceed. If it doesn’t, no worries, just follow the prompts on your screen to proceed.
- 3. Download your preferred Firmware package. Once you have clicked download,allow the package download completely.

- 4. At this point, the Firmware download is complete, click on “Continue” to start the repair process.
This would take a few minutes, once it is complete, your iPhone would restart and the issue resolved. Your data remains intact.
Conclusion
It can be quite frustrating when Apple ID payment method declined , try deleting and re-adding a payment method or trying a different one completely. We recommend StarzSoft Fixcon to solve the issue once and for all.
