Face ID helps you unlock your iPhone without entering the passcode. However, sometimes people complain that their Face ID not available.
It happens due to some software glitches or hardware problems. Luckily, you can easily get rid of this issue by following some simple and easy methods. Let us talk about these methods.
Part 1: How to Fix Face ID Not Available
1. Check Your Face ID Settings
If you’re facing the issue that Face ID is not available, you need to check the Face ID settings first. You can follow the guide below to check your iOS Face ID settings.
- 1. After opening the iPhone settings, you’ll need to move towards Face ID & Passcode.
- 2. If you’ve already set up your Face ID, you’ll see Reset Face ID option there. If you haven’t set up your ID, follow the on-screen instructions to get it done.
- 3. For this purpose, you’ll need to enable iTunes, iPhone Unlock, Apple Pay, Wallet, and Password AutoFill.
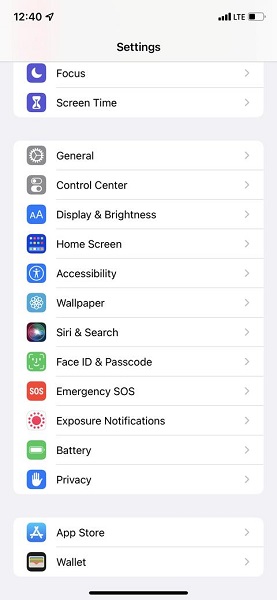
2. Check That Nothing is Covering the TrueDepth Camera
iPhone Face ID not available if something is covering the TrueDepth Camera. Even a little amount of dirt or debris can make your Face ID misbehave.
You’ll find your TrueDepth camera in the notch on your iPhone X or newer model. To clean the dirt from your camera, you need to use microfiber close and remove any dirt from there.
3. Make Sure That You’re Facing the TrueDepth Camera
If you’re wearing a mask or any other things, that may just why is my Face ID not available. To make sure your Face ID works properly, don’t block your face with any object. Moreover, if you go to a place wearing a mask, use your iPhone to enter the passcode manually.
4. Add An Alternate Appearance to Fix Face ID Not Available
If you didn’t see any improvement in your Face ID, you need to do something more to help your cause. You need to look for an alternate appearance to help your Face ID perform better than before.
If you’re wearing a hat, glasses or have altered your appearance, setting up an Alternate Appearance will help you solve the “face ID not available” issue. Here’s the brief guide to set your Alternate Appearance.
- 1. Hit Face ID & Passcode option after opening the iPhone settings. Later, you’ll need to confirm your identity giving the device’s passcode.
- 2. In this phase, you’ll need to click on Set Up and Alternate the Appearance and follow the on-screen information to put the things in order.
- 3. After setting an alternate appearance, you can check its outcome afterward.
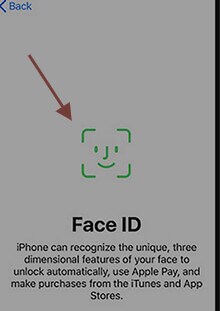
5. Reset Face ID to Solve Face ID is Not Available
If the idea of an alternate appearance also doesn’t work, you need to reset your Face ID and then set it up again. Once you reset all the Face ID settings, your enrolled face will be removed; you need to set a new Face ID there. To reset your Face ID on your iPhone, follow the guide below.
- 1. Open your iPhone settings and select the Face ID & Passcode option. Next, you need to click on Reset Face ID.
- 2. After resetting your Face ID, restart your device. Later, you need to open the Face ID settings again and set the new face again.
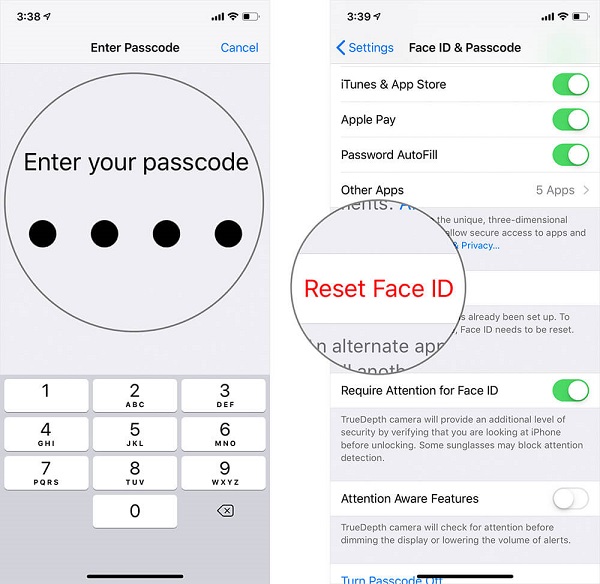
Part 2: Common Tips to Fix Face ID Not Available
1. Restart iPhone to Solve Face ID Not Available iPhone 11/12/13
If you can’t see an appropriate solution to your problem, you don’t need to try too hard. Instead, you can try restarting your device. It is the easiest and popular way to get rid of any iPhone’s temporary problem.
To restart your iOS device, hit the Side and Volume button simultaneously and hold them for a couple of seconds. Your iPhone will be restarted once the Apple logo appears there. After completing this procedure, you need to assess the situation.

2. Update iOS to Fix Why is Face ID Not Available Issue
Apple solves many iPhone problems by releasing a new update. If you have a “Face ID is not available iPhone X” issue, updating your iPhone might fix your issue.
For this purpose, you need to make sure the new update has been launched. After, you can install the new updates to your iPhone. After updating iPhone to the latest version, test the status of your problem.

3. Ask Apple Support for Help
You can consult Apple support if you’re unable to get rid of the iPhone says Face ID not available issue.
Apple maintains pretty high quality and reliable technicians to fix any of your iPhone-related issues. Contact them and let them know about the main problem you’re currently facing. They’re most likely to detect the problem and fix it afterward.
Part 3: The One-click Solution to Fix Any iOS System Issues
Repair iOS with A Third-party Tool – Starzsoft Fixcon
If all the methods don’t work, you need to look for StarzSoft Fixcon. It is one of the fascinating tools to fix iPhone bugs, including the Face ID not available iPhone X/11/12/13.
It offers a pretty negotiable interface, making it easier for newcomers to get the job done. Apart from high-quality features, its premium versions are more than affordable.
Here is the step-by-step guide to fix face ID-related issues on your iPhone.
- 1. Finding Fixcon on its official site, then, you’ll need to download it straight away. Launch the Fixcon after installing it. Next, select the Standard Repair mode from its home interface.

- 2. Now, you need to connect iPhone to Windows or PC. Your PC will recognize your iPhone device automatically.
- 3. In this phase, you’ll find many firmware package options to choose from. You’ll only need to select the most appropriate option from there. Later, you need to select Download to save the available firmware package.

- 4. After saving the firmware package, you’ll need to repair your device. For this, you need to click on the “Continue” button to start the proceedings.
It takes a few minutes to repair your device. After repairing iPhone, restart it and launch it again. Later, you’ll need to unlock your iPhone through Face ID. If things go well, Fixcon was pretty accurate in solving your issue.
Bonus Tip: What If Your Face ID Not Available and You Forget the Passcode
If your Face ID isn’t functioning properly and you’ve forgotten your iPhone passcode, you can still unlock your iPhone using StarzSoft KeyPass. Here’s the guide to serve your purpose.
- 1. Find the Starzsoft Keypass from its official site, download it and launch it afterward.
- 2. Hit the “Unlock Screen Passcode” option and connect iPhone to the PC via a lightning cable.
- 3. Later, you’ll need to click on the Next button to unlock your iPhone.
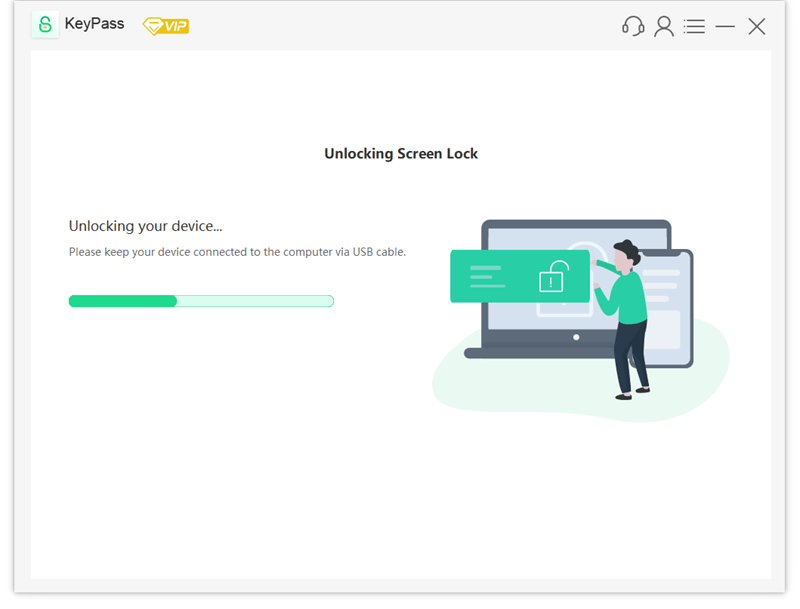
- 4. Now, you’ve unlocked your iPhone successfully. If you’re still unable to unlock your iPhone, you need to contact Apple support help.
Conclusion
If your iPhone doesn’t have any hardware issues, you can fix your Face ID not available issue following the method we’ve mentioned above.
After fixing your issue, you can easily unlock your iPhone via Face ID. Moreover, if you don’t find any method useful, you can try using StarzSoft Fixcon. It is a gigantic and splendid tool that aims to fix all your iOS device issues.
