The “Find My iPhone” is a pretty cool and useful feature on an iPhone. It doesn’t just help you find your device but you can use it to share your location with friends and family when you are on the move.
So, what happens when you try to use the Find My iPhone feature and you realize the Find My iPhone not updating location, what do you do? How do you fix it? We’ll talk about that and more in this article. Let’s get to it!
How to Fix Find My iPhone Not Updating Location: 9 Solutions
These are 9 useful tips and suggestions on how to fix the issue of Find My iPhone location not updating:
1. Manually Refresh the Location
Refreshing your location manually is the first thing you can do if the “Find My iPhone” location is not updating on your iPhone.
In iOS 13 the features “Find My iPhone” and “Find My Friends” are merged into one service “Find My” which updates automatically. But if the shared location does not update automatically, you can always do so manually.
Now follow these steps to manually refresh the location on iOS 13, 14, and 15:
- 1. Launch the “Find My” app on your iPhone.
- 2. Select the “People” tab on the bottom menu tab.
- 3. Select the person’s location you would like updated.
- 4. Once selected, this will only open their location card and “Find My” will update their location in a bit. This should fix the issue of “Find My iPhone” not updating the location.
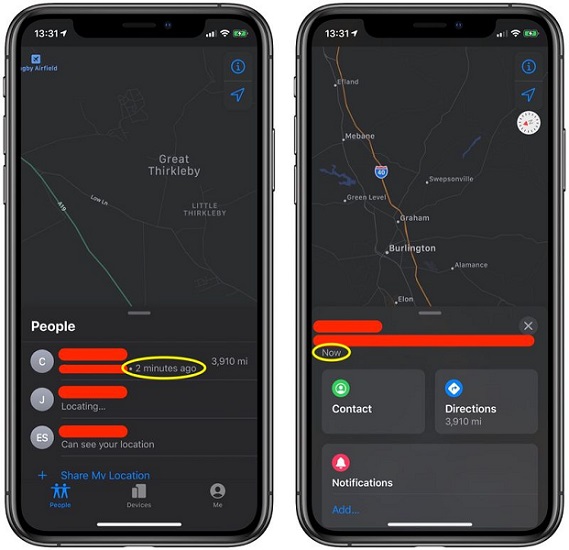
2. Check the Network Connection When Find My iPhone Not Working
If you wonder why Find my location not updating on iPhone, then you might want to check your network connection. If your mobile data is turned off, you should turn it back on and if it’s still not working, you might want to reboot your mobile data or change to a different WiFi connection.
Then check to confirm that your iPhone allows “Find My” to use cellular data or WLAN. That should fix the issue of “Find My iPhone” not updating, but if it doesn’t, try the next suggestion.
3. Check If There is An Issue with Your SIM Card
If your Find My Friends iPhone not working, there might be a problem with your sim card, it might have been removed or damaged. If this is the case, it won’t connect to Find My iPhone, unless your device is connected to WiFi. So, check your sim card to confirm it doesn’t have an issue.
4. Check If the Date and Time are Not Correct
This is a common issue for Apple users, if the date and time are not correct then you can be certain your Find My iPhone location will not update. Apple servers are set to work properly with devices that their time and date are properly set, if this is not the case there is usually a problem.
So, if for any reason your phone date and time changes, follow these steps to fix it and prevent it from interfering with Find my iPhone:
- 1. Go to Settings.
- 2. Tap on General.
- 3. Select Date & Time.
- 4. Toggle the “Set automatically” slider on (it turns green). This should fix the issue of why your Find my iPhone location is not updating. If it doesn’t, try the next one.
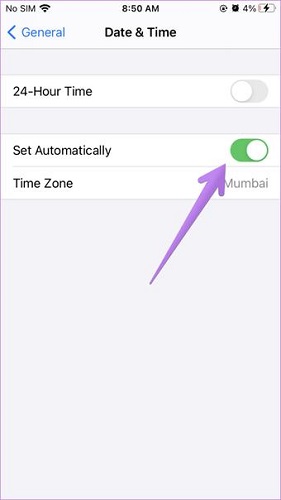
5. Turn on Location Service to Fix Find My iPhone Not Updating Location
If you wonder: “why is Find My iPhone not updating location?”, it might be because your Location service is turned off.
To adjust this setting and turn it on, follow these steps:
- 1. Go to Settings.
- 2. Under settings tap on Privacy.
- 3. Tap on Location services.
- 4. Under this tap on Find My.
- 5. Select which option you prefer either While Using the App or Ask Next Time Or When I Share.
- 6. After your selection, toggle on the Precise Location button (it turns green).
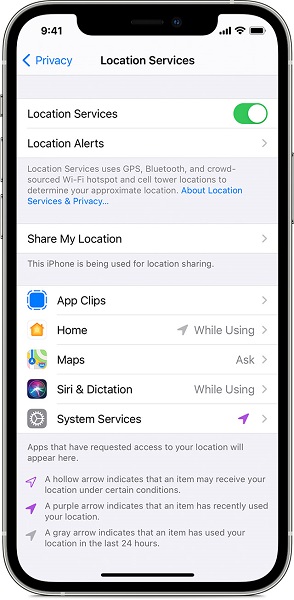
6. Force Restart Find My App to Solve Find My iPhone Not Updating Location
If “Find My” app is not updating location, you might want to force restart the app. This would give it a fresh start and cause it to refresh and update location. If this doesn’t fix the issue of Find My iPhone not updating, try the next solution.
7. Check If You Signed in with the Correct Apple ID
Apple tracks devices using apple ID, so ensure you are signed in with the same ID and it’s correct.
This issue comes when you can’t find your device, not when you can’t find friends. So, to find your device, if you are logged in with a different ID you might not be able to find your device. If you are using your PC to check the location of your iPhone, use the same Apple ID that your device uses.
8. Try to Solve the Issue with Update to the Latest iOS
With mobile devices, system updates are necessary to function smoothly. The issue of Find My iPhone location not showing may be as a result of a bug, an iOS update might just fix it.
If your iPhone is having issues, you might want to check if you have the latest iOS update, all you have to do is:
- 1. Go to Settings.
- 2. Then go to General.
- 3. Under General, select Software update. Here, you would see a notification to update your iOS if available go ahead to update, that should fix the issue.
- 4. Ensure you backup your files and data before you update your iOS.

9. Use An iOS System Recovery Tool to Fix Find My iPhone Not Updating Location
If all the suggestions given earlier do not solve the issue of Find My iPhone not updating we recommend an iOS system recovery tool- StarzSoft Fixcon. Fixcon is an iOS-specific tool that solves all issues that your Apple device might develop, whether it’s a minor issue or a complicated one.
To use fixcon to solve the issue of “Find My iPhone not updating location” follow these steps:
- 1. Launch the Fixcon software and select “Standard repair”.

- 2. Connect your iPhone to your personal computer with a USB cable or Micro USB. Fixcon automatically detects your device and proceeds to the next phase.
- 3. The next phase is to download a Firmware package that works for your device. Once you have selected the one you prefer, click “Download”. The download would take a while to download, please wait for it to download completely.
- 4. As soon as the download is complete, your system is set for a repair, click “Continue” to commence system repair.

- 5. Once the repair is over your device would restart, your data would be intact and the issue of “Find My iPhone location not updating” would be gone!
The above suggestions and tips are sure to solve the issue, but what if you forget your iPhone password and can’t input it? We have a solution for that!
What If I Forgot My iPhone Password, What Should I Do?
If you forgot your iPhone password, we suggest you use StarzSoft KeyPass to remove your iCloud account or screen passcode. Before you start the process note that:
- You will lose your data after your device is unlocked.
- Your iOS version would be automatically upgraded to the latest one.
- Your device must be fully charged.
- If “Find my iPhone” is on you would have to input your iCloud password to set up your device.
Follow these steps to remove your iCloud account with StarzSoft:
- 1. Launch the StarzSoft Keypass on your personal computer and then select “Remove Activation Lock” mode. Then click the “Start” button.
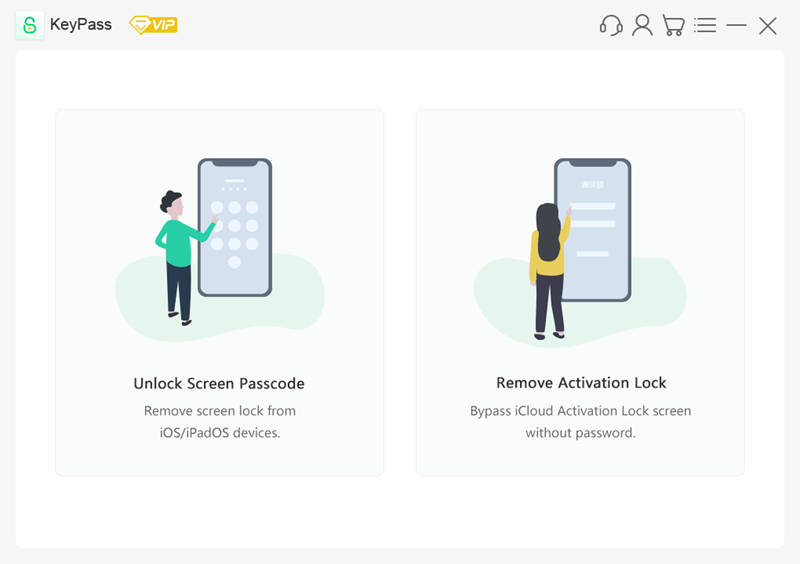
- 2. With a USB cable connect your iPhone to your personal computer, then click the “Next” button, once you have done this, KeyPass will automatically detect and reveal your device information.
- 3. As soon as that is done, the next phase is to download the Jailbreak tool and jailbreak your iPhone.
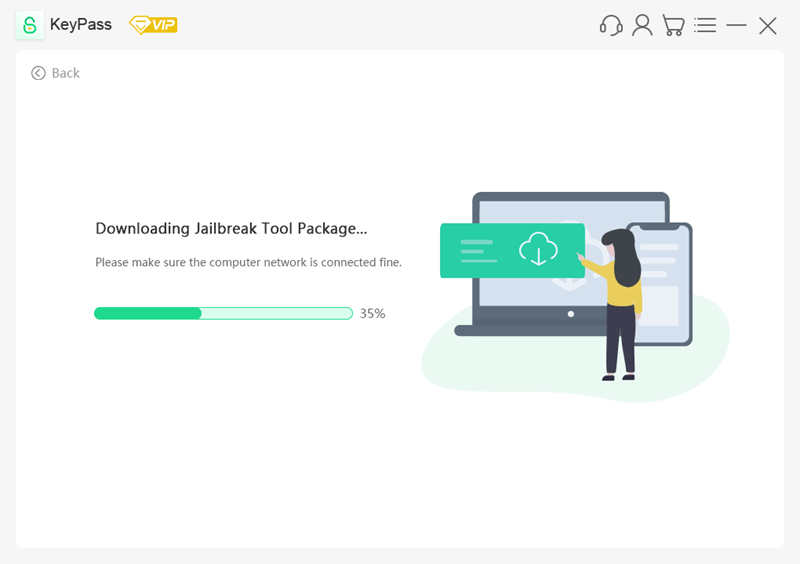
- 4. After the download, click the Next button to jailbreak your iPhone with a USB flash dive.
- 5. At this phase the jailbreak is complete, click “Unlock Now” and carefully follow the prompts on the next screen.
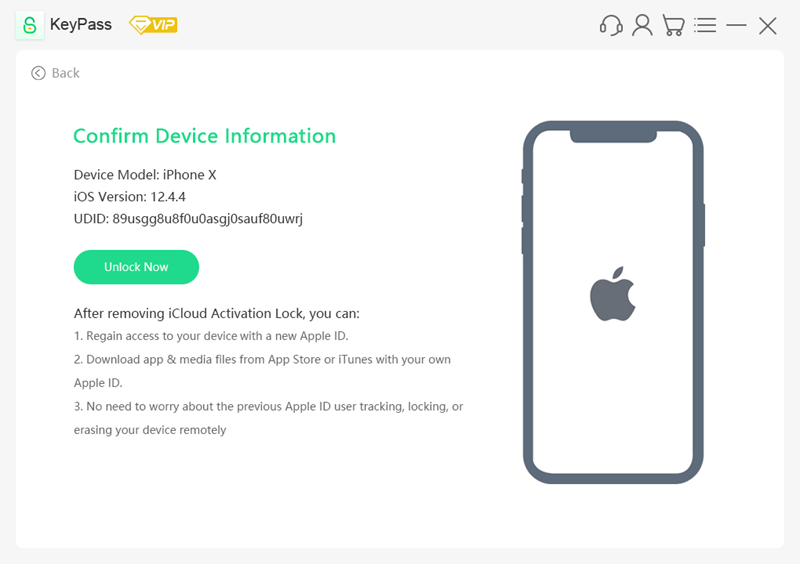
- 6. At this point, KeyPass is working on your device to unlock it. Patiently, wait for this process to complete. Ensure your device is connected to your computer.
- 7. Once KeyPass has successfully unlocked your device, you would see a “Success” prompt. Your device is unlocked now, you can use it.
Conclusion
Fixing the issue of why is “Find My iPhone not updating location” should not be difficult with our tips and recommendations. Remember to check if your sim card is damaged or removed, check that your data connection is on and we recommend using an iOS recovery tool, StarzSoft Fixcon, to solve your iOS related issues once and for all.
