Using GIFs, you can make your conversation more enjoyable and enjoyable. Unfortunately, many iPhone users have been going through the agony of not exploring GIFs on their iPhones.
Some factors could be the reason behind this chaos. However, you can fix the “iPhone GIFs not working” issue by reading this article to the end.
Part 1: Why are My GIFs Not Working on iPhone?
Several users face issues while using GIFs on their iPhones. Here’s the list of reasons that can create this fuss.
- 1. The first thing that can create this issue is that you’ve recently installed the latest version of the iPhone, which didn’t go well for your device.
- 2. You might face the issue due to software crashes or corrupted applications.
- 3. Apart from a software issue, it can be a hardware issue if you continue not to use GIFs on your iPhone.
Part 2: How to Fix iPhone GIFs Not Working: 11 Ways
1. Check If You Have Enabled the #images Function
If you’re facing an “iPhone GIFs not working” issue, you’ll need to check if you have enabled the Images function because it’s the best option for you to solve this issue.
Unfortunately, the images setting can be disabled by default for some users. For this, you’ll need to turn it on for GIFs to work correctly. Here are steps that will enable the #images function.
- 1. You can navigate to iPhone settings and click on the Cellular option.
- 2. Hit on the “#images” and Enable it.
- 3. If you cannot see the setting, you’ll need to alter your region to the UK and then to the US.
2. Delete and Then Re-Add #images to iMessage
Despite enabling the images function, you’ll need to delete and then re-add images to iMessage if you’re still facing any issues. It is probably one of the feasible ways to resolve your issue. Here are steps that will help you delete and re-add the #images.
- 1. You can navigate to the Message app.
- 2. Open the app drawer and tap on the icon “-” in the message interface, and now you’ll need to select “Manage.” Later, you’ll need to hit on it to Delete #images.
- 3. For Re-adding images, open up the app drawer and Hit on the icon “+” in the message interface.
- 4. Now, you’ll select “Manage” Tap on it to Re-add #images.
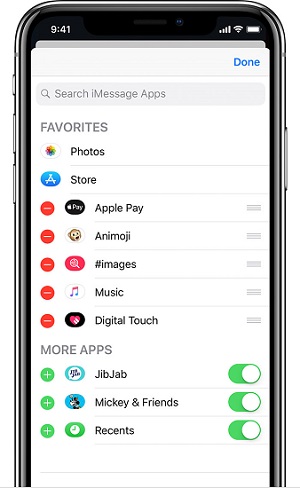
3. Enable Cellular Data for HashtagImages
You’ll find Hashtag Images in your iMessage, which you can send to friends. However, if you’ve allowed Hashtagimages to run only when WiFi is available, it can cause your GIFs not to work appropriately. It is why you’ll need to enable the Hashtagimages for the cellular network.
4. Disable the Reduce Motion Function
If you’re still tackling the issue regarding iPhone GIFs not working, after fixing it by enabling the cellular data for #HashtagImages, you need to try other things. For instance, you can opt to “Disable the Reduce Motion Function” to solve this issue.
Reduce Motion is created to turn off the screen movement on iPhone that can save battery. Unfortunately, when Reduce Motion is Enabled, it affects and reduces the functions on your iPhone that will cause issues. Here are steps that will disable the Reduce Motion Function.
- 1. You can start it by navigating to “Settings” and Hitting on the “General” option.
- 2. Tap on the “Accessibility” option.
- 3. Now, you’ll scroll down the screen to tap on “Reduce Motion”.
- 4. If it is enabled, tap on it to disable the Reduce Motion.
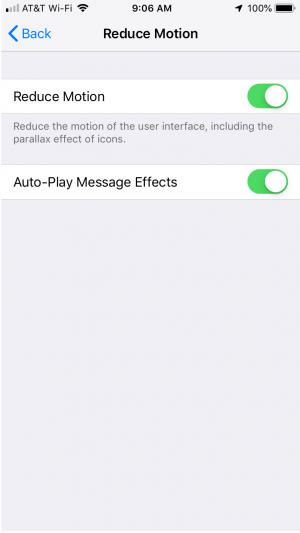
5. Restart Message App to Fix iPhone GIFs Not Working
If you’re still experiencing the same issue, you’ll need to restart the Message App because it’s a perfect option for you to solve this issue. Here are the steps that will help you to restart the Message App.
- 1. You can start the proceedings by double-clicking your Home button on your iPhone device to open up the most recently used apps.
- 2. You’ll find the Message app and swipe it in an upward direction to close it.
- 3. After a few seconds, Re-open the Message app on your iPhone and will check if your GIF functions or not.
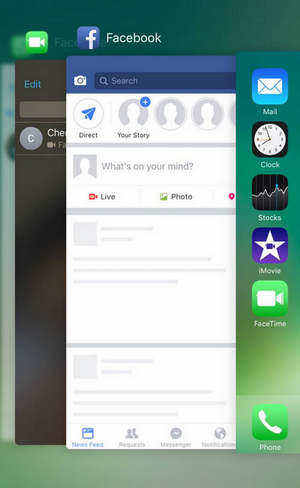
6. Reset your iPhone’s Language and Region
If any of the solutions mentioned above didn’t work for you correctly, then you’ll need to reset our iPhone’s Language and Region. Here are guidelines for this procedure.
- 1. First, you’ll need to navigate to “Settings” and then scroll down to select “General.”
- 2. You’ll need to tap on “Language and Region” to alter the settings.
- 3. After resetting, go back to the home screen to check whether the issue is resolved or not.
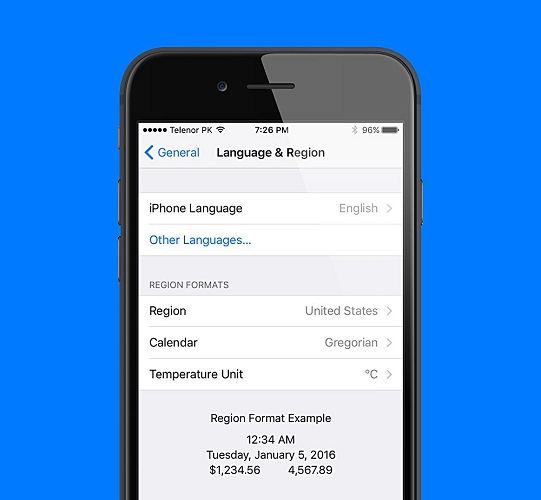
7. Fix GIFs Not Working on iPhone via Updating iOS
If you’re still not able to figure out the way to fix the “iPhone GIFs not working” issue, then you’ll need to Check for iOS Updates.
Unfortunately, if your iPhone contains potential software errors, it will cause GIFs not to work. You can fix this issue by updating the latest iOS version. Here are steps that will help you to check the iOS Update.
- 1. Launch Setting App on your iPhone.
- 2. Tap on the General option and scroll down to Software update and click it.
- 3. You’ll need to quickly find out the option that shows “Download and Install.”
- 4. Click on it wait until it gets completed.

8. Use GIF Alternative App-GIPHY
If nothing changes and you’re facing the same problem, you’ll need to use GIF Alternative App-GIPHY because it is one of the perfect options for resolving this problem.
Surprisingly, the iPhone App store contains a lot of great GIFs Apps. You can easily use them to search for GIFs, and then you can download and send them inside the Message app.
9. Check and Free Up Storage to Solve iPhone GIFs Not Working iOS 15
If any of the above solutions didn’t work accurately, you’d need to check your iPhone’s storage. Unfortunately, limited space and inadequate speed on iPhone can lead you to face the “GIFs not working on iPhone” issue.
The best way is to free up storage space by clearing the cache. Here are the following steps that will be helpful for you.
- 1. You can start it by running the “Setting” app and scrolling down to “Safari.”
- 2. Hit on the “Safari” option and tap on the option that shows “Clear History and Website Data.”
- 3. You will need to hit on “Confirm” option to clear the cache and free up storage space as much as possible.
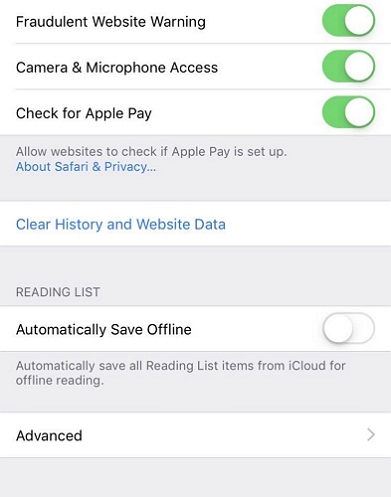
10. Disable Optimize Photos to Fix GIFs Not Working on iPhone 13
If things don’t improve despite trying hard, you’ll need to Disable Optimize Photos. Here are steps that will help you disable optimize photos.
- 1. Run Settings on your iPhone device.
- 2. Now, you’ll need to scroll down to Photos.
- 3. From there, you can disable the “Optimize iPhone Storage” feature.
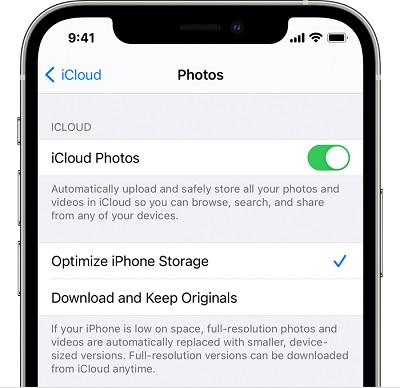
11. Use iTunes to Restore the Device
After trying out all the methods to resolve the issue of “iPhone GIFs not working,” you can try restoring your device via iTunes. Here are the procedures that will be helpful for you.
- 1. Open iTunes on your computer and link it to your iPhone.
- 2. You can see “iTunes” appear automatically.
- 3. Now, You will select the “Summary” option and Tap on “Restore iPhone.”
- 4. Hit on Restore again for confirmation.
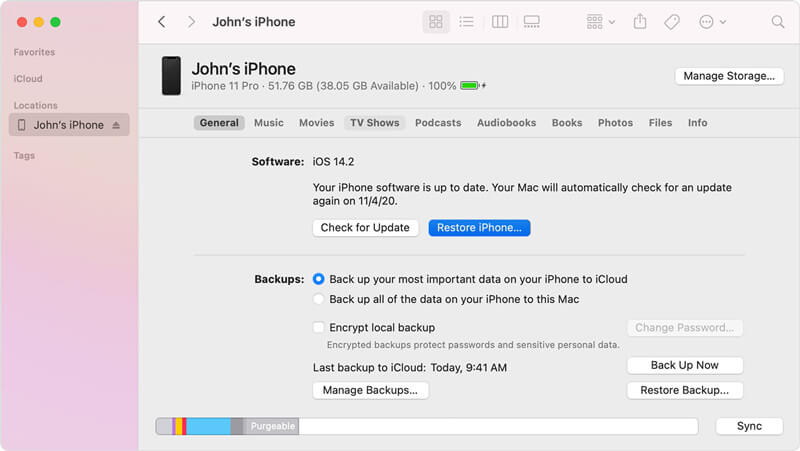
Part 3: How to Fix Any iOS Issues with StarzSoft Fixcon
If you’re clueless about the GIF issue on your iPhone, you can put your eyes into StarzSoft Fixcon. It offers prolific services that help you fix any iPhone issue. Here’s the guide to repair your device using Fixcon.
- 1. After launching Starzsoft, you need to hit Standard Mode from home and connect your device to a PC.

- 2. In this phase, you’ll need to get an appropriate firmware package downloaded after hitting the “Download” icon.
- 3. Now, you’ll only need to press the “Continue” button to start repairing your iOS device after getting your job done see how it goes.

Final Words
By following the method above, you can fix the GIFs issue you face on your iPhone. All the things we’ve explored are worth your time.
Moreover, you can get the reliable services of StarzSoft Fixcon to fix any iPhone-related issue with minimal effort.
