The trend of purchasing brand-new and magnificent iPhone models is increasing, but you can still face issues like frozen iPhones. When the iOS device becomes unresponsive, restarting is the first thing that occurs. It is difficult to restart a frozen iPhone, so we’ll introduce several brilliant methods to help you learn how to continue the frozen iPhone.
Part 1. How to Restart iPhone When Frozen
1. Force Restart iPhone If Frozen
If you’re struggling to restart the iOS device courtesy of the frozen screen, you can force restart the device to see how it goes.
iPhone 8 and Later
Press and release the Volume Up button. Next, press and leave the Volume Down button. Press and hold the iPhone’s side button again until the Apple logo emerges.
iPhone 7
Press and hold the iPhone’s Sleep/Wake and Volume down button until the Apple logo appears.
iPhone 6 or iPhone SE
Press and hold the Sleep/Wake and Home buttons simultaneously until the Apple logo appears.

2. Use Recovery Mode to Restart iPhone When Frozen
If the iOS device remains unresponsive, you can use the recovery mode to restart the mobile device. Here’s how to use the recovery mode.
- 1. Connect the device to the computer and launch iTunes.
- 2. Follow all the instructions we’ve used while force restarting the iOS device to put the device into recovery mode.
- 3. When you see Recovery mode, press the Restore or Update button to restart the device.
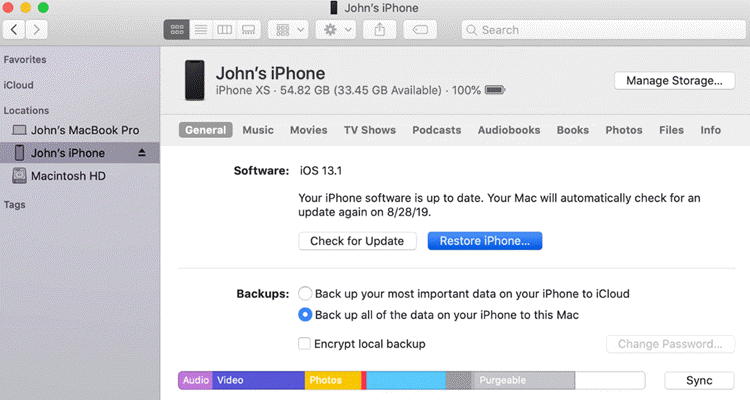
3. Try to Use Siri
If you’ve installed the iOS 16 or later update, you can also rely on Siri to restart the device. Here’s how to do it.
- 1. Launch the Siri, instruct it to “Restart my iPhone” and click the Yes button to confirm the device.
- 2. Siri will restart the computer now, and you can see whether it solves the issue.
4. Use the iOS System Recovery Tool
There could be a software glitch causing the iPhone to freeze and preventing you from restarting the iOS device. Hence, you can restore the iOS device courtesy of StarzSoft Fixcon, as it can rattle the 150+ software bugs without causing data loss.
From allowing you to explore the effortless user interface to enabling you to enjoy the highest recovery rate, Starzsoft Fixcon holds the credentials to rip apart all types of iOS bugs quickly.
- 1. Launch the Starzsoft Fixcon on the computer after downloading and launching the third party tool. Connect the iOS device to the computer to start the proceedings.
- 2. Jump into the timeline of Starzsoft Fixcon and choose the Standard Repair Mode. Selecting the Standard Repair Mode means you won’t lose important data. However, if you select the Deep Repair mode, it will cause most data loss.

- 3. Now, you can verify the device information and hit the Download button to get the appropriate firmware package downloaded on the computer.

- 4. Press the Continue icon to initiate restoring the iOS device; it will only take a few moments before restarting the iOS device. Now, you can see whether or not the iPhone screen is still frozen.
Part 2. How to Restart a Frozen iPhone with Valuable Tips
1. Restart the iPhone through Home Button
If you’re using the iPhone 6 or 7, you can restart the iPhone by using the home button. This way, you’ll be able to restart the iPhone without using the screen of the iPhone. You’ll need to hold the home for about 10 seconds when you see the power off slider. Turn off the mobile device and then turn it on again to see how it goes.
2. Factory Reset the iPhone
Although factory resetting the iPhone will cause data loss, it can help you restart it, enabling you to fix the iOS device’s frozen screen issue. Here’s how to restart a frozen iPhone by removing all the content and settings.
- 1. To begin with, you’ll need to launch the iOS device settings and select the General button.
- 2. Press the Erase All Content and Setting button after choosing the Reset icon. Doing so will help you start the mobile device and check whether doing so enables you to fix the issue.
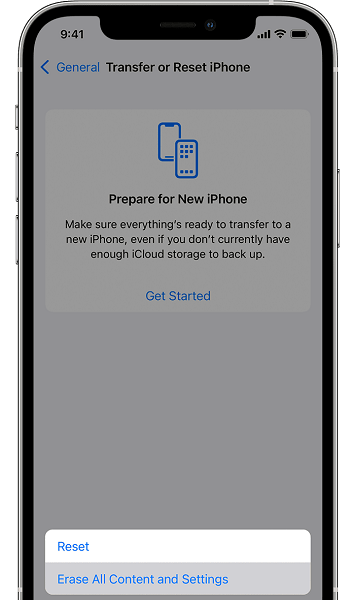
3. Close An App to Unfreeze an iOS Device
iOS device frozen iPhone screen is annoying; sometimes, this issue prevents you from restarting the iPhone. Unfortunately, this whole issue could be caused due to a corrupted or damaged app, so force quitting the app by pressing and holding the home button and removing the app from there. If this also doesn’t fix the issue and you’re struggling with the iPhone frozen screen issue, you can navigate to the next solution.
4. Try A New Trick to Switch Off the iOS Device Screen
You can try a few tricks to learn how to restart your iPhone when frozen. To do it, you’ll need to squeeze the edge of the iOS device near the iPhone’s screen below the Power button before pressing the broken power button simultaneously. This will force the iPhone’s internal switch to make the contact, allowing you to switch off the mobile device. After turning off the mobile device, you can turn it on again to see whether the iPhone frozen screen issue has disappeared.
Part 3. What If No Way Works?
Ask An Apple Professional for Help
Despite trying all the solutions listed above, if you’re unable to fix the iOS device’s frozen screen and struggling to restart the iPhone, it could be due to a hardware issue. Thus, you can visit the Professional Apple shop and then tell them about the issue you’ve been dealing with. The experts or technicians hired by Apple are most likely to fix the issue of the iOS device’s frozen screen.
Conclusion
Learning how to restart the iPhone when frozen is crucial to ensure you don’t face any issues while using the iPhone device. We have listed several outstanding ways to help you learn how to restart your iPhone 11 when frozen. StarzSoft Fixcon is the best way to restart the computer by restoring it, allowing you to fix the frozen screen issue.
FAQs
1. What causes the iPhone frozen screen issue?
If the screen of the iOS device gets damaged or a software error occurs on the iPhone, it could cause the iPhone to freeze. Corrupted apps or outdated iOS versions can also contribute to the annoying issue you’re having.
2. How to restart a frozen iPhone?
You can restart the frozen iPhone by force restarting it, using the recovery mode, Siri, and relying upon the third party tool. You can eliminate all the content and settings from the iOS device to restart the computer.
3. Will restoring the iPhone to restart it cause data loss?
If you’re using the recovery mode or factory reset, it will indeed cause data loss. Fortunately, you can restore the iPhone without losing any data courtesy of the Standard Repair Mode of the Starzsoft Fixcon. It empowers you to fix 150+ software bugs, offering the highest success rate.
