Why my iCloud and iMessage accounts do not match? Sometimes due to different reasons, iCloud and iMessage accounts are different, which can cause trouble. If you are also facing this problem, you should check out quick fixes which will help you resolve this problem.
Why Are My iCloud and iMessage Accounts Different?
If your iCloud and iMessage accounts do not match, then there could be many reasons for it. Some of the top ones are as follows.
- It could be a temporary error, and the Apple team is already working on it.
- You are using two different accounts for iCloud and iMessage.
- Most people faced this issue after updating to iOS 13.
- Your devices is not connected to the internet.
These are the possible reasons why you see this error on your iPhone. But you don’t need to worry anymore because below we have mentioned different solutions for fixing it.
How to Fix When iCloud and iMessage Accounts Are Different?
If iMessage and iCloud accounts do not match, then here are the top ways that you can try. All these methods are simple and will fix your problem in no time. Without wasting any time, let’s discuss these methods one by one.
Solution 1. Sign In with the Same Account
Sometimes using different accounts can cause issues for you, so using the same account for both iCloud and iMessage is the ideal way to fix this error. So, if you are using a different account, follow the steps below.
- Step 1: Open the Settings app on your iPhone app, scroll down and look for the “Messages” option and click on it.
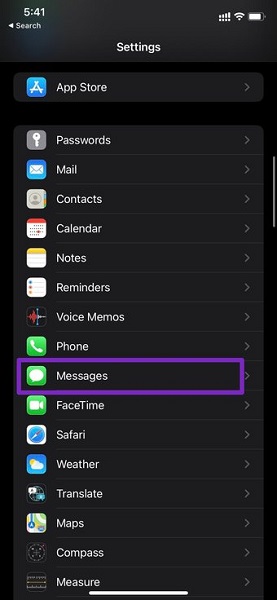
- Step 2: Now, click the “Send & Receive” option to see the accounts which you can use to send and receive messages.
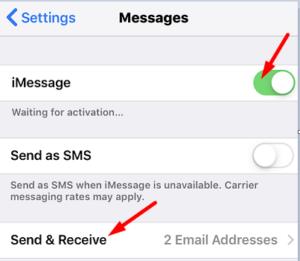
- Step 3: You will see different phone numbers and email IDs, and also check your Apple ID as well. If it doesn’t match with iCloud, then it will not sync the messages.
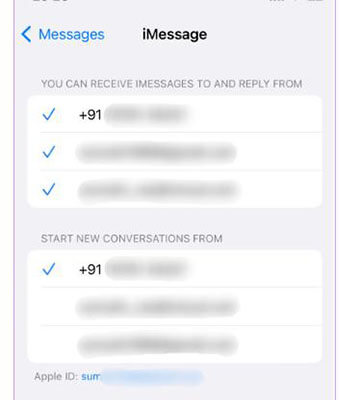
- Step 4: Click the email ID mentioned next to the Apple ID and choose the “Sign Out” option.
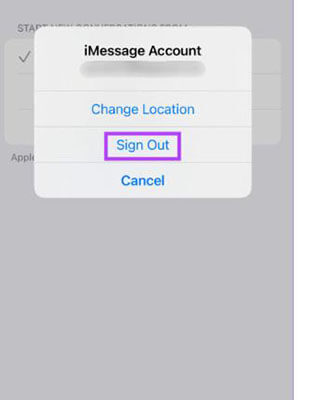
- Step 5: Once done, all the Email IDs will be removed from the list. You will only see the phone number, and the good thing is that you can use it for iMessage as well.
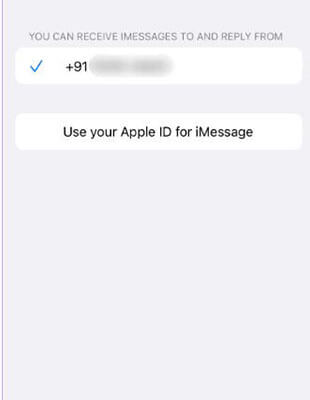
- Step 6: Go to the “Settings” page on your iPhone and click on your profile to get the iCloud settings page.
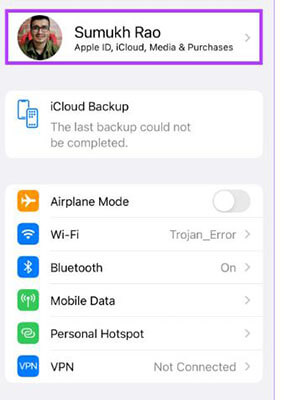
- Step 7: You will see an email ID mentioned under your name. It is basically your Apple ID, so note it down.
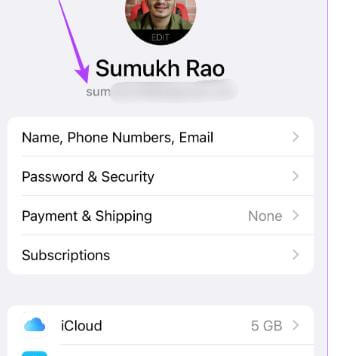
- Step 8: After that, go to Settings, click on Messages and hit the “Send & Receive” option.
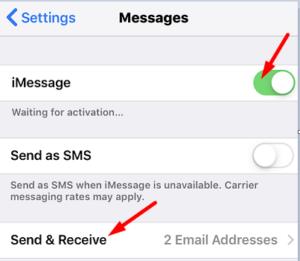
- Step 9: Click on the ‘Use your Apple ID for iMessage’ option.
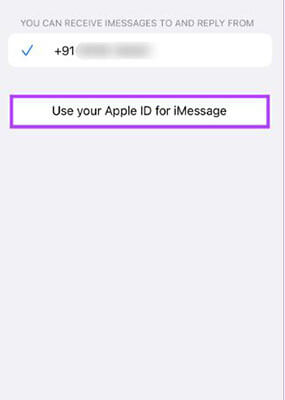
- Step 10: Now, sign in with the Apple ID shown on the screen but make sure it matches the address which you noted in the previous steps. Once you have confirmed the process, click the “Sign In” option.
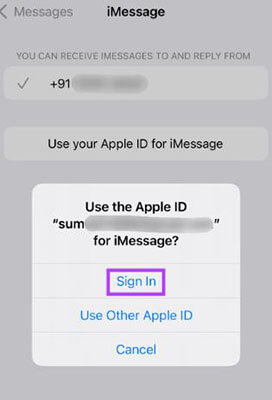
Hopefully, after signing in, your issue will be resolved, but if the problem is still there, then check out the steps below.
Solution 2. Enable Text Message Forwarding
The other solution that you can try to fix this problem is by enabling Text Message Forwarding. This method is simple and will fix your “iCloud and iMessage accounts are different” error. Let’s see how this solution works.
- Step 1: Go to Settings, look for the Messages section and click the “Text Message Forwarding” option.
- Step 2: Choose the device which you can use to send and receive a text message from your iPhone.
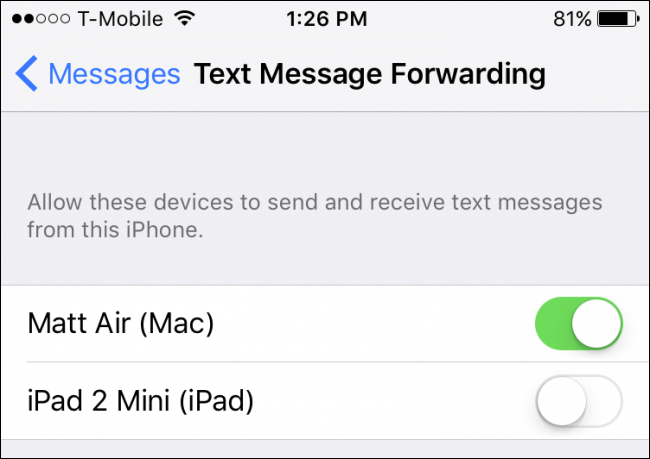
- Step 3: In case you are not using the two-factor authentication, you will get a verification code that you can use to continue the process.
Solution 3. Turn Off and On Your iMessage
The next method is turning off and on your iMessage. It is the most generic solution and can fix your issue in no time. Here is how it works.
- Step 1: Go to Settings and click the Messages option.
- Step 2: Turn off the iMessage option.
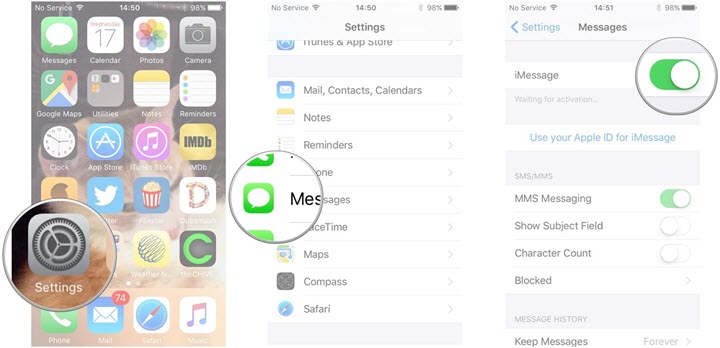
- Step 3: Go to Settings, and click the [your name] > iCloud option.
- Step 4: Turn off the Messages option and restart your iPhone.
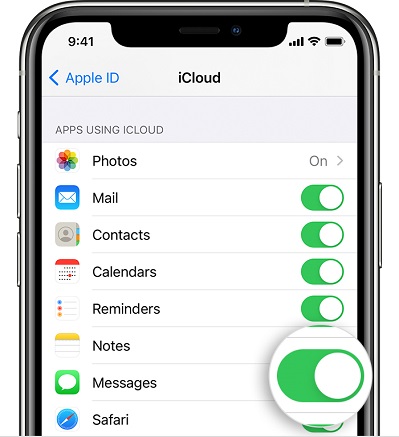
- Step 5: Now, again, go to Settings > Messages and turn the iMessage option on.
- Step 6: Also, go to Settings > [your name] > iCloud, and turn the Messages option on.
Later, you can check if your iCloud and iMessage match.
Solution 4. Check Your Internet
Sometimes due to a weak internet connection, your accounts don’t connect with internet successfully. So, make sure to check your internet connection if you face any issues. Also, remember that messages on iMessage can only deliver when iDevice is online. To confirm your internet connection, follow the steps below.
- Step 1: Launch your iDevice and go to the Settings option. After that, click on Wi-Fi.
- Step 2: Disable Wi-Fi and enable it again after 10 seconds.
- Step 3: Next, connect to the Wi-Fi network and open Safari.
- Step 4: Visit https://www.icloud.com and check the status of the page. If it is working, login to the Cloud account, and hopefully, the issue will be resolved.
Solution 5. Restart Your iPhone
In case the issue is still there, and you can’t sync the messages, we recommend restarting the device, and for that, you can follow the steps below.
iPhone X, iPhone 11, iPhone 12, or iPhone 13:
- Step 1: Press and hold both the Power button and the Volume buttons.
- Step 2: Drag it to the right when you see the power off slider.
- Step 3: Wait for a few seconds to turn off the iPhone and again press and hold the Power button to get the Apple logo.
iPhone SE, iPhone 8, or Earlier:
- Step 1. Press and hold the Power button.
- Step 2. Drag it to the right when you see the power off slider.
- Step 3. Now, wait for the iPhone until it is turned off.
- Step 4. Again press the Power button until you see the Apple logo.

Solution 6. Wait for Apple to Fix iCloud or iMessage Bugs
Sometimes this issue occurs due to server error. So, instead of worrying about things, we would recommend visiting Apple’s System Status page. From there, you can get an idea about things. If the iCloud option is red, it means the Apple team is working on the issue already, so wait for a while until the issue is fixed.
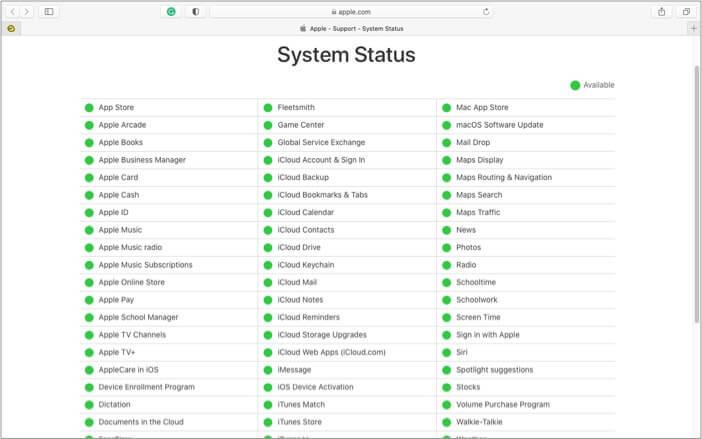
Solution 7. Update iOS
Updating iOS can fix almost all iPhone issues. So, go to Settings, click the “General” option and look for the software update. If there is any update available, then download it and install it on your iPhone. Hopefully, this will fix your issue.

Solution 8. Repair iOS Errors with StarzSoft Fixcon
The other solution that you can use to fix the “iCloud and iMessage accounts are different” error is by downloading StarzSoft Fixcon. This software has many features which will help to solve the problem in no time. Also, it is easy to use and can fix almost all iPhone and iPad problems. The main features of this software are as follows.
- ●Enter and exit recovery mode with one click.
- ●Repair almost 150+ iPhone, iPad, and Apple TV issues.
- ●Repair your issues with one-click
- ●Compatible with all the latest iOS devices
- ●Easy to use and has a straightforward interface
Below are the steps which you can follow to use this app.
- ●Launch the app and click the “Standard Repair” option. This option is best because it won’t erase your data. But if you want to fix difficult iPhone problems, you can also click the “Advanced Repair” option.

- ●Connect your iPhone, and confirm the device details.
- ● Next, download the required firmware package. Make sure your device has stable Wi-Fi because you need fast internet for downloading.

- ●Once the firmware package is downloaded, click the “Continue” option. Don’t disconnect the device during the process.

- ●Within a few seconds, it will repair your iPhone device.

Wrapping Up
Apple provides amazing service to its customers, but sometimes users might have to face various issues due to server errors or updates. One of the common problems that people face is the “iCloud and iMessage accounts are different” error. Thankfully, this issue can be fixed quickly by following a few simple techniques. In this article, we have mentioned all the possible ways that you can try to solve this problem. Follow these ways, and you will definitely resolve it in no time.
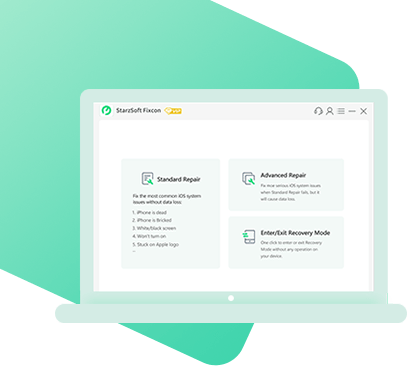
StarzSoft Fixcon iOS System Repair
- The tool is both fast and easy to use.
- The professional tool fixes different issues without causing data loss.
- Fixcon is fully compatible with all iOS versions.
- Its free trial version lets you confirm whether it will work for you.
