Syncing your notes on iCloud is essential because iCloud allows you to access these notes on multiple devices. However, sometimes user encounters difficulties with iCloud syncing. For example, if you launch the note app on your Mac and the notes created on your iPhone are nowhere to be found, then syncing is a problem. But don’t worry; this article will show you how to fix iCloud Notes not syncing issues across all devices.
Why Does iCloud Notes not syncing on Mac/iPhone/iPad Happen?
Many reasons can lead to this issue, some of the top reasons are mentioned below.
- Connection issue.
- Pending updates.
- Settings issue.
- Glitches with software that has triggered some wrong settings.
- The issue with Apple ID.
- Note Syncing is disabled on iPhone.
These are the reasons that can cause iCloud notes, not syncing issues. Below are the methods to fix this issue instantly; read this guide until the end.
How to Fix the “iCloud Notes Not Syncing Across Devices” Problem
Here are the fixes you should try when your iCloud notes are not syncing. Follow this guide until you find the one method that suits you.
1.Sign in to the Same iCloud Account on All Devices
First, check that you are logged into iCloud on all your devices. Follow the instructions given below to check your iCloud ID.
On iPhone and iPad
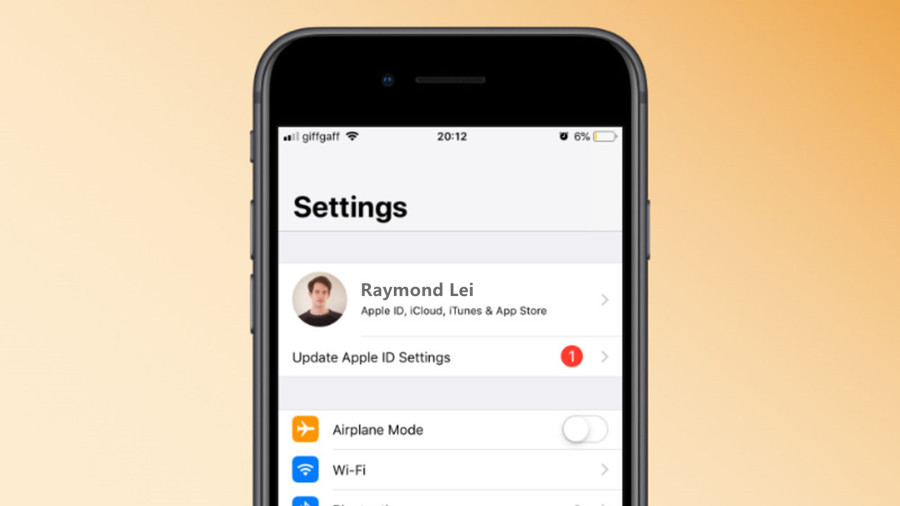
- Unlock your device and then select the Settings App.
- Now select the Apple Account on the top and then the iCloud option.
On MacBook
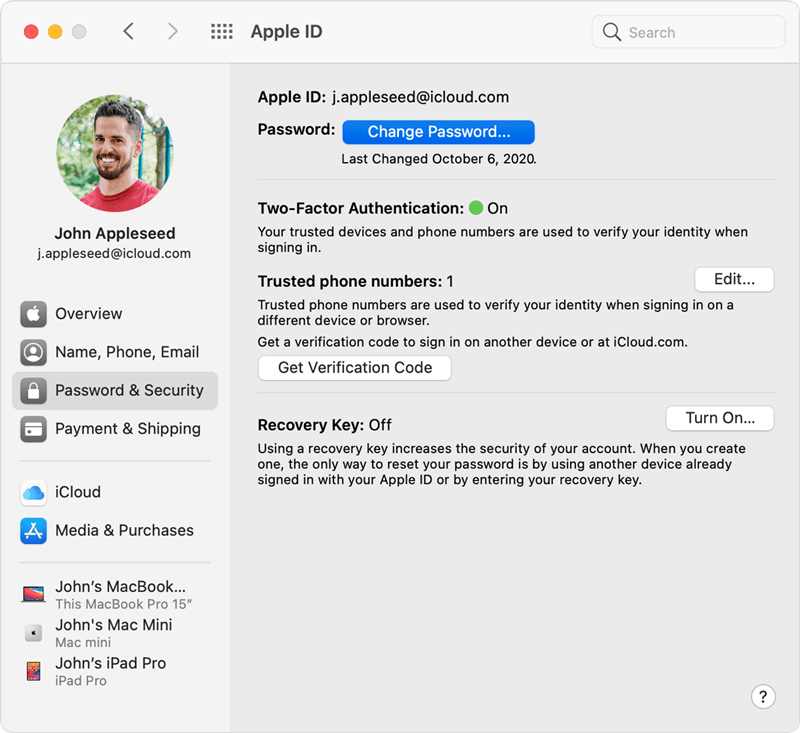
- Go to System Preferences.
- Then select the iCloud option.
Now see if you are signed into the same iCloud; if not, sign in to the same iCloud to solve this issue on your devices. Once you sign in to the same accounts, your Notes will appear on all devices.
2.Notes Syncing is Enabled in All Devices
Another solution to this issue is ensuring that Notes Syncing is Enabled on All devices. Follow these steps to enable Notes syncing on All devices.
iPhone and iPad
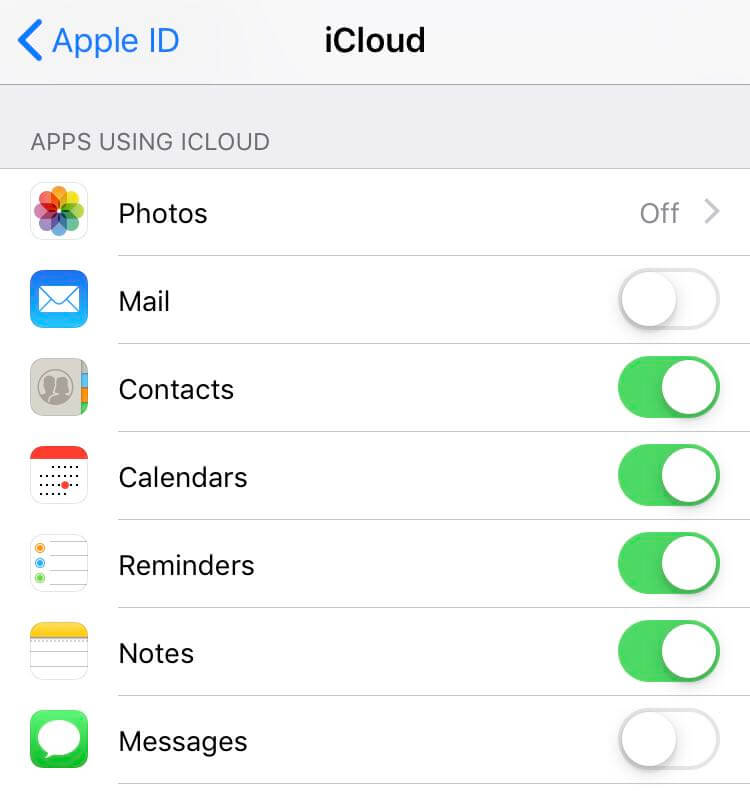
- Go to settings and then select your Profile.
- Now select iCloud and then search for notes.
- Slide the toggle to green near to notes to enable it.
Mac
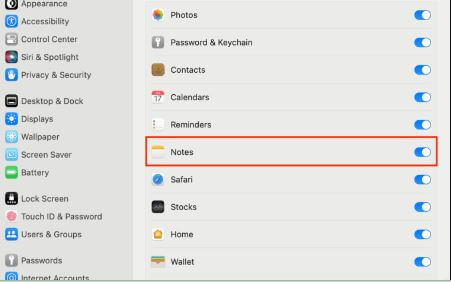
- Open your Mac and then click on the Apple logo.
- Select the System Preferences and then select iCloud.
- Locate notes and then check the box before Notes to enable it.
3.Sign Out and Sign in to Your iCloud Account on All Devices
To fix this issue on all devices, try this method, first, sign out of iCloud from all devices and then sign in again after a few moments. This helps when content is syncing on most devices except one or two.
Follow these steps to sign out and sign in iCloud account on all devices.
iPhone and iPad
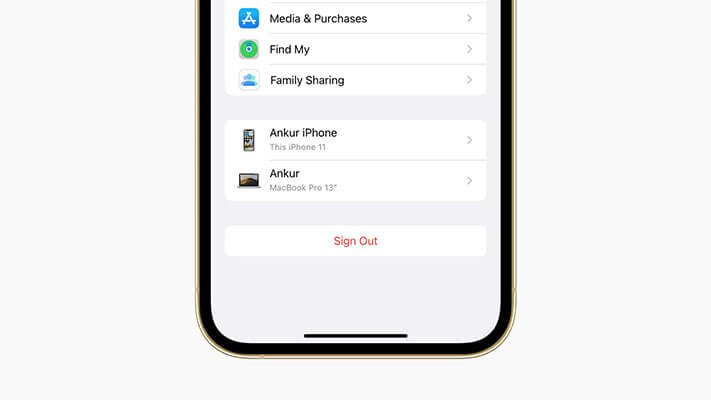
- Open Settings App on your device and then tap on your account.
- Scroll down and then select the Sign-out option.
- Now wait for 30 seconds and then Sign-in again to the same account.
Mac
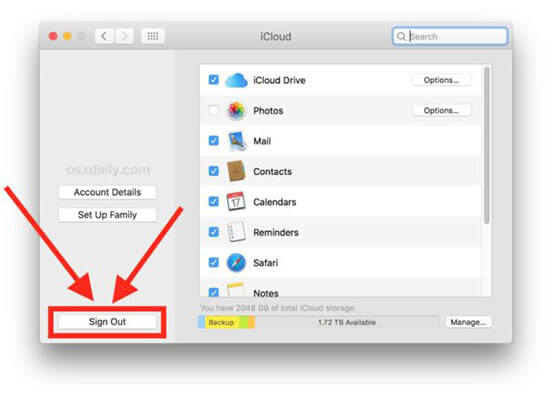
- Open your Macbook and then select the apple logo available top left corner.
- Now select the system preferences and then click on iCloud.
- Choose the sign-out option to log out from your iCloud account.
- Wait for 30 seconds, then sign in to the same iCloud account again.
4.Make Sure All Devices Are Connected To the Internet
All the solutions you have gone through will be in vain if you don’t have a strong internet connection or are not connected to the internet. Always remember that iCloud is an internet service and requires Internet access.
Follow the instructions to make sure that all your devices are connected to the internet.
iPhone and iPads
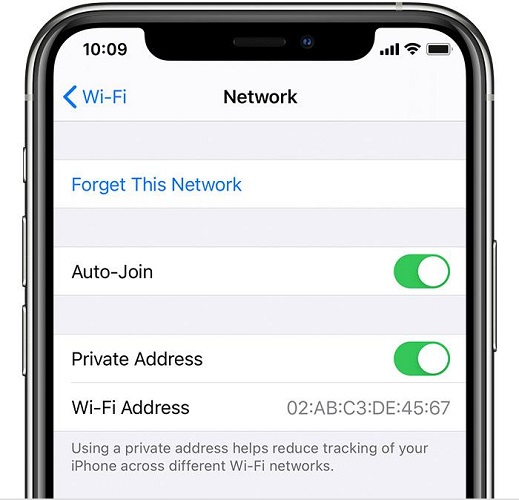
- Unlock your device and then select the settings App.
- Now select the Wi-Fi option.
- Check that your device is connected to an internet connection; if not, then connect your device to a stable internet connection.
Mac
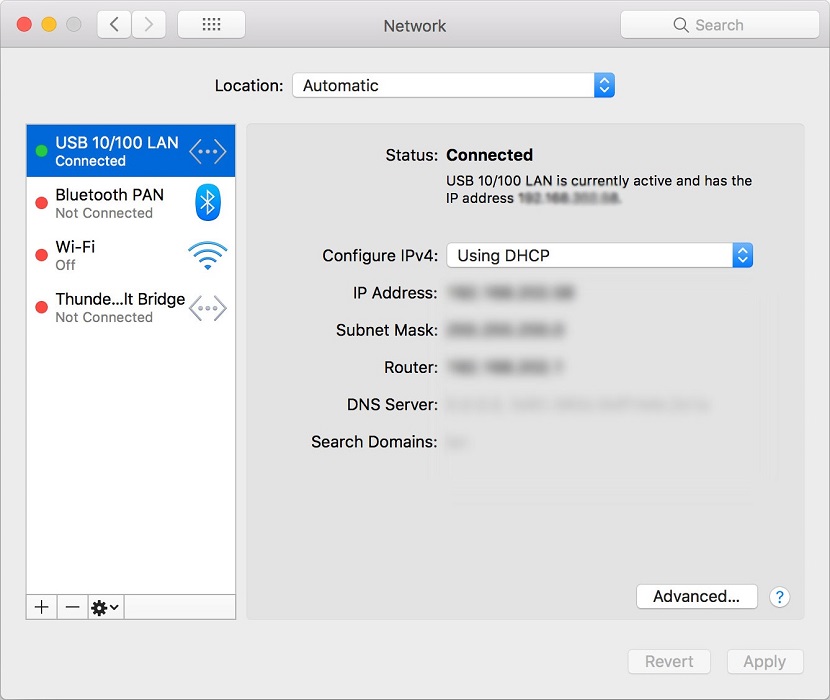
- Open your Mac and then select the Wi-Fi icon available in the menu bar.
- Now check that your Mac is connected to an internet connection; if not, select any network you want to join.
5.Disable VPN
As we all know, VPN creates a virtual private network of a different location, and sometimes iCloud service doesn’t work properly in some of these locations. Turn off your VPN and try again.
Follow these steps to turn off VPN on All devices.
iPhone and iPad
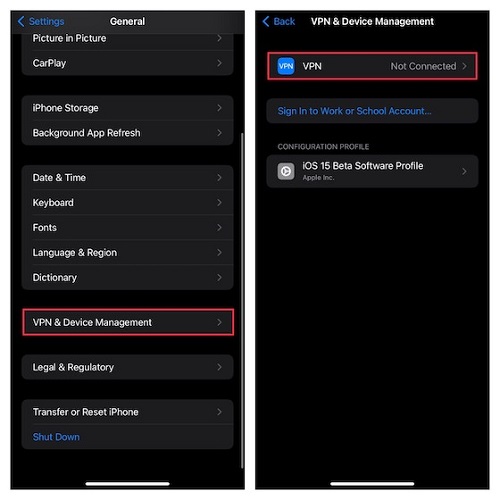
- Go to settings and then select the General option.
- Now select VPN & Management option.
- Select the VPN and then disable the toggle to disconnect the VPN.
Mac
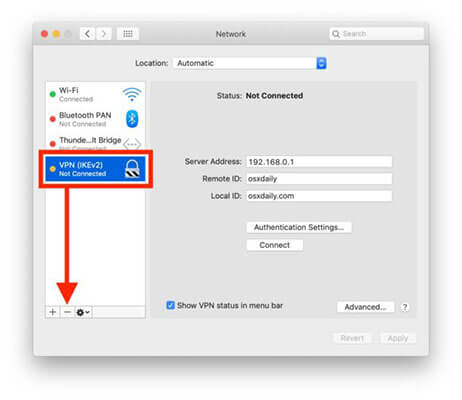
- Select the Apple logo available on the top left corner.
- Choose the setting option from the drop-down menu.
- Then select the VPN in the sidebar.
- Now click on – to disable VPN from Mac.
6.Quit, Then Launch Your Notes App Again
Follow these steps to quit and then launch the Notes App again.
iPhone and iPad
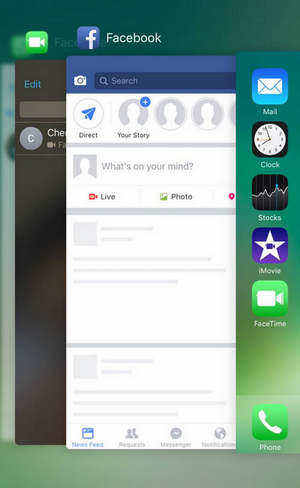
- To close the Apps on your device, swipe upwards from the bottom of the screen to open the Apps switcher.
- Now select the Notes App and then flick the App upward to close it.
- Wait for a few seconds and then launch the Notes App on your device.
Mac
- On the Mac, go to the notes and then right-click on the icon.
- Select the Quit option from the drop-down menu to quit the App.
- Then select the Notes App again to relaunch it on your device.
7.Reboot Your Devices
Restarting your device will help you solve this issue because restarting your device will solve uncertain software issues on iPhone or Mac.
Follow these steps to restart your device.
iPhone and iPad

- Press and hold power and volume buttons simultaneously until the power off slider appears on your screen.
- Now slide the slider to shut down.
- After 30 seconds, hold the power button until you see the Apple logo on your screen.
Mac
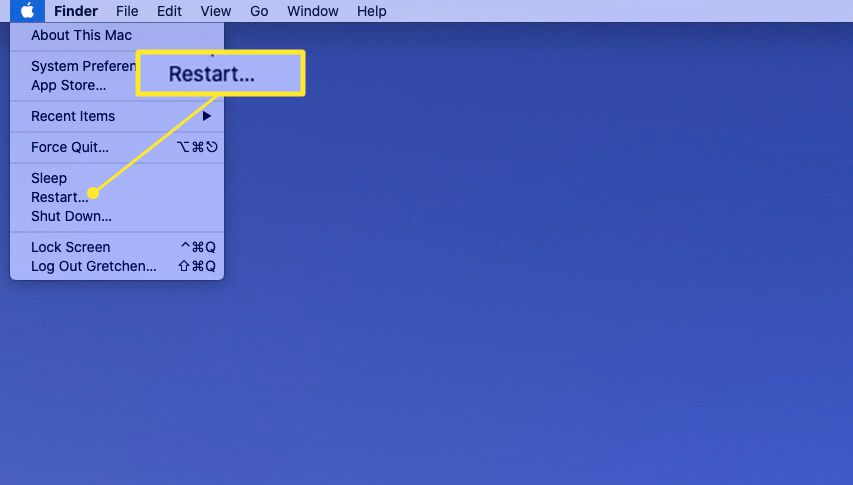
- Select the Menu button in the upper left corner.
- Then select the Restart option from the drop-down menu.
- Now select confirm option to restart your device.
8.Remove Other Accounts
If multiple accounts are set on your device, then remove other accounts from the iCloud.
iPhone and iPad
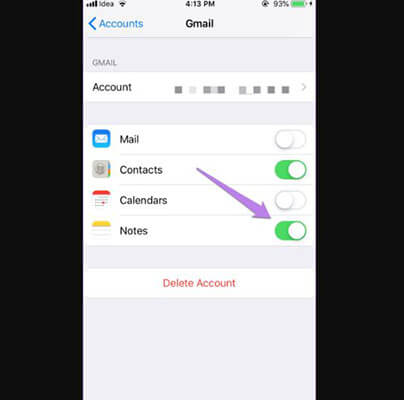
- Go to settings and then select the Notes.
- Select the account and the Gmail for the other account.
- Disable the toggle in front of the Notes.
Mac
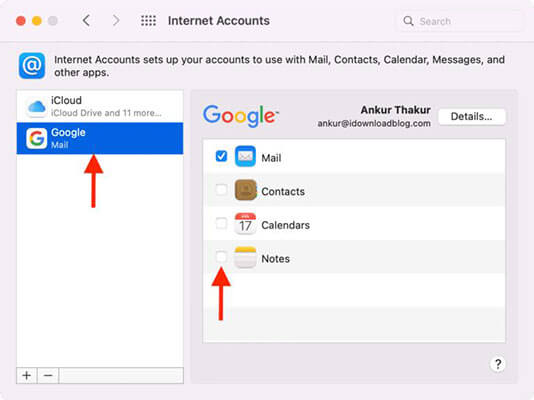
- Open the Notes App and then select the Notes.
- Choose the Account option and then Google.
- Uncheck the Note option to remove another account from the notes.
9.Reset All Settings on iPhone
If Note is still failed to sync on your iPhone device, then resetting all the settings could help you solve this issue.
Follow these instructions to reset all settings on your iPhone.
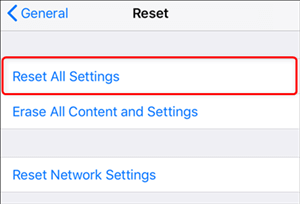
- Open the Settings App on your device.
- Select the General option and then tap on the Reset button.
- Choose the “Reset all Settings” option and type your iPhone Passcode and then select the Reset option again.
- All the settings of your iPhone will be back to default.
10.Update All Devices System
ICloud Notes is not syncing issues because software bugs can’t be fixed with a restart, then the only option to rule out these bugs from your device is a software update.
iPhone and iPad

- Open the settings apps and then select the general option.
- Now select the software update, select the download and install option to update your software.
Mac
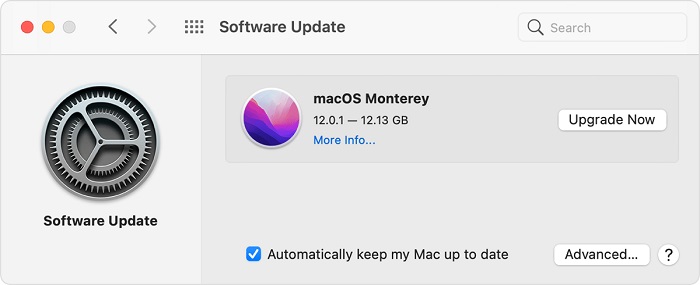
- Click on the Apple Icon and then select the system settings.
- Select the General option and then software update.
- Tap on Update Now to install the latest software.
11.Repair iOS System for iPhone Users
If none of these methods solves your issue on your iPhone, then the only option left is to Repair the IOS system, and the best program for this job is StarzSoft Fixcon iOS System Repair. This program does a system repair without any data loss.
This program will also help to solve issues like White or Black screens, iPhone stuck on the Apple logo and many more.
Follow the instruction below to learn how to use this program.
- Download and install Fixcon from its official site.
- Launch the program and then select the Standard repair option.

- Now connect your iPhone via data cable, and the program will automatically detect the device and move to the next step.

- It will automatically recognize the model, and the available firmware package will appear on your screen; click download.

- Once the firmware package is downloaded, select continue to start repairing.

- When the repair process is completed, the device will be rebooted. Now the iCloud Notes not syncing issue is fixed.

Conclusion
This guide has shown you all the methods to fix iCloud Notes not syncing issue on all devices. You can follow the methods shown above to fix your bug. But in case all these methods fail to solve your issue, then you can do a system repair with StarzSoft Fixcon iOS System Repair.
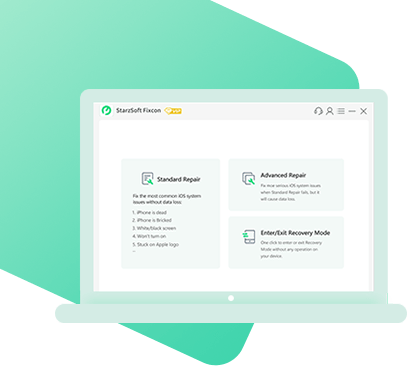
StarzSoft Fixcon iOS System Repair
- The tool is both fast and easy to use.
- The professional tool fixes different issues without causing data loss.
- Fixcon is fully compatible with all iOS versions.
- Its free trial version lets you confirm whether it will work for you.
