A keyboard has made it easier to use the iPad at work or home. But what to do when the External and On-Screen iPad Keyboard not working properly? Don’t worry, in this guide, we have discussed the top 15 fixes that will help you resolve your keyboard issue quickly.
Why Is My iPad Keyboard Not Working?
There could be many reasons why your iPad keyboard is not working properly. Here is the list of reasons why your iPad Keyboard is not working.
- 1.Your iPad is not updated to the latest version.
- 2.Your Smart keyboard is not compatible with your iPad.
- 3.You don’t have a stable internet connection.
- 4. Your keyboard settings are not correct.
- 5.You didn’t update your applications.
Whatever reasons that cause your iPad keyboard not working, you can find the solutions in the following sections.
4 Solutions for External Keyboard on iPad Not Working
If the external Keyboard is not connecting or won’t work properly, then use these 4 fixes we have mentioned below to resolve your issue. Make sure to follow the steps exactly to fix your problem.
1.Make Sure the Smart Keyboard Matches The Device Model
Before concluding, it is better to check whether your Smart Keyboard is compatible with your iPad.
An Apple Smart Keyboard is compatible with these iPad Models.
- iPad ( 7th, 8th, and 9th Generation)
- iPad Pro ( 1st and 2nd Generation)
- iPad Air 3rd Generation
Smart Keyboard Folio is compatible with these iPad Models.
- iPad Pro (1st, 2nd, and 3rd Generation)
- iPad Air (4th and 5th Generation)
- iPad Pro 12.9 inch ( 3rd, 4th and 5th Generation)
2.Reconnect Your Smart Keyboard to Your iPad
Disconnecting and then Reconnecting the smart keyboard from your iPad might do the trick and start your Keyboard to work properly again.
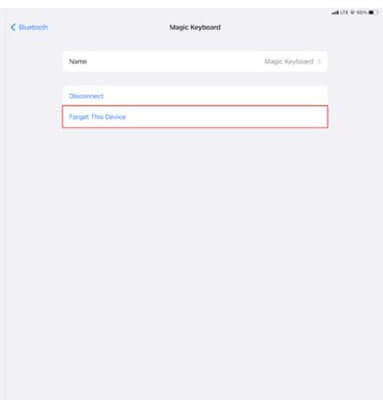
- Select the Settings option and then choose the Bluetooth option from the settings.
- Tap on your keyboard option and then select the forget this device option to disconnect your keyboard.
- Pair the Keyboard again, and then check whether your Smart Keyboard is working properly.
3.Switch to Another Better Network
Switching to a better Network might solve your issue; follow these steps to switch to Wi-Fi Network on your iPad.
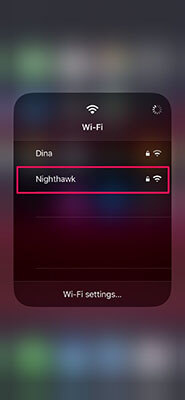
- Access the control center on your iPad.
- Now press and hold the Wi-Fi icon available at the top section.
- This will open the list of Wi-Fi connections available, select the better Network and then try again.
4.Turn Off and On The Keyboard
Follow these steps to turn your on and off your keyboard.

- Pick up your keyboard and then locate the turn on and off buttons on your keyboard.
- Mostly Smart Keyboard has an on/off switch on the top side.
- Once the switch is located, turn off the keyboard and turn it on.
- Now see if your keyboard is working properly.
7 Fixes for iPad Keyboard Not Working On-Screen
If the onscreen keyboard on your iPad fails to work every time you start to do your work. Then don’t worry, because these 7 onscreen fixes will help you solve your issue in no time.
1.Activate the Third-Party Keyboard
Downloading a Third-Party Keyboard is a smart way to make your on-screen Keyboard more interesting. But it will not automatically appear on your Keyboard; first, you must activate it. Follow these steps to activate the on-screen keyboard.
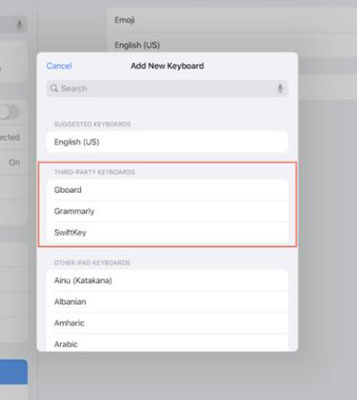
- Go to the Settings and then select General.
- Now choose the Keyboard option and then again select keyboards.
- Tap on Add New Keyboard and select your third-party keyboard available under the Third-Party Keyboards section.
- Tap on Allow Full Access to activate your Keyboard.
2.Disable and Remove the Third-Party Keyboard
For some reason Third-Party on-screen keyboard is not working properly; first, update the keyboard from the App store. If that doesn’t help, then disable and remove it. Follow these steps to remove the third-party keyboard.
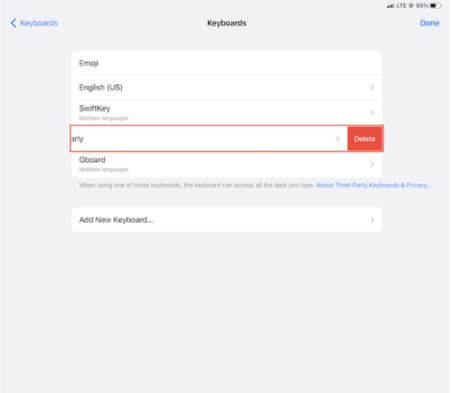
- Select the settings from the home screen.
- Then tap on general and then select the Keyboard option.
- Now tap on Keyboards, swipe the keyboard to the left, and tap on delete to remove it from your iPad.
3.Select “Show Keyboard” When You Connect With An External Keyboard
If your external Keyboard is still connected to your iPad, then the on-screen keyboard won’t show up until you activate the on-screen keyboard manually.
Follow these steps to activate the on-screen keyboard manually.
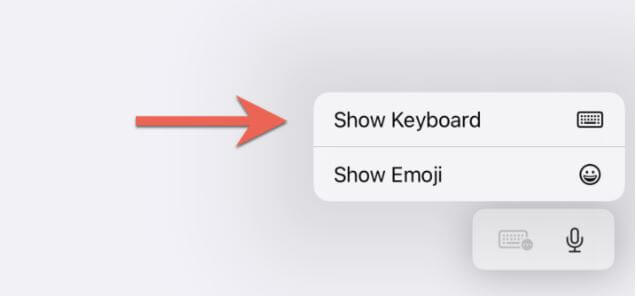
- Tap on the keyboard icon available in the right corner.
- A menu will pop up; select the Show Keyboard to bring the On-screen Keyboard on your iPad.
4.Disable External Keyboard
If your External Keyboard is still connected to your iPad, this could be why the on-screen Keyboard is not working. Disable the on-screen Keyboard and then try again.
- Open your iPad and then select the settings.
- Go to the Bluetooth and remove the Keyboard from the Bluetooth devices.
- This will disconnect your external keyboard from your iPad.
- Now check if the on screen keyboard works.
5.Make Sure All Keyboard Settings Are Correct
Sometimes you accidentally change the Keyboard settings, which causes the on-screen keyboard to not work correctly. Before trying anything else, ensure all the Keyboard Settings are correct.
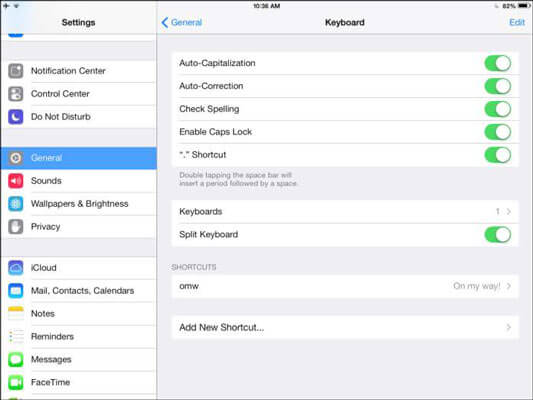
- Tap on the setting option and select the General option
- Navigate down and then select the Keyboard option.
- Now the list of keyboard settings will appear on your screen.
- Make sure all keyboard settings are correct.
6.Force Quit All Apps
If Onscreen keyboard is still not working correctly on your iPad, then force quitting all the Apps from your iPad might solve any minor software glitches.
To do that, follow the steps below.
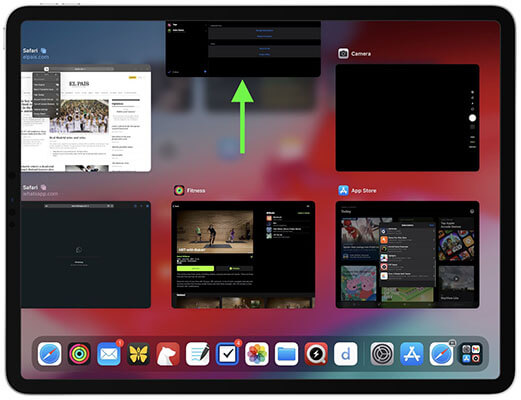
- Double tap on your home button to open App Switcher.
- Now drag the windows up and out of the screen to force quit.
- Follow the same step until all windows are gone.
7.Update All Apps
If onscreen Keyboard issues are still not resolved, try updating all the Apps on your iPad.
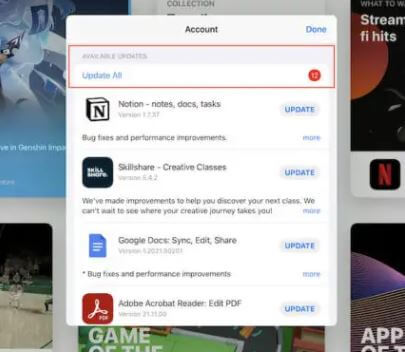
- Start your iPad and then long press on the App store.
- Then choose the update option and then tap on Update All.
- This will update all the Apps available on your iPad.
4 Ways for External and On-Screen Keyboards Not Working on iPad
If you tried all above methods, but the external or on screen keyboard still cannot work, you can try the below top 4 ways for External and On-Screen Keyboard not work on iPad. These methods are helpful for both external and on screen keyboard. Follow this method to solve your keyboard issue.
1.Restart your iPad
You may need to force start your iPad if on screen or the external keyboard is not working properly. Follow the steps below to restart your iPad.
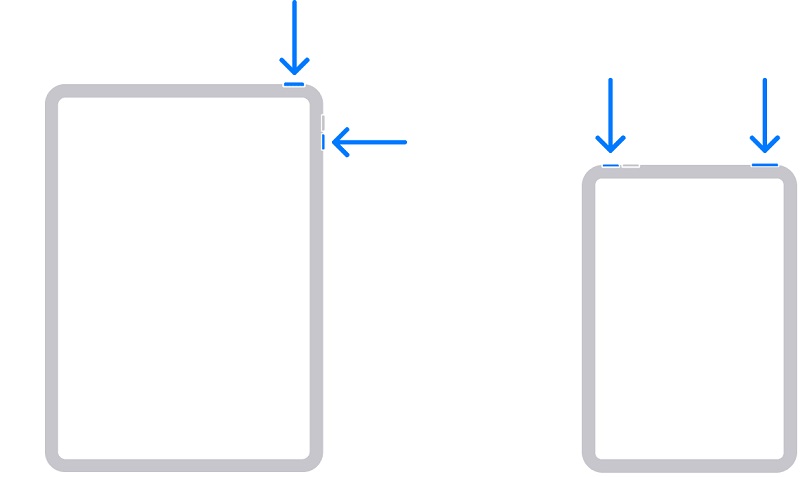
- First, press and release the volume up button, and then press and release the volume down button.
- Now press and hold the power button until your iPad restart.
- You can also use the home button to restart your iPad; just hold the home button and power button until your iPad restarts.
2.Reset all iPad Settings
This method will erase all your data and reset all iPad settings, so make sure you back up your information before resetting your iPad. Follow the steps given below to reset all iPad settings.
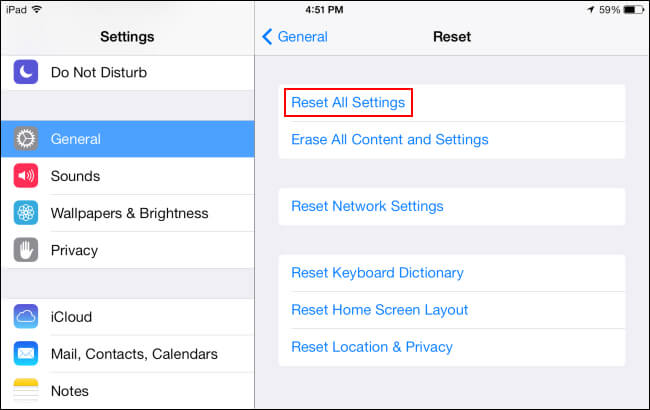
- Start your iPad and then select settings.
- Tap on General and then navigate down and select Reset.
- Choose the option Erase All Content and Settings.
- Now tap Erase Now to reset your iPad.
3.Update iPad OS
If none of these fixes helps solve your issue, then Updating the iPad to the latest version might do the trick. Follow the steps below to update your OS to the latest version.
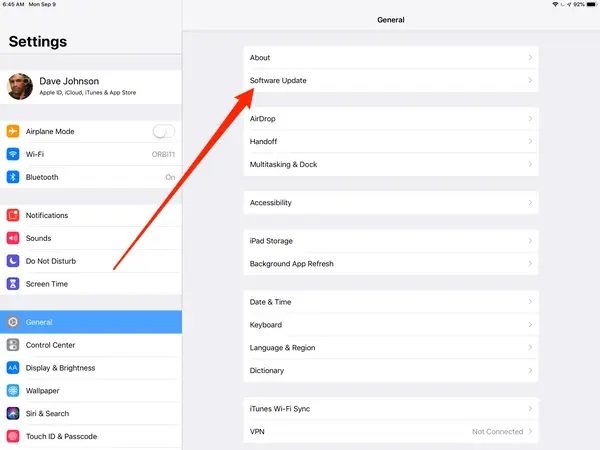
- Select the settings from your iPad
- Then select the General option and scroll down to choose the Software Update.
- See if any update is available; select the Download and install option.
- IPad will download the latest OS and then install it automatically.
4.Repair iOS System
If the solution we have provided above fails to solve your issue, then don’t worry, StarzSoft Fixcon iOS System Repair will help you solve your issue, because this program focuses on IOS/iPad systems repairs without any data loss.
Follow the steps below to fix your issue with this program.
- Download the program from its official site.
- Launch the Fixcon and then select the Standard repair.

- Connect your iPad to your PC via a data cable.

- This program will automatically detect your device and move you to the next step.
- Fixcon will show you the available firmware package; click on download.

- Once the downloading is complete, click on continue to start system repair.

- After the repair, your device will restart and hopefully solve your issue.

Final Words
External and on-screen Keyboard is a real treat to work with on iPad. Hopefully, the solution we have provided you above will help you solve your iPad Keyboard not working issue. Also, we highly recommend you to use StarzSoft Fixcon iOS System Repair to fix the problem as it is the most effective and fastest way to fix iPad keyboard not working issue.
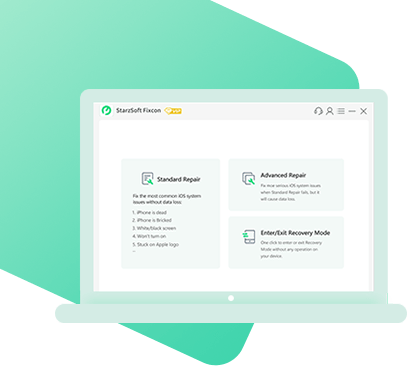
StarzSoft Fixcon iOS System Repair
- The tool is both fast and easy to use.
- The professional tool fixes different issues without causing data loss.
- Fixcon is fully compatible with all iOS versions.
- Its free trial version lets you confirm whether it will work for you.
