Many Apple users have occasionally experienced problems with their iPhone caller ID. For some people, it can develop into a fairly annoying problem. Many of us like to identify the caller before answering the phone. Therefore, finding a fix for this problem is essential.
It’s not that hard to fix a caller ID issue on an iPhone. If you don’t know what you’re doing, though, you can end up making the situation worse rather than better. Therefore, the purpose of this article is to walk you through the process of resolving the caller ID issue. So let’s get going.
Why is My Caller ID Not Working on iPhone
Your iPhone may not display the caller ID due to a malfunctioning component inside the device or a problem with the caller’s phone, your network provider, or Apple’s software.
1. User Error:
There’s a chance that a mistake you made caused your iPhone to stop displaying the caller ID. When you added the caller to your contacts, you might have overlooked it. Additionally, you can be making the issue worse by using calling apps or network configurations.
2. Caller Issues:
If the caller prefers not to display his or her ID to those they call, the iPhone will take note of this request and you won’t see their name when they call.
3. Syncing Issues:
Your phone’s contact information may occasionally not sync properly with the cloud.
What Should You Check First If the Caller ID is Not Working on an iPhone
1. Check If You Have Enabled Show My Caller ID
If your iPhone’s show my caller ID feature isn’t functioning, it’s possible that you’ve blocked the number or that someone else has blocked it.
Some people may not want their Caller ID to appear on other people’s mobile devices because of a specific preference. Due to this, it is typical for some callers to have their phones’ “Show My Caller ID” feature disabled.
So before doing anything else, find out if your caller has “Show My Caller ID” turned off. You can instruct them to turn it back on if they unintentionally turned it off.
Toggle on Show My Caller ID by going to Settings and Phone settings and scrolling down.
2. Check Date and Time Settings
Numerous issues with your phone, such caller ID not working on an iPhone, might result from errors with the date and time settings. It might be wise to check that this is okay. Sometimes, which is extremely typical, it may be a mistake with AM or PM. Or perhaps you neglected to modify the settings after changing time zones.
- 1. Go to Settings on your iPhone to make any necessary adjustments to the time and date. Click General.
- 2. Pick Date & Time from there. There is a setting for “Set Automatically.” Activate this one.
- 3. Depending on when and where you are, your iPhone will then automatically update or adjust the date and time.
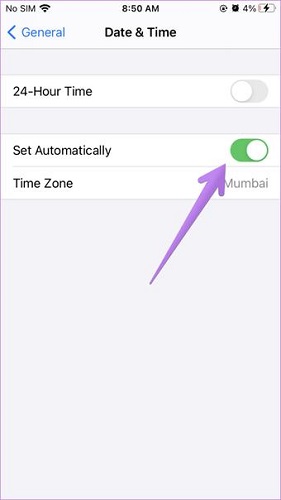
3. Check If You Have Enabled Call Blocking and Identification
You are likely blocked if you receive only one ring or no ring at all before your call is transferred to voicemail. The person in this instance has utilised the phone’s number blocking capability. If you call once per day for a few days and receive the same response each time, your number is likely banned.
Select Phone under Settings. Hit the Call Blocking & Identification button. Turn the app on or off under Allow These Apps To Block Calls And Provide Caller ID.
How to Fix the Caller ID Not Working on the iPhone
1. Use iTunes to Update iPhone
Your iPhone and PC should be connected.
- 1. Click the Device button in the upper-left corner of the iTunes window in the iTunes software on your PC.
- 2. Choose Summary.
- 3. Check for Update by clicking.
- 4. Click Update to apply any available updates.
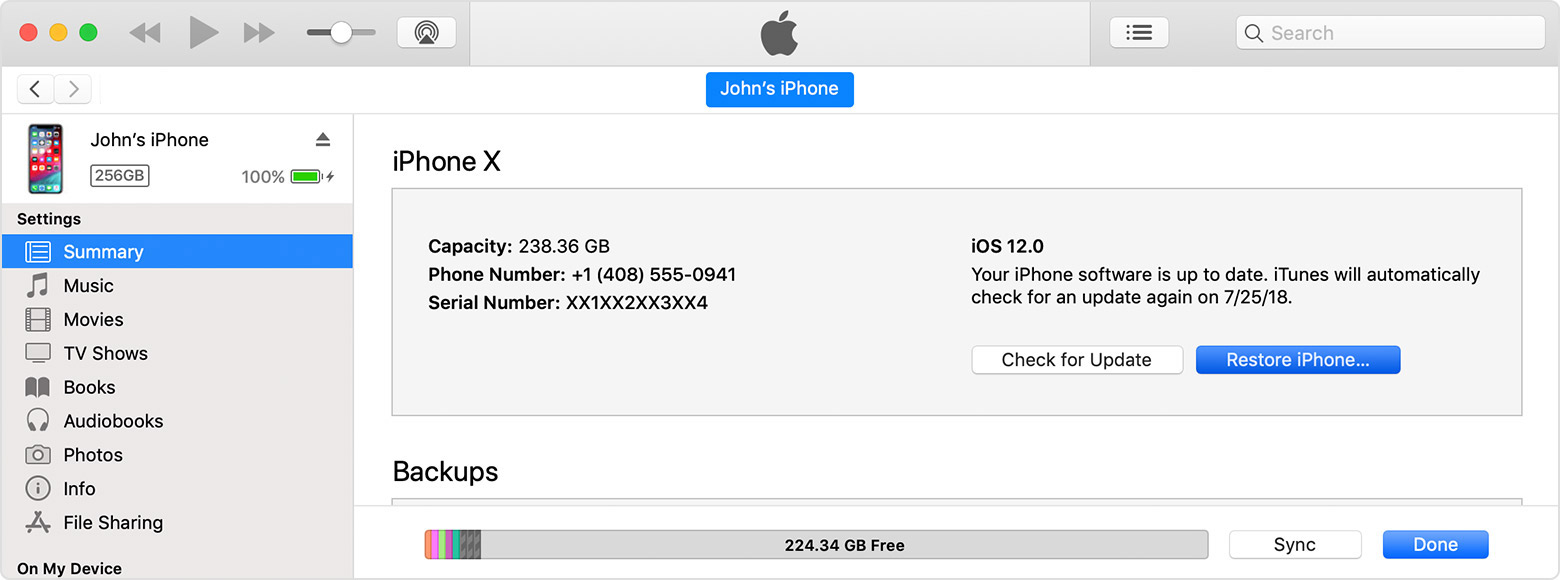
2. Restart to Fix iPhone Caller ID Not Working
In certain cases, a software problem with your iPhone is to blame, but disabling Airplane mode didn’t solve the problem. In this situation, kindly power off your iPhone, wait a moment, and then turn it back on. Restarting the device can restore it to its original state after corrupted data or defective software have been fixed.
3. Update Carrier Settings
Sometimes, outdated carrier settings can cause the Show Caller ID not loading issue. Other problems with your phone may result from this. Update these settings if you notice that they are out of current.
- 1. You must first have a reliable internet connection. then select General from the Settings menu.
- 2. After that, select About. The information of the carrier settings update will then appear. Select Update.
- 3. A succession of on-screen prompts will appear. To finish the update procedure, adhere to them.
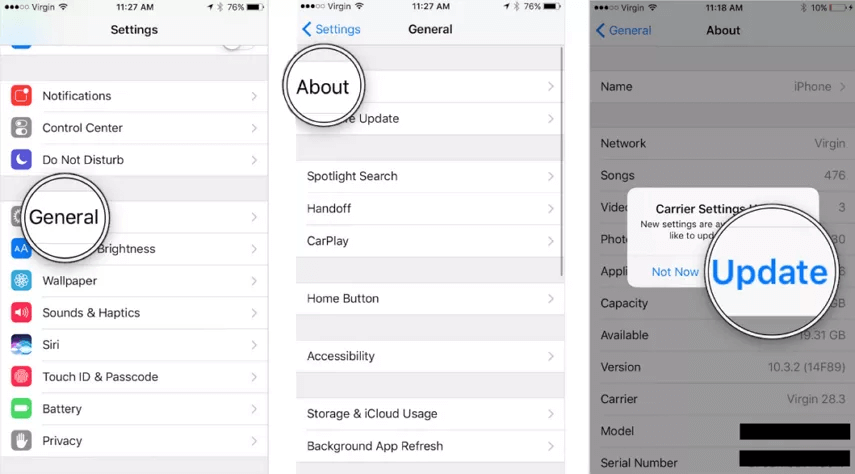
4. Fix Caller ID Not Working on iPhone with Fixcon
As you may be aware, several of the fixes used to fix the aforementioned “Caller ID Not Working” issue have the potential to cause data loss. Factory resets and iTunes restorations, for example, can lead to data loss. If you want an approach that doesn’t cause data loss, use StarzSoft Fixcon.
Note that you will have to use its Standard Mode to get rid of the “Caller ID Not Working” error.
Now we will walk you through downloading and utilising StarzSoft Fixcon in just three easy steps.
- 1. Open Standard Mode when the software is first launched. Once your phone has established a secure connection with the same internet that your computer is using, you have to proceed next.
- 2. Select the repair option, then connect your iPhone’s USB cord to start the recovery procedure.

- 3. Select the firmware you want, and then click “Download.”
- 4. A green box with the option to Continue will appear. Decide to start the system repair as soon as possible.

5. Reset iPhone Network
If you’ve tried everything and the Call Failed error is still preventing you from finishing any phone calls, you may need to reset the network settings on your iPhone. This should only be used as a last resort as it will totally erase all of your network settings, including connected Bluetooth devices and saved Wi-Fi network passwords, giving the impression that you are using a brand-new iPhone. Your phone might resume functioning regularly, though, if you’re willing to try this fix.
- 1. Select General in the Settings application after opening it.
- 2. Choose either Transfer or Reset iPhone.
- 3. Choose Reset.
- 4. From the pop-up menu, choose Reset Network Settings, and then affirm that you wish to proceed.

6. Contact Carrier to Solve Caller ID on iPhone Not Working
You must make sure your smartphone has the most recent carrier. Sometimes when your carrier is not supporting your phone for some reason, you may face this issue that displays as a call failure issue.
- 1. Select Settings.
- 2. Visiting the General.
- 3. Look next to the carrier in About.
- 4. Sometimes you will have to look for the version number as there may be some changes in the latest carrier version. Having the old version stops you from displaying call failure.
- 5. If you do not know where you should go for getting the latest information about the carrier upgrade, you simply reach out to the provider and get the relevant details.
FAQs
Where can I locate call identification and blocking?
Select Phone under Settings. Hit the Call Blocking & Identification button. Then go to the Apps option and look for the relevant call blocking settings. Once you select “Allow these apps to block calls”, you will be able to manage call identification and blocking.
How can I tell whether call blocking is enabled?
You are likely blocked if you receive only one ring or no ring at all before your call is transferred to voicemail. The person in this instance has utilised the phone’s number blocking capability. Calling your number every day for a few days and getting the same response each time is solid proof that it has been blocked.
Why does my phone’s caller ID not function?
ther phone settings that could make caller id inoperative include:
Turn off Battery Optimization for Truecaller, please. It could be a good idea to make Truecaller your default phone app. First, find the Security option and Auto start it. Here you will see Truecaller written on it.
Navigate to Power Management > Background App Management. Activate Truecaller.
How do I activate my iPhone’s incoming caller ID?
Activate Settings. Tap the phone. Simply click Show My Caller ID. In order to activate or deactivate the feature, press the indicator next to “Show My Caller ID.”
Conclusion
If you follow the right steps, you may easily fix the problem with your iPhone’s caller ID. Use a helpful tool like StarzSoft Fixcon if you don’t feel confident fixing it yourself, can’t, or are concerned that you might damage the sensitive programme. We sincerely hope that this post was able to solve your caller ID not working problem. Good luck and thanks for reading.
