Many iOS user has experienced “The iOS device could not restore/update. An unknown error occurred(14)” error while updating the iOS or restoring their device. This message will pop up on your screen, and your restore/update process will fail. This error is known as iPhone Error 14, and it will prevent you from updating your iOS device. But don’t worry; in this guide, we have mentioned the top 10 effective ways to solve this issue.
When and Why Does Apple iPhone Error 14 Appear?
This error mostly occurs when users try to update their iOS device to the latest iOS software. The updating process will stop, and an error will appear on your screen. Now the only way to update your device is to first solve this error and then update your device again; otherwise, you will leave with no device to use.
Here is some possible reason why iPhone Error 14 occurs on your device.
- Unstable Internet connection.
- iPhone storage capacity is low.
- iTunes software is outdated.
- Non- compatible USB Cable.
- Defective USB Port.
- A virus in your iTunes.
These are the main reasons why iPhone Error 14 appears on your device, and in this guide, we will show you how to resolve it quickly.
Fixes for Apple iPhone Error Code 14
Here are the top 10 troubleshooting methods that you can follow to fix Error 14 on your device.
1.Fix iPhone Error 14 Without Data Loss
As we all know, personal data is essential for everyone, and we don’t want to lose it. That is the main reason why Starzsoft Fixcon was created. This third-party program helps you fix all iPhone errors such as white or black screen, iPhone stuck on the Apple logo and many more. The best feature of this program is that it will repair your iPhone without losing your data.
100% Clean & Safe
Check out the steps below to learn how to use Starzsoft Fixcon.
- Go to Starzsoft Fixcon’s official website and launch the program, now select the standard repair option from the home screen.

- Connect your iPhone to your computer via a USB cable. Fixcon will automatically detect the device and then proceed to the next step.
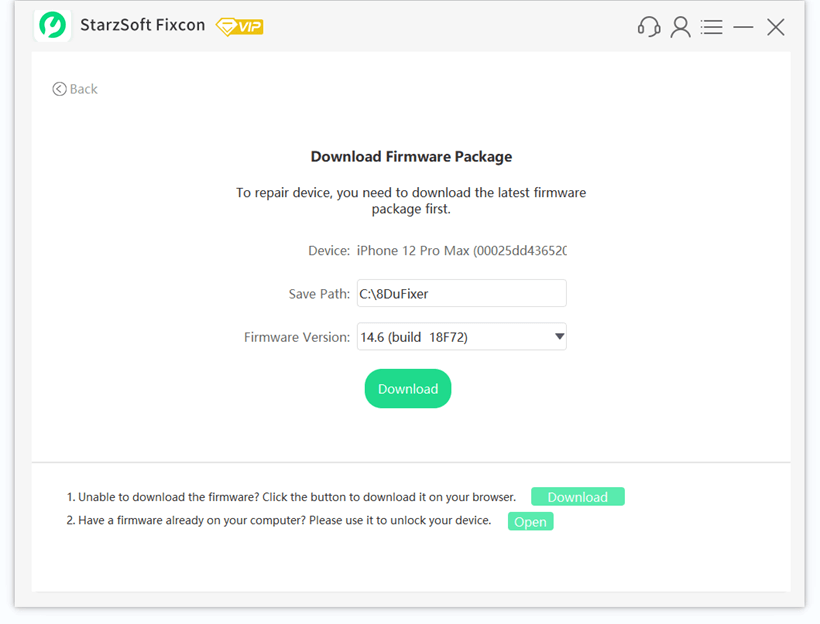
- Now, this program will recognize your device and show you the list of available Firmware packages, select the suitable one and then click on Download.

- Downloading will take some time so kindly wait.

- After the downloading completes, now select the Continue option to start the repair process.

- The screen below will appear, meaning your device has started repairing, so wait until the process is complete.

- After completing the process, your device will be rebooted; once turned on, you will notice that all your data is still available and your iPhone error 14 is now fixed.

2.Reconnect Your Device
Before trying any software-related solutions, you should first check if your device is connected to your device correctly; if not, unplug the data cable and reconnect your device again.
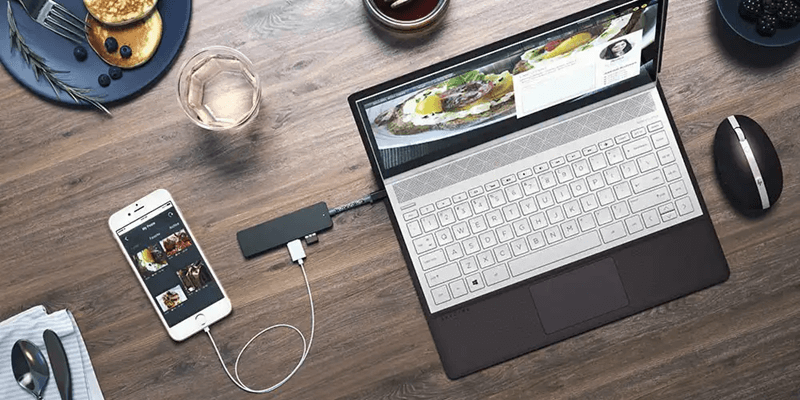
Follow these steps to unplug your device from your PC and reconnect it.
- Unplug the data cable from the port.
- Now connect your device to another USB port.
- A permission msg will appear on your screen; tap on the Trust option to connect your device to the computer.
If this is why iPhone Error 14 appears, try again and see if your issue is solved. If not, then follow the next way.
3.Use Another Cable, Port, or Computer
When you use a non-compatible cable to connect your iPhone to a computer, the connection may be misconfigured, and you may have the iPhone error 14. That is why we recommend you use an Apple-verified USB cable.
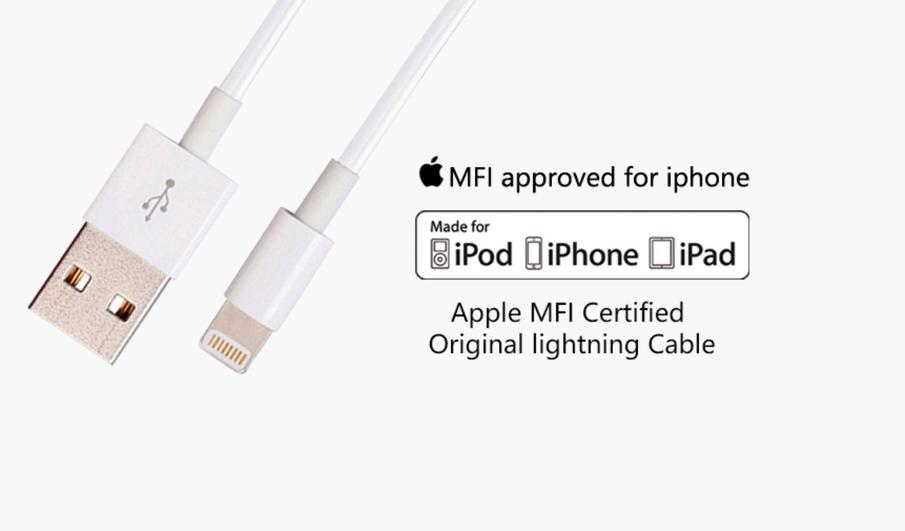
If the Cable is the reason that is causing the problem, then change your cable. If changing the cable does not solve your problem, try changing the port because sometimes the port is not working correctly, causing this issue. Changing the port will solve your issue.Or if you have another computer, you can use another computer to try again.
4.Disable or Remove Security Software
Third-Party Security software has always been known to prevent other devices from connecting to your computer and may cause the error 14.
If this is the reason, the best way to solve this issue is to temporarily disable the Third-party security software until the update/restore is complete.
Follow these steps to disable the third-party software from your computer.
On Windows:
- Press Windows + I to open Windows settings.
- Select Update & Security, choose Windows Security, select Virus & threat protection.
- Now find Virus & threat protection settings and click on the “Manage Settings”.
- Turn off Real-time protection if off, leaving your device vulnerable”option to disable security software.
- If you want to remove security software, you can go to “Start” > “Control Panel” > “Programs” > “Uninstall a program” . Select the security problem to uninstall it.
On Mac:
- To disable the security software, you need to open it. Then, find the disable option to disable the security software.
- If you want to uninstall the security software, you can click “Finder” > “Applications” , then, select the security software to uninstall it.
5.Quit and Re-Open iTunes
Quit and reopening the iTunes software may be able to solve your issue. Follow the instruction below to quit and reopen the software on your computer.
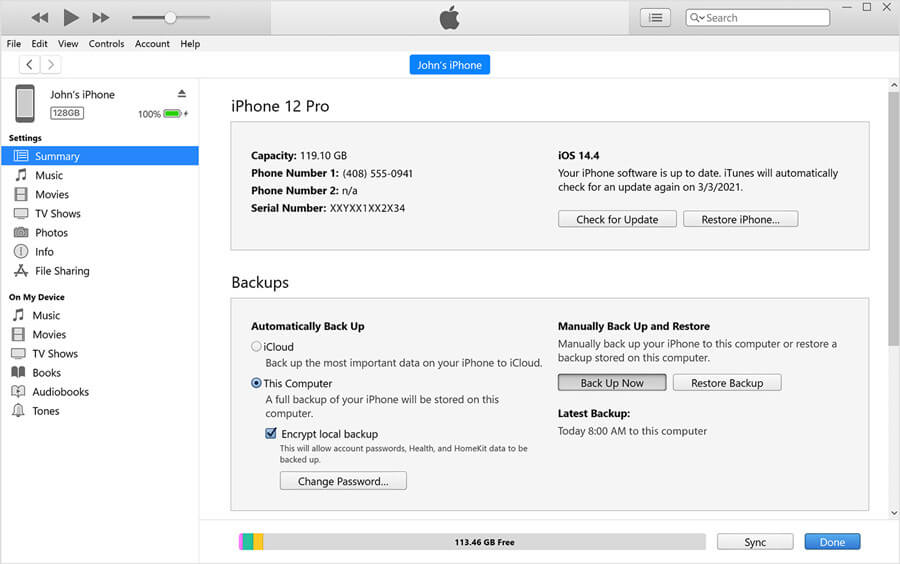
- Go to iTunes and click on the x button in the top right corner to Quit.
- Now go to start and search for iTunes.
- Select the App to launch it.
Exit the App and reopen it might solve the minor glitches that may have caused Error 14 to appear on your device.
6.Update iTunes
It is essential to update your software from time to time because it will solve minor bugs in your software, and having the latest version can also help you solve Error 14 from your device.
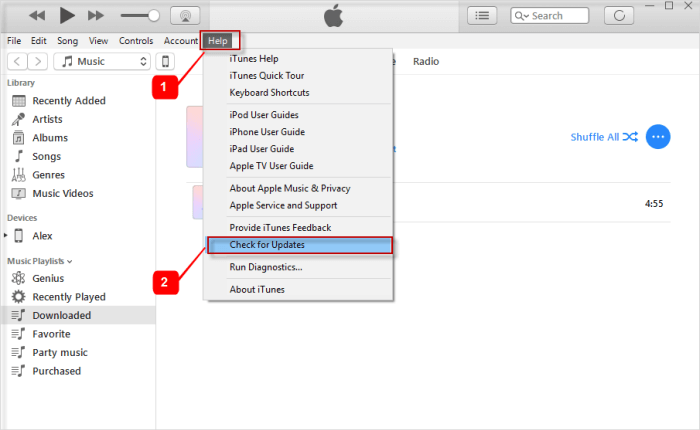
Follow these steps to update your iTunes software on your PC.
- Open the iTunes and then select the Help button from the menu.
- Now select the Check for updates option from the drop-down menu.
- If a new update is available, it will appear on your screen.
- Select the Download iTunes option and then click on the install button to update your software.
- Once you update iTunes, you can try again to check if it can wok now.
7.Delete IPSW File
This error can happen when some files of your update are corrupted or damaged. To solve this issue on your device, first, you have to remove the damaged files or move them to a different directory.
Here are the steps to delete the IPSW file from your PC.
Windows
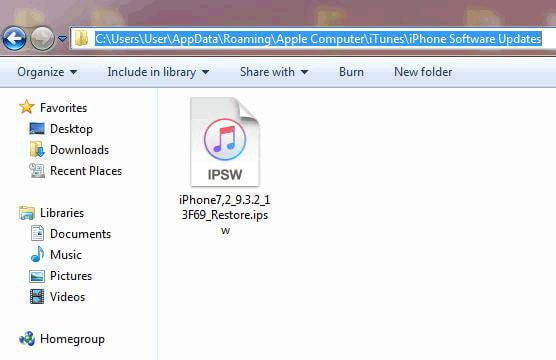
- Navigate to the C: folder and then select the Users.
- Now choose your user name and the AppData.
- Select Roaming and then Apple computer.
- Choose iTunes and now look for the IPSW file.
- Right-click on the file you want to delete and then select the delete option from the drop-down menu.
Mac
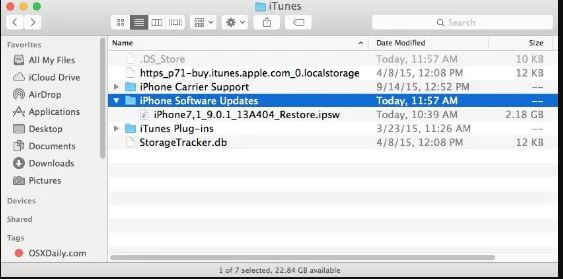
- Click on the Username and then select the Library.
- Now select iTunes and then iPhone Software updates.
- Select the file you want to delete and then press the delete button.
8.Boot into Recovery Mode
There are many different ways to put iPhone into recovery mode, and it mostly depends on which model of iPhone you are using.
![]()
iPhone 8 and Above
Follow these steps to put your device into recovery mode.
- Press the volume up button and then release it, then quickly press the volume down button and release it. Now press and hold the side button until you see your device in recovery mode.
iPhone 6 and Below
- Press and hold the home button and then press and hold the power button until the recovery screen appears.
9.Restart iPhone and Computer
A restart is the best way to refresh your device and remove small software issues causing this iPhone Error.
Here are the steps to restart your device.
iPhone/iPad

- Press and hold the volume and power button until the turn of the slider appear on your screen.
- Drag the slider to the end to turn off the iPhone.
- Now press and hold the power button until the Apple logo appears to turn on iPhone.
Windows
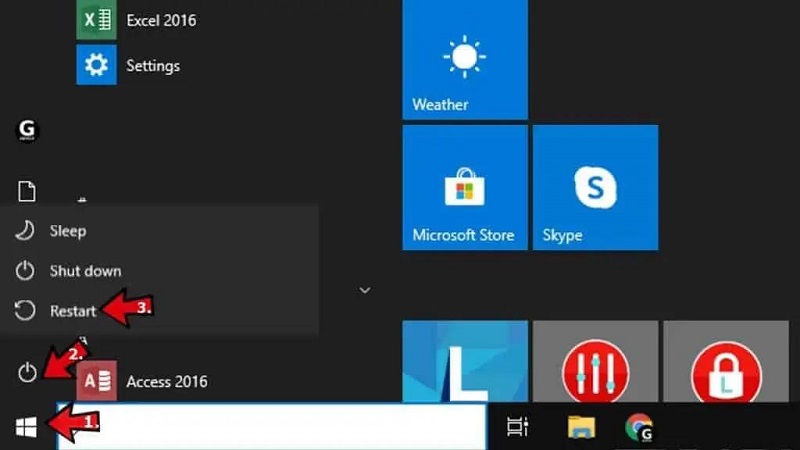
- Click on the start button and then select the power button.
- Choose the restart option to restart your computer.
Mac
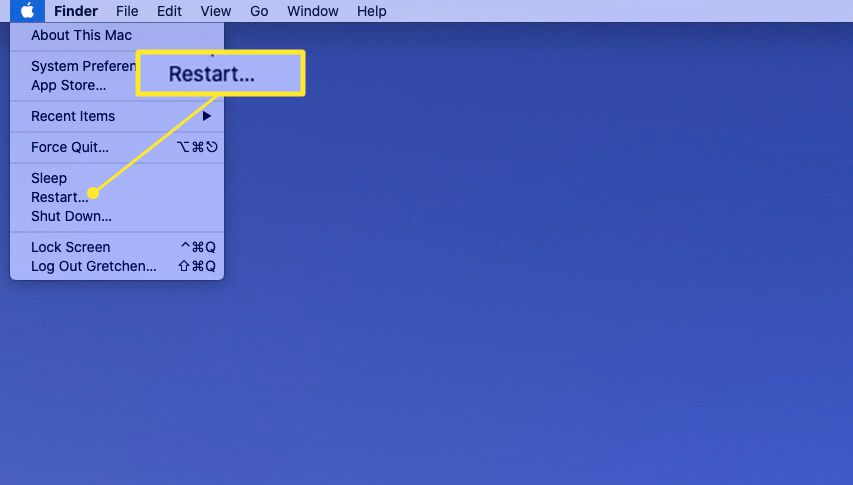
- Click on the Apple logo available on the top.
- Now select the restart option from the drop-down menu.
- Your Mac will restart and hopefully solve the error.
10.Contact Support Team
If these methods cannot fix your problem, then the only option is to contact the support team and ask them for help.
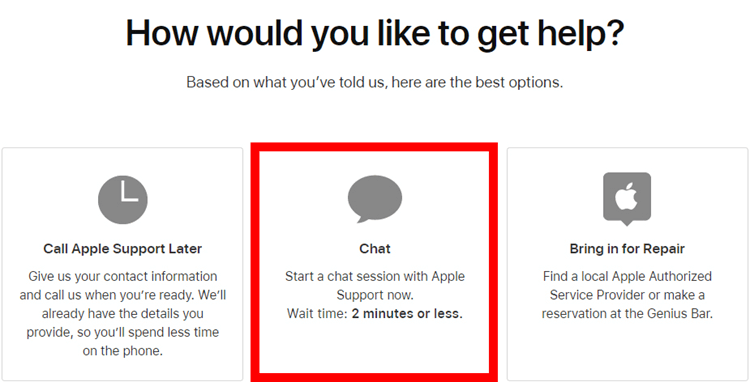
- Go to Getsupport.apple.com and then select your device.
- Now click on the Updates, Backup & Restore option.
- Then select the Error message during restore/updates in iTunes.
- Now choose the most suitable method to solve your issue.
Final Words
All the methods mentioned in this guide are the best solutions to fix your iPhone Error 14 issue on your device. We hope all these solutions will surely help you to get your iPhone back to update/restore. If not, use the Starzsoft Fixcon program to repair your iPhone without any data loss.
100% Clean & Safe
