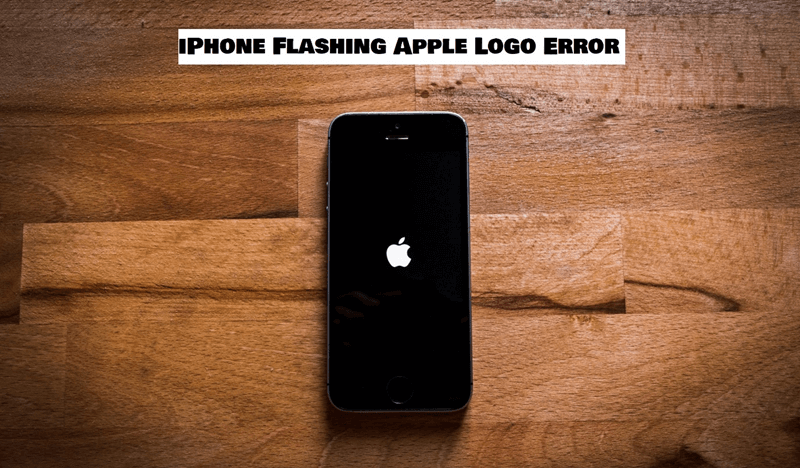
iPhone users have started reporting that their iPhones get stuck after flashing Apple logo error.
This problem particularly arises in situations when you try to boot your iPhone, and it gets stuck on the flashing Apple logo screen, and you can’t get past that.
If you are also dealing with an iPhone flashing Apple logo error and don’t know how to resolve it, find out the solutions here.
However, before we start sharing the solutions, it’s better to understand why you may have this problem in the first place. Once you understand the causes, solving the iPhone flashing Apple logo error will become convenient.
Common Reasons Why You Are Seeing the iPhone Flashing Apple Logo Error
iPhone flashing Apple logo error is reported by quite a lot of people, and it happens because of multiple reasons.
Seeing iPhone flashing Apple logo error is not uncommon, and some of the reasons why you may see it are as follows:
- You may see this error because of a corrupt software update file. When this happens, you can encounter the iPhone flashing Apple logo error soon after updating the iOS.
- Sometimes you may want to jailbreak your iPhone but you need to be sure that the jailbreaking process is done correctly; if not, it may lead to different problems, one of which can be the iPhone flashing Apple logo.
- Your iPhone may have suffered a hardware malfunction. When this happens, the device can also endure software malfunction leading to multiple iPhone problems.
How to Fix iPhone Apple Logo Error?
Solution 1: Force Reboot Your iPhone
Most of the time, it’s the most straightforward trick that fixes some of the most complex problems. That said, you should try to force reboot your iPhone.
This is a logical step to take, and depending on your iPhone’s model, you can follow the steps to restart your device.

For users of iPhone 6S and older models:
Press the Home and Power buttons and hold them together for a few seconds. Once you see the Apple logo, release the buttons, and your iPhone should be working fine now.
For users of iPhone 7 Plus and 7:
Press Volume Down and Power Buttons together and hold both for a few seconds. Once you see the Apple logo appearing, you will have to release the buttons.
For users of iPhone 8 or later models:
Press the Volume Up key followed by the Volume Down button. Once done, you need to press the Power button and hold it for a few seconds until you see the Apple logo.
After your iPhone restarts, check if the problem has been resolved or not. If not, follow the next method.
Solution 2: Use DFU Mode to Restore iPhone
Another good way to fix your iPhone is restoring it in DFU mode using iTunes. Usually, when you restore iPhone using the DFU mode, many technical and software issues get resolved.
So, follow the steps that we have outlined below to restore your iPhone.
For iPhone users of iPhone 6 and earlier:
- 1. Go to your computer and launch iTunes.
- 2. Now, connect your iPhone to the computer using a USB cable.
- 3. You need to press both the Power and Home buttons together for roughly 8-10 seconds.
- 4. You will have to release the Power button; however, you need to keep pressing the Home button. iTunes will recognize your iPhone.
For iPhone 7 and 7 Plus users:
- 1. Launch iTunes and connect your iPhone to the computer. You will have to press both the Volume and Power keys together for a few seconds.
- 2. Slowly release the Power key; however, you need to press and hold the Volume key.
- 3. Allow iTunes to recognize your iPhone model, and now you can restore it in the DFU mode.
For iPhone 8 and later models:
- 1. Launch iTunes and connect your iPhone to the computer using a USB cable.
- 2. Quickly press the Volume Up key and release, do the same with the Volume Down key as well. The screen of your iPhone will turn black.
- 3. Don’t let go of the Volume Down key and the side key.
- 4. Keep pressing the side key; however, let go of the Side key. Once iTunes recognizes your iPhone, you need to let go of the Side key.
Solution 3: Use Recovery Mode to Restore Your iPhone
If you fail to get your iPhone into the DFU mode to restore it, you can try the recovery mode to restore your device and get rid of the looping Apple logo error. Follow the steps below:
Step 1: You need to launch iTunes first and connect your iPhone to the computer.
Step 2: Put your iPhone into recovery mode.
Step 3: Go to iTunes and click on the Restore option. The iOS will begin to get reinstalled, and this will restore your iPhone.
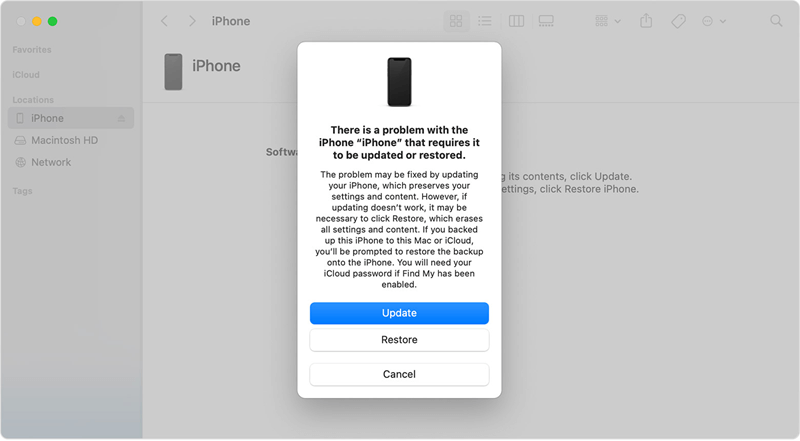
Solution 4: Try Using StarzSoft Fixcon
If the first three methods don’t work for your iPhone, you can try using a third-party application capable of resolving a lot of iPhone issues – one of them being the iPhone flashing Apple logo error.
StarzSoft Fixcon is a professional iOS repairing tool and can work in any scenario. It lets you fix 150+ iPhone, Apple TV, iPod, and iPad issues with just a few clicks.

Moreover, using StarzSoft Fixcon is easy, and you don’t need any technical knowledge to follow the steps.
All you need to do is download StarzSoft Fixcon on your computer, connect your iPhone to the computer and follow the steps as suggested on the tool.

Solution 5: Contact Apple Customer Service
If nothing works for you, there could be some problems with your iPhone, and the only way to fix the problem will be to contact the customer service of Apple. There could be some issues with the hardware component of your iPhone, which could be the reason you see the iPhone flashing iPhone Apple logo error. So, give them a call and let the experts resolve the issue for you.
Conclusion
All the methods that we have shared should work for you, particularly StarzSoft Fixcon. It is a professional and robust iOS repairing tool and can fix tons of problems. The iPhone logo error can be resolved by using StarzSoft Fixcon as well.
However, if there is a severe system issue, the final solution will be calling customer service.
