
“I own an iPhone 6. For the past 2 days, the iPhone flash has not been working. The flashlight is not working for both Snapchat and regular camera. I have tried resetting my iPhone a couple of times now. However, the problem has not gone away. Can anyone tell me why is my flashlight not working on my iPhone? Thank you, guys. I will appreciate your help.” – Charlotte, discussions.apple.com
The iPhone flashlight not working problem is quite common. If you are currently experiencing the iPhone x flashlight not working issue, you will definitely want to know how to fix it. In this article, we will show you the reasons why you may be experiencing the iPhone camera and flashlight not working problem. We will also show you the solutions to the iPhone flashlight not working issue.
Part 1: Reasons Why iPhone Flashlight is not Working on iOS 13/14/15
There are a number of reasons why you may be experiencing the iPhone x flashlight not working problem. While some of the reasons may not be noticeable, they do play a key role in the normal functioning of the flashlight. If you have been asking yourself the question “why is my flashlight not working on my iPhone?”, you will find the answer below.
1. Flashlight Settings Restriction
If you are experiencing the iPhone flashlight not working problem, there is a chance that you have improper settings on your iPhone. Improper settings are actually the leading cause of the iPhone x flashlight not working. Read on to learn how to fix this problem.
2. You Have Enabled Do Not Disturb
If your iPhone is running on iOS 6 and above, it has a feature known as Do Not Disturb. The feature comes in handy when you are trying to concentrate on something serious. It ensures your iPhone does not interrupt you. If the feature is enabled on your iPhone, the LED flashlight will not work. If you have set the feature to activate automatically, you may experience the iPhone x flashlight not working problem between the hours when the feature is on.
3. Overheating
There are 2 main reasons which may cause your iPhone to overheat. The reasons are:
- A hot environment.
- Using it for an extended period of time.
Overheating is not good for your iPhone’s internal components. If the cause of the iPhone camera and flashlight not working problem is overheating, when you try to use the camera/flash, the iPhone may announce that the flash is currently disabled and your iDevice needs to cool down.
4. Low iPhone Battery
When your iPhone battery is low, your iPhone will go into power saving mode. When in power saving mode, the majority of the features on your iPhone will be disabled. Only basic features such as making and receiving calls will be enabled. The iDevice disables most features, including the flashlight, to conserve battery power.
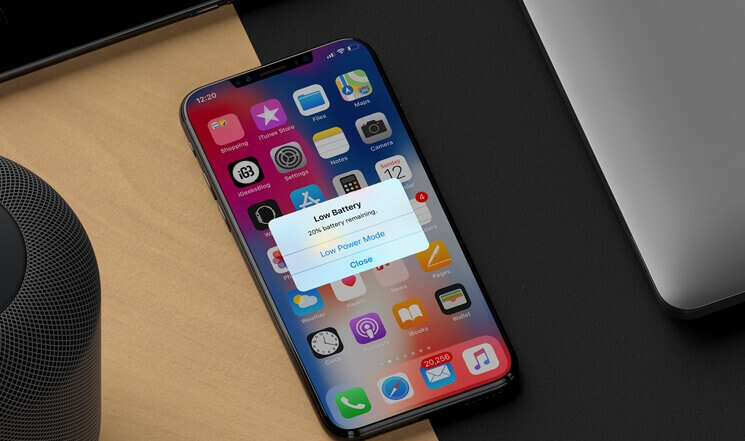
5. Additional Reasons
Other answers to the question “why is my flashlight not working on my iPhone” include:
iOS Updates
When doing our research, we came across comments from iPhone users who claimed that their iDevice flashlight stopped working after an update. Generally, the updates which caused the failure were beta versions. This is understandable considering that beta iOS versions do have some bugs. The beta versions are usually undergoing development.
Physical Damages
If you have dropped your iPhone in the past, there is a very high likelihood that this is the reason you are experiencing the iPhone flashlight not working problem. While the iPhone may appear fine on the outside, it could have sustained internal damages.
Water Damages
While your iPhone could have survived falling into the swimming pool, the water could have messed up some of the iPhone’s features. If you have dropped your iPhone X in water, this could be the reason you are dealing with the iPhone x flashlight not working problem.
Part 2: How to Fix iPhone Flashlight Not Working
If the answer to the question “why is my flashlight not working on my iPhone?” is not physical or water damage, fixing the problem shouldn’t be too complicated. Below, we show you how to fix the iPhone camera and flashlight not working problem.
Solution 1: Turn the Camera App Off
The steps outlined below will show you how to get rid of the iPhone x flashlight not working problem by turning the camera app off:
Step 1: Tap your Home button twice quickly. If you are using iPhone X or later version of iPhone, swipe up from the bottom.
Step 2: Next, swipe up to close the iPhone Camera application. Also, close any related software.
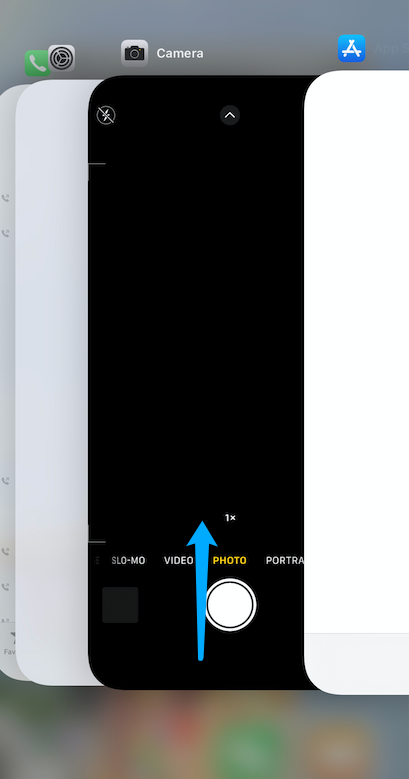
Step 3: Locate the iPhone Camera application and launch it. Check whether the flashlight is working.
Solution 2: Perform a Hard Restart
Often, glitches do cause the iPhone flashlight to misbehave. Generally, the glitches can be fixed by simply performing a hard restart. Below, we show you the steps you need to follow to implement this solution:
On iPhone 6S and Below
Step 1: Press and hold both the Home and Wake/Sleep buttons.
Step 2: Release the buttons when the Apple logo appears.
On iPhone 7 and 7 Plus
Step 1: Press and hold both the Sleep/Wake button and the Volume Down button.
Step 2: Keep holding the buttons until the Apple logo appears.
On iPhone 8 and later version
Step 1: Press and quickly release the Volume Up button. Do the same for the iPhone’s Volume Down button.
Step 2: Press and keep holding the side button until the Apple logo appears.
Solution 3: Restore the iPhone from a Previous Backup
Bugs can also cause the iPhone camera and flashlight not working problem. If bugs are the main reason why your iPhone is not working, you can fix the problem by restoring the iPhone from a previous backup. Below, we show you how to restore your iPhone from both iCloud and iTunes.
From iCloud
Step 1: Visit Settings > tap General > select Reset. Next, choose “Erase All Content and Settings”.
Step 2: Power on the iPhone and follow the onscreen instructions. When you reach the Apps & Data Screen, select Restore from iCloud Backup.
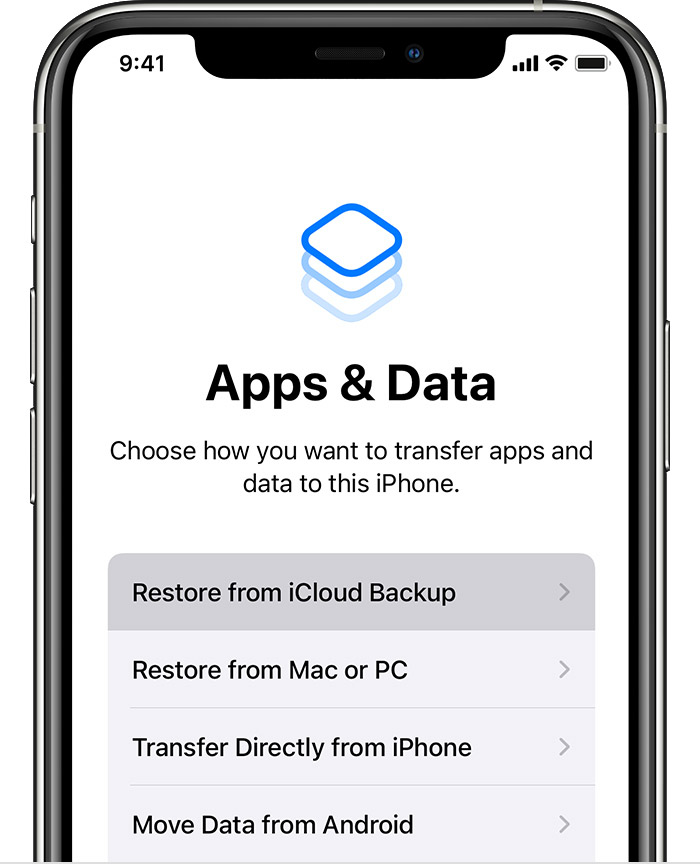
Step 3: Use your Apple ID and password to log in. Locate and select a backup to restore your iDevice from. After restoring the iDevice from your iCloud backup, check whether the flashlight is working.
From iTunes
Step 1: Using a USB cable, connect your iPhone to the computer. iTunes should launch automatically. If it fails to launch, launch it manually.
Step 2: Click the iPhone’s icon on iTunes and then select Summary. If you would like to create a backup first, tap Back Up Now under Backups.
Step 3: To restore your iPhone from a previous backup, click “Restore Backup…”. Select a backup file. After the restoration, check to see whether the flashlight issue is fixed.
Note: When restoring your iPhone from a previous backup, you have to be prepared to lose all the data you had stored on your iPhone after the backup file you intend to restore your iPhone from had been created. The data present on the backup file will overwrite all the data you currently on your iPhone.
Solution 4: Update the iOS Version
In some instances, the iPhone flashlight not working problem can be fixed pretty easily by updating your iOS version. Before initiating the iOS update, it is crucial to ensure your iPhone is charged and connected to the Wi-Fi. To update your iOS version, follow the steps below:
Step 1: Open Settings > tap General > click Software Update. If an update is available, your iPhone should display it.
Step 2: Click Download and Install if you haven’t downloaded the firmware. Your iPhone should download and install the iOS update.
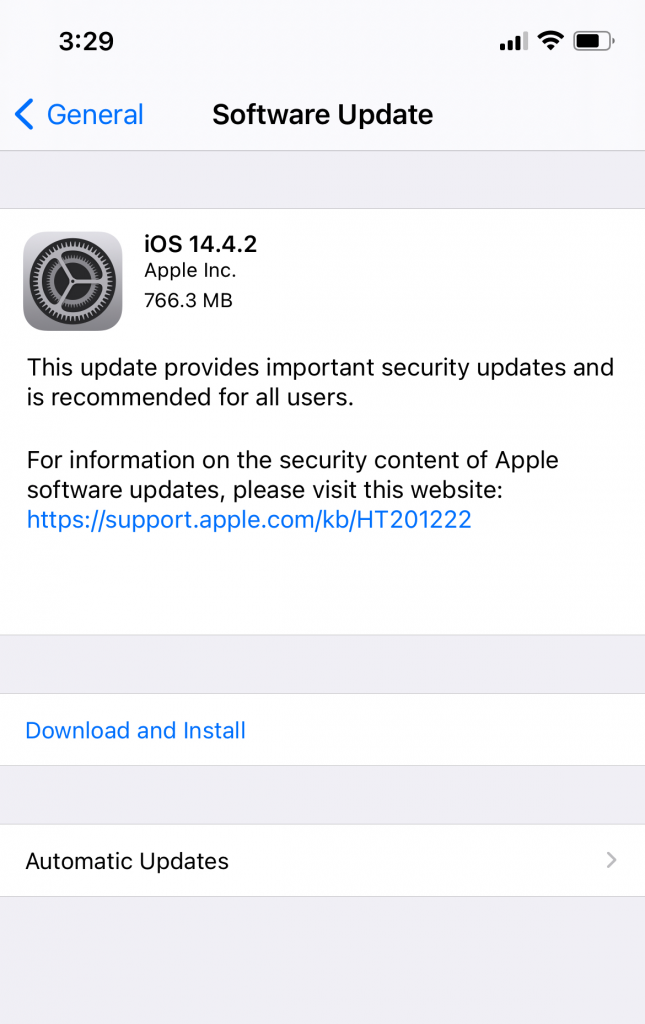
Solution 5: Check Your LED Settings
As we had mentioned earlier on, the wrong settings could cause the iPhone x flashlight not working problem. If the answer to the question “why is my flashlight not working on my iPhone?” is improper settings, follow the steps below to fix your flashlight problem:
Step 1: Open Settings > Accessibility. Locate the Audio/Visual option and tap on it.
Step 2: Toggle on the switch next to LED Flash for Alerts. This should enable the flashlight for alerts.
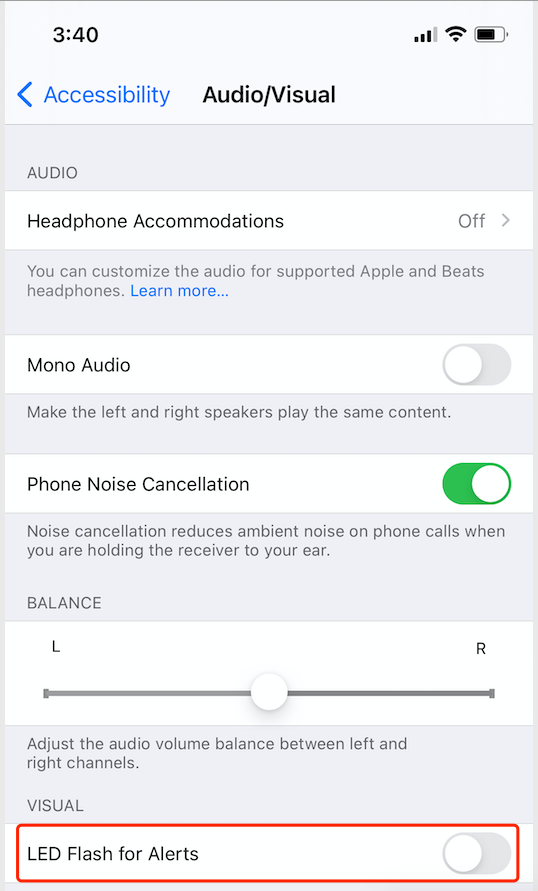
Solution 6: Lock the iPhone
You actually do not need to do anything to implement this solution. If you leave the iDevice alone for a few minutes, it will lock itself. In some instances, when the iPhone is not locked, it may not display the flashlight for alerts.
Solution 7: Cool the iPhone Down
If you happen to take a large number of pictures on a hot afternoon, your iPhone may overheat. If the iPhone overheats, it may disable the flashlight. For the flashlight to start working again, you will need to let the iDevice cool down first. To cool down the iPhone, you will simply need to switch it off for a couple of hours.
Solution 8: Disable Do Not Disturb
As we had mentioned earlier on, the Do Not Disturb feature ensures your iPhone does not disturb you. Hence, when it is enabled, the flashlight will not work. To Disable the Do Not Disturb feature, you will just need to follow the simple steps outlined below:
Step 1: Launch Settings and select Do Not Disturb.
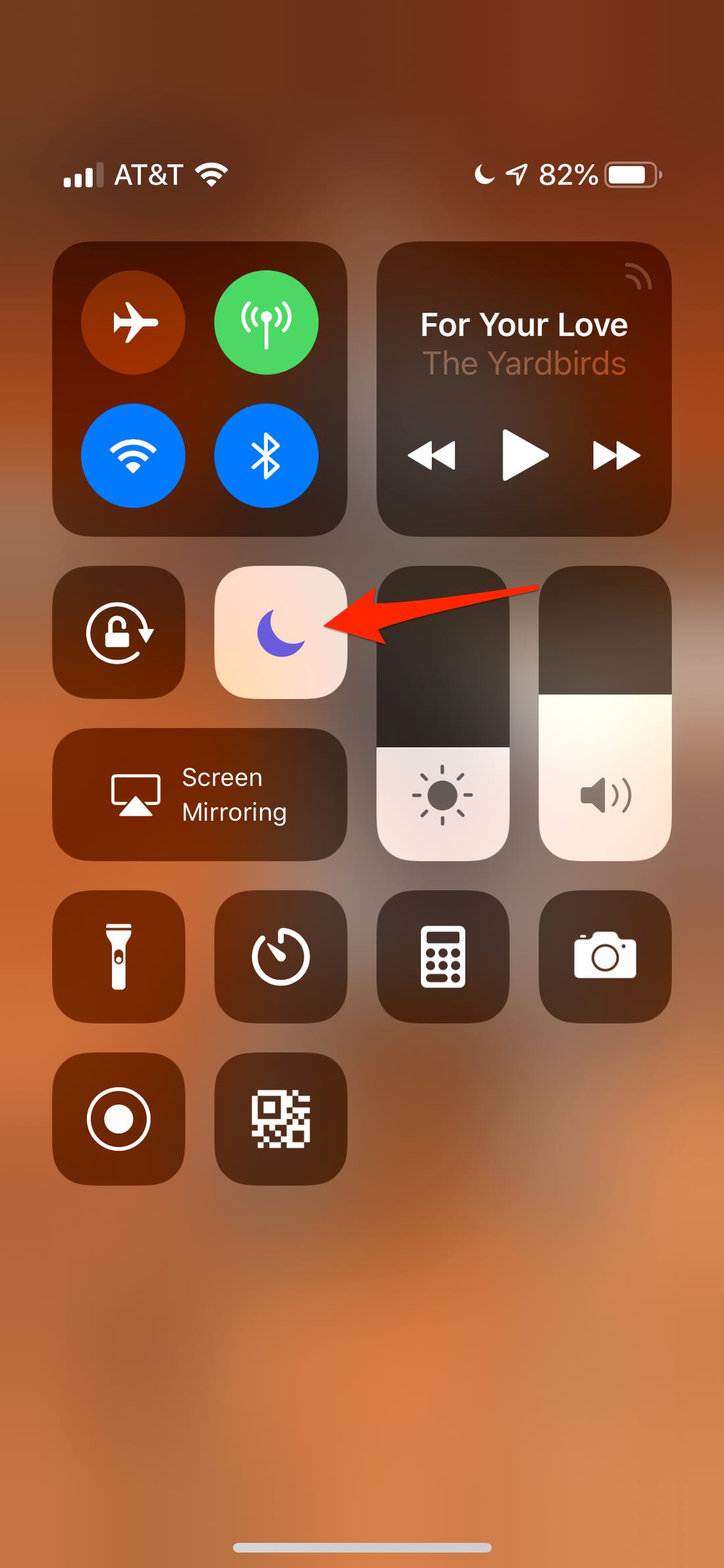
Step 2: Turn the feature off.
Solution 9: Disable Low Power Mode
If the Low Power Mode feature is enabled, iOS will disable the features that consume the most power. One of these features is the flash. To fix the iPhone camera and flashlight not working problem by disabling the Low Power Mode, follow the steps outlined below:
Step 1: Launch Settings. Locate and tap on Battery.
Step 2: Toggle off Low Power Mode.
Solution 10: Reset All Settings
Restoring your iPhone settings back to default can help you fix the iPhone flashlight not working problem. The steps outlined below will show you how to reset all the settings:
Step 1: Launch Settings > tap General.
Step 2: Locate Reset under General and tap on it. Next, hit Reset All Settings. If prompted to enter a passcode, enter your device passcode.
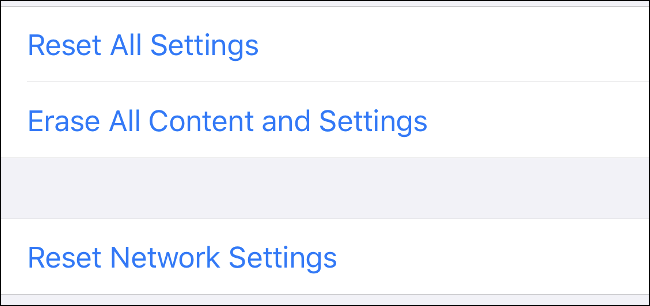
Solution 11: Using Fixcon
If the problems occured due to the iOS system issues, such as an update, restore, then you can try StarzSoft Fixcon. It’s an iOS sytem repair tool that can be used to fix the flashlight not working issues without any data or settings loss.
The whole process only a few clicks:
Step 1. Download, install & open StarzSoft Fixcon on your computer. Then connect your iPhone.
Step 2. Open the software and select Standard Repair from its interface.

Step 3. It will ask you to download the firmware package which will be used to fix the issues.

Step 4. After downloading, start to repair.

Only a few minutes, the repair process will be finished. Your iPhone will be restarted and the flashlight function will work as normal!

Part 3: Some iPhone Flashlight Tricks
Tip 1: How to Turn the iPhone Flashlight on and Off Quickly
In the case of an emergency, knowing how to turn the iPhone flashlight on quickly can come in handy. Below, we show you the steps you need to follow to turn the flashlight on and off quickly:
Step 1: In the iPhone lock screen mode, swipe up to launch the control center. Click the flashlight icon to turn the flashlight on.
Step 2: To turn off the flashlight, swipe to the left on the lock screen. This will launch the camera mode. The flashlight will be turned off in the camera mode. To turn off the flashlight and avoid launching the camera, swipe only a little bit to the left.
Tip 2: Changing the Flashlight Intensity
If you do feel that your iPhone’s flashlight is too bright or too dim, you can adjust its intensity. All you need to do is follow the steps below:
Step 1: While your flashlight is on, swipe up on the iPhone lock screen. This will open the control center.
Step 2: Swipe up at the “sun” icon to increase the flashlight intensity. Swipe down to decrease the intensity.
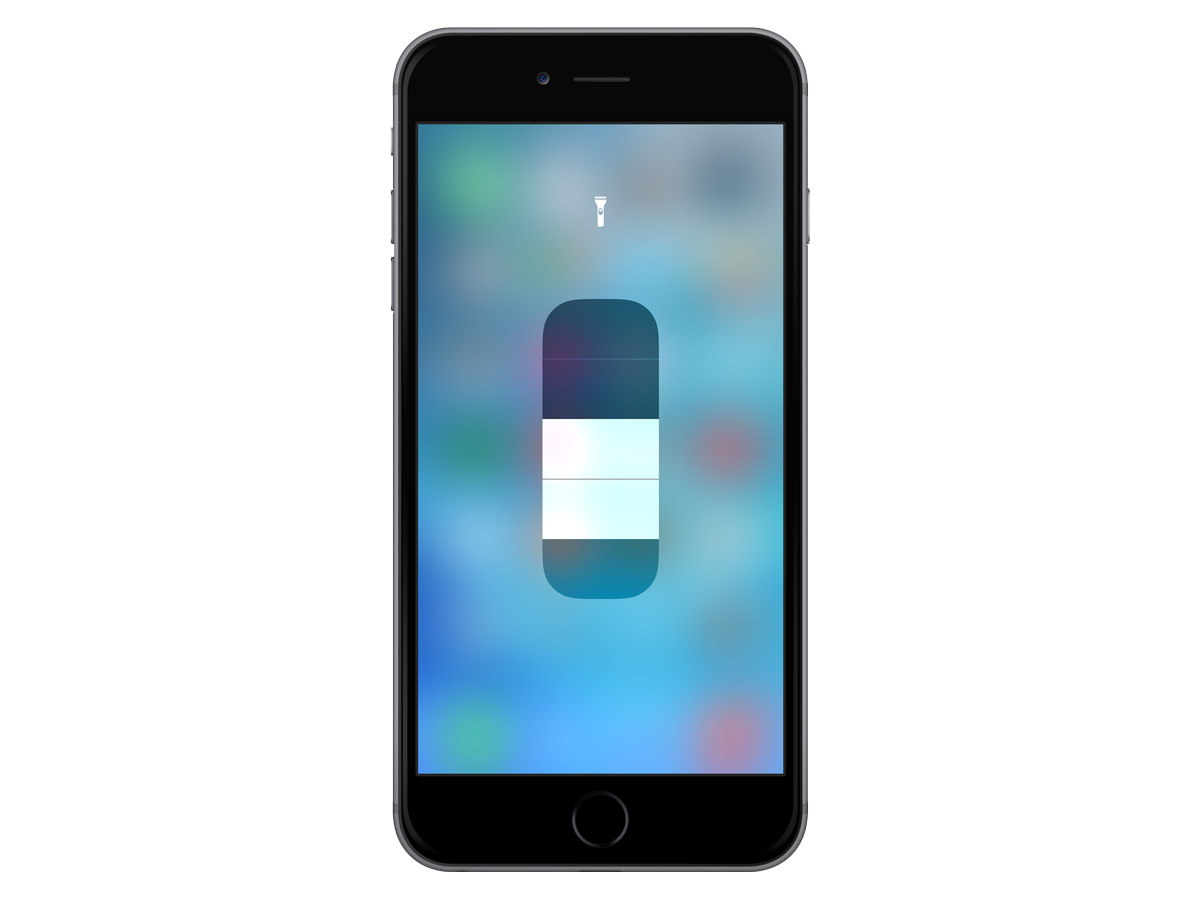
Tip 3: Making the Flashlight Blink When Someone Calls You
If you want to mute the ringing sound but still know when someone calls you, you can make your iDevice blink when someone calls you. To do this, simply follow the steps outlined below:
Step 1: Launch the iPhone Settings and click General.
Step 2: Locate and tap on Accessibility. Enable LED Flash for Alerts.
Summary
If you are dealing with the iPhone flashlight not working problem, this article should help you find a solution. In most instances, you won’t need to visit a professional to have the iPhone x flashlight not working problem fixed. However, if the answer to the question “why is my flashlight not working on my iPhone” is water or physical damage, the services of a professional may be necessary. The solutions outlined above will only help you if a software issue is causing the iPhone camera and flashlight not working problem.
