Sim card issues are quite common in iPhones. When your iPhone shows SIM errors, this means that you can’t use your phone’s wireless data.
Moreover, the SIM issue means you can’t call anyone, and neither can you receive calls. It’s pretty upsetting to see the SIM card error, especially when you need your iPhone the most. Every phone is designed in such a way that it easily detects a SIM card when you insert one.
If you are going through a similar situation, this article will help you learn some ways to quickly fix no SIM card error that your iPhone keeps showing you.
Reasons Why an iPhone May Show No SIM Error
Before you start exploring the ways to resolve the issue, first try to understand why your iPhone is showing no SIM error.
This is because fixing the issue will become easy when you start looking at the possible reasons why the error is showing.
So, there can be numerous reasons why your iPhone is showing no SIM error. Even though a SIM card is a tiny object, it has the capacity to store an excessive amount of information and data.
Some of the reasons for seeing the no SIM error could be the following:
- The SIM card is damaged.
- The SIM card is out of place.
- There is a system malfunction.
- There was a glitch when you updated your iPhone iOS.
As you can see, there can be multiple reasons to see the error. But no matter the reason, you can fix the issue if you have the right solution at hand.
Top Ways to Resolve iPhone No SIM Card Error
Method 1: Restart Your iPhone
Whenever your iPhone starts giving you trouble, always restart your iPhone.
For example, because of minor glitches, your iPhone could be showing the no SIM card issue. When you restart your iPhone, be it a soft or hard reset, it will effectively take care of minor glitches.
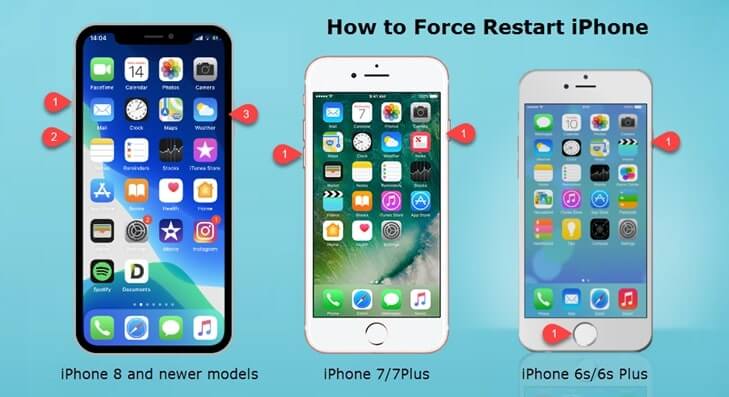
Users of 7 and 7 + models. You need to hold and then press the Power and Volume Down keys together. Release the keys when you see the Apple logo appearing.
Users of SE, 6S Plus, and 6S models, you need to hold and then keep pressing the Power as well as the Home keys for around 10 seconds. Let go of the keys once you see the Apple logo.
Finally, for all the latest iPhone users and iPhone 8 users, you need to first press the Volume Up key on your handset. After that, you need to press the Volume Down key. Soon after that, you need to press as well as hold the Power button. Once you see the Apple logo, release the keys.
Method 2: Enable and Disable the Airplane Mode
The airplane mode works pretty much like restarting your iPhone. When you restart your iPhone, it removes glitches; just like that, when you enable and disable the airplane mode, the glitches get removed.
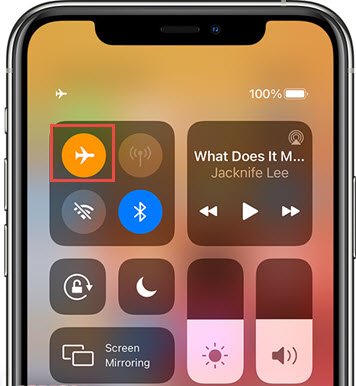
Every iPhone has airplane mode. To enable it, first open the control center. Once you are there, you need to tap the Airplane Mode button. Another way to enable and disable it is by visiting the Settings page of your iPhone.
Once you enable the Airplane Mode, you won’t be able to use it to make or receive calls or even the internet connection. However, by doing this, glitches and bugs will be removed.
Method 3: Check with the Network Carrier
Another basic reason to see the SIM card error message is when there is a problem with the cellular carrier.
Try to check if the SIM card issue only shows an error for the current SIM that you are using or is the same for another SIM. If only the current SIM card shows this error message, check whether you have paid the bills, whether the carrier has canceled your number, or temporarily suspended it.
You can call the carrier directly to know about the same.
Method 4: Remove the SIM Card and Reinsert It
If you want a fully functioning iPhone, you need a fully functioning SIM card. Your SIM card is placed on a delicate tray, and even at the slightest balancing issue, your SIM card may move from the SIM card tray.

What you need to do is, switch off your iPhone. Now, take out the paperclip that came along with the iPhone box to eject the SIM card tray. To do that, you will have to insert the paperclip into the small hole.
Ensure to apply gentle pressure. Next, take out the SIM card from the tray and wipe it off with a soft cloth. Now, gently insert the SIM card tray along with the SIM card into the iPhone. Your iPhone should be working fine now.
Method 5: Reset Your Network Settings
If you still see the SIM card error, then your iPhone’s software could face some challenges. You need to check your phone’s network settings once.
If everything seems normal to you, but still the issue persists, reset your network settings. Do remember that if you reset your network settings, the WiFi password will be removed. This means after resetting is done, you will have to add the WiFi password manually.

To reset, here’s what you need to do:
- 1. Open your iPhone and go to the Settings page.
- 2. Go to the General page followed by the Reset option.
- 3. Click on the Reset Network Settings.
- 4. Enter the iPhone’s passcode when prompted.
- 5. Click on the Reset Network Settings once again.
Method 6: Update iOS
Sometimes a glitch in an iPhone’s software can cause some issues as well. For example, some glitches will freeze your iPhone, while others will stop your SIM card from working.
When things start to go haywire on your iPhone, the best thing to do is see whether your iPhone needs an iOS update or not. By updating your iOS, you will eliminate a lot of common glitches. Here’s what you need to do:

- 1. Go to the Settings page.
- 2. Once you are there, you need to go to the General page.
- 3. Now, click on the Software Update setting and finally hit the Download and Install option.
iOS software will be downloaded and installed, and your iPhone should be working fine now.
Method 7: Try Using Another SIM Card
By now, the SIM card issue should get resolved. But if it doesn’t, you need to check whether you have a SIM card problem with the one you are using, or the issue persists with every SIM card you use.
Remove the current SIM card from the SIM card slot and replace it with another one. You can borrow a SIM from your friend or use a spare one that you already have.
If the SIM card error goes away, it means that there is something wrong with the current SIM card that you are using. This means you might have to replace your SIM card with a new one.
Method 8: Factory Reset Your iPhone
If nothing works for your iPhone, then you can factory reset your iPhone. Factory reset will erase everything from your iPhone and bring it back to its default mode.
Factory Reset can help you get rid of a lot of problems as well. To be able to do that, follow these steps:
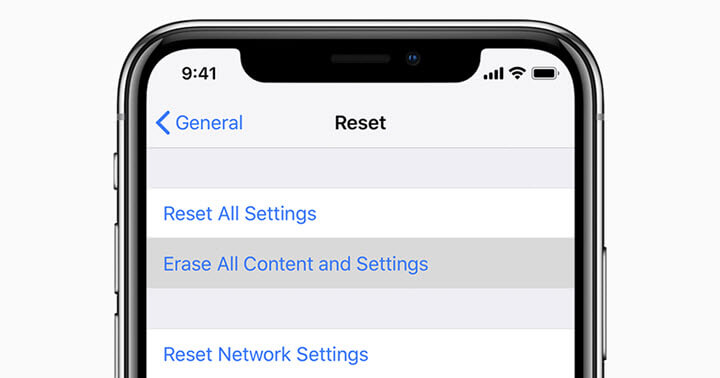
- Go to the Settings page and then click on the General page.
- Go to the Reset option and click on the Erase All Content and Settings option.
- You will be prompted to confirm the passcode, face ID, or fingerprint. Do that and click on the Erase iPhone.
Method 9: Use StarzSoft Fixcon
When there is a system issue, your iPhone could start giving you trouble. If all the eight methods fail, you should try using a third-party iPhone recovery tool that will let you repair your iPhone. The recommended iPhone recovery tool to use is StarzSoft Fixcon.
StarzSoft Fixcon can fix more than 150 iPhone problems, is easy to use, can fix issues swiftly, can fix different iPhone models, and you don’t need technical knowledge to start using it.
After downloading the software, you can use it to start fixing your iPhone.

Method 10: Call Customer Care
For the final solution, you are left with no other option but to call the customer care team of Apple and explain what you are dealing with. They are professionals and will be able to resolve the issue.
Conclusion
Seeing a SIM card issue is nothing new to iPhone users and now that you know the different ways to resolve the SIM card issue, try them out. Each method is doable and works fine.
However, one method that will surely help you overcome the SIM card error is StarzSoft Fixcon.
