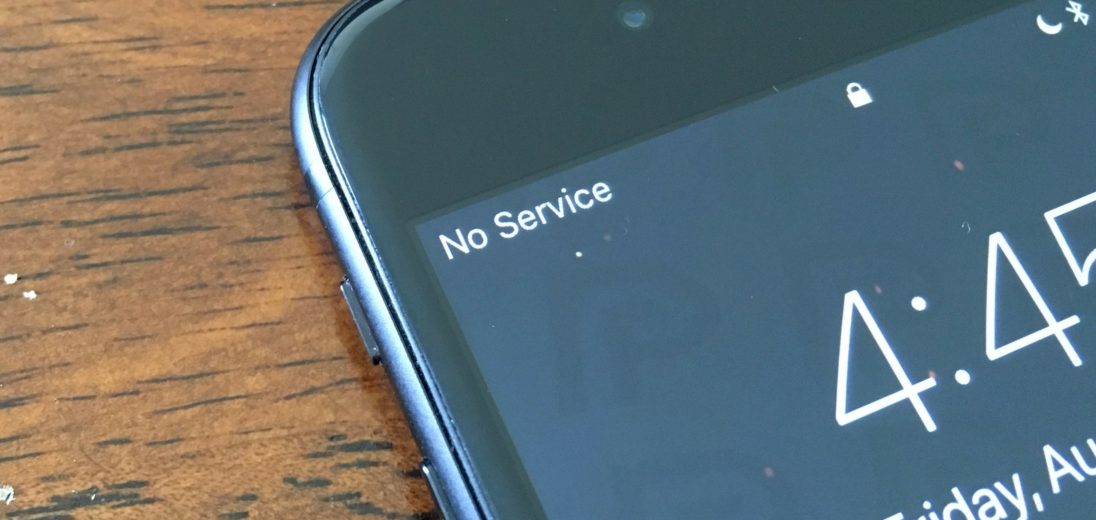
The iPhone saying no SIM card problem is very common. We have come across numerous questions from people who are looking for a way to get rid of the issue. The good thing about the iPhone issues, including the iPhone keeps saying no SIM problem, is that they can be fixed very easily if they are not being caused by a serious hardware problem. In this article, we will focus on showing you how to fix the iPhone no SIM issue.
Reasons Why Your iPhone Keeps Saying No Sim Card
In some instances, the iPhone will not display an error message alerting you that there is no SIM. Other symptoms which show that the iPhone could be having a SIM problem include:
- The iPhone displaying NO SIM, Searching, Invalid SIM, or Insert SIM.
- The signal dots/bars and the carrier name will be missing at the top of the screen.
There are a number of causes of the iPhone keeps saying no SIM issue. One of the reasons is your iPhone not recognizing the SIM card you are using. In some instances, the SIM card may become slightly dislodged. Also, if your device firmware or carrier settings are out of date, you could end up dealing with the iPhone no SIM card problem.
How to Find the iPhone SIM Card?
When you discover that your iPhone says no SIM card, you will probably want to look and see whether it actually has a SIM card inside it. For this, knowing where to find the SIM card on your device is necessary. The location of the SIM card generally varies depending on the iPhone model you own:
- iPhone 4 and newer: To locate the SIM tray on your iPhone 4 or any newer device, check the right-hand side near the Side (or Sleep/Wake) button. Both iPhone 4S and 4 use the microSIM. The later models use a smaller SIM card called the nanoSIM.
- iPhone 3GS and earlier: For these devices, the SIM tray should be available between the headphone jack and the Sleep/Wake button, at the top of your device. You should check for a slot featuring a tiny hole.
To remove the SIM card tray, you will need to use a SIM card ejector tool. If you own a secondhand device or you have had your iPhone for a long time, you may not have the SIM card ejector tool. In this case, you can use a paperclip to pop the SIM card tray.
What to Do when iPhone Says No Sim Card?
1. Reseat the iPhone SIM Card
In the majority of the cases, the reason why the iPhone keeps saying no SIM is the SIM card getting dislodged slightly. Reseating the SIM card could solve your problem quickly and easily.
Before you reseat the SIM card, it has to come out. To remove the SIM card, insert the SIM card ejector on the hole present on the SIM card tray. If the SIM card ejector is not available, simply straighten one side of a paper clip and insert it in the SIM card tray hole. Apply a fair amount of pressure to pop the tray out.

After popping the SIM out, investigate it. If the card is dusty, try wiping the dirt off with a damp cloth. Before re-inserting the card into the iPhone, ensure that it is 100% dry.
After wiping the SIM card, investigate it to determine whether it has any other physical damage. Check whether it is bent. If it is bent, this could be the reason it cannot fully connect with the iPhone’s internal contacts.
Using a flashlight, investigate the inside of the SIM tray opening. If the inside does feature gunk, blow it out using compressed air.
After investigating the SIM card and the tray opening, you can reseat the card. Wait for a couple of seconds (sometimes, up to a minute) to see whether the iPhone will detect the SIM card.
Note: If you own an iPhone 5 or later, when you check the SIM tray opening closely, you should see a white circle sticker. If the sticker has turned red, this means that the device has come into contact with water. This could be the reason you are dealing with the iPhone says no SIM card problem. If water damage is involved, contacting the Apple support may be the only ideal way to fix your iPhone.
2. Try Using A Different SIM Card
In some cases, the SIM card could feature damage that you cannot notice easily. The damage could be the reason your iPhone cannot detect the SIM card. The ideal way to determine whether the SIM card has a problem is to use a different SIM card on your iPhone.
If the SIM card works, there is a chance that the original SIM card has problems. If the iPhone keeps saying no SIM even after inserting a different SIM card, this indicates that the iPhone could have a different issue. Go ahead and try the following solutions.
3. Restart the iPhone
iOS glitches are major culprits in the majority of iPhone errors. Restarting the iPhone could help you get rid of the glitches. This could get rid of the iPhone keeps saying no SIM issue. Follow the steps below to restart your device:
Step 1: On iPhone X and newer, hold both the Side button and one of the volume buttons until the Slide to power off option appears on your screen. On older iPhones, simply press the power button until you see the Slide to power off option.
Step 2: Slide the slider to power off your device.
Step 3: After a couple of seconds, press the power button until you see an Apple logo. Check to see whether the iPhone keeps saying no SIM issue is gone after the iPhone turns on completely.
4. Reset the Network Settings
Network issues do cause the iPhone no SIM card problem. In most instances, resetting the network settings can fix the network issues and hence getting rid of the iPhone says no SIM card issue. To reset the network settings on your iPhone, follow the steps below:
Step 1: Open Settings > General > Reset.
Step 2: Select the Reset Network Settings option.
Step 3: If the iPhone prompts for a passcode, enter it and then confirm the action by clicking Reset Network Settings on the popup.

Note: This solution does have some downsides. The major downside is that it will erase your saved Wi-Fi networks and their passwords. After the device reboots, you will need to set up the Wi-Fi networks manually by visiting Settings > Wi-Fi.
5. Update the Wireless Carrier Settings
The carrier settings play a key role in ensuring that your device is connected to the wireless carrier. If the settings are outdated, your iPhone may have SIM card problems. To update the carrier settings, you will simply need to follow the steps below:
Step 1: Open Settings > General > About.
Step 2: Give the iPhone a couple of seconds to check whether a wireless carrier settings update is available. If an update is available, a popup should appear on the screen.
Step 3: Click Update on the popup.
6. Update the iOS
If a newer version of iOS is available, it may help you fix the iPhone keeps saying no SIM problem. Along with modern and improved features, iOS updates feature solutions to bugs. It is not uncommon for iOS bugs to be responsible for the iPhone no SIM card issue. To update the iOS, use these steps:
Step 1: Open Settings > General > Software Update.
Step 2: If an iOS Update is available, tap Download and Install.
7. Toggle the Airplane Mode
Toggling the Airplane Mode on and then off is capable of resetting your device’s connection to the cellular networks. This could help solve the iPhone says no SIM card issue. To toggle the Airplane Mode, follow the steps below:
Step 1: Swipe from the bottom of the screen to reveal the Control Center. On iPhone X and newer, you will need to swipe down from the top-right corner.
Step 2: Tap the Airplane Mode icon to toggle on the Airplane mode.
Step 3: After about 15 seconds, tap the icon to toggle off the Airplane Mode. Check to see whether your problem has been fixed.
8. Make Sure the SIM Card Account is Valid
If the SIM card account has been canceled, suspended, or has some issue, you may have the SIM card problems. The ideal way to figure out whether the SIM card account is okay is to contact the network provider.
9. Restore the Device Back to Factory Settings
This solution will erase all the data you have on your device. For this reason, you should take your time to create a backup. After backing up your iPhone, follow the steps below to restore the iPhone back to factory settings:
Step 1: Open Settings > General > Reset.
Step 2: Select Erase All Content and Settings.
Step 3: Enter the device passcode if prompted and then confirm your action.
10. Contact Apple
If none of the solutions in this article have worked for you, there is a chance that your iPhone has a hardware issue. The best way to fix a hardware problem is by contacting the Apple Support and planning an appointment. The Apple team should hopefully inspect your device and fix your issue.
Summary
If your iPhone keeps saying no SIM, try the solutions we have outlined in this article. If your device does not have a serious hardware problem, one of the solutions should work for you. If none of the solutions work for you, this means that you cannot get rid of the SIM card problem yourself. In this case, you may need to contact the Apple support team.
