iPhone zoom feature lets you enlarge the size of the icons so that you can see them better. However, sometimes the same feature can give you trouble, such as your iPhone getting stuck after you zoom in.
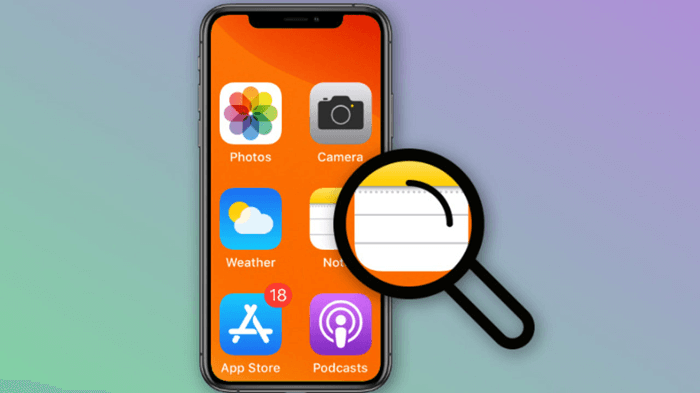
And you may feel frustrated when you fail to zoom out and bring the screen to its standard size.
You don’t need to worry about anything because there are ways to get over this complication.
Reasons Why Your iPhone May Get Stuck on Zoom
Before we share the solutions to fix the zoom issue of your iPhone, let’s figure out why you may encounter the zoom feature problem.
It’s prudent to know the reasons behind this problem because once you find the causes, solving the problem will become easy.
You have enabled the zoom mode
When the zoom mode is enabled, the icons and text of your iPhone will stay zoom in as well. Hence, the first thing that you need to do is check whether you have enabled this feature or not. If you have not that, someone else might have enabled the zoom-in mode.
System software issue
Although this reason is not that common, there could be some software issues in your iPhone. In such a case as well, your iPhone can stay stuck on the zoomed-in screen.
Technical glitch
When an iPhone suffers from temporary technical glitches, even in that case, your iPhone may get stuck on the zoomed-in screen.
How to Fix the iPhone Got Stuck in Zoomed in Mode?
Now that you have learned the common reasons why your iPhone may get stuck in the zoomed-in screen, let’s find out some of the robust solutions to get over this problem.
Method 1: Disable Zoom Mode
You should first check when your device gets stuck in the zoom mode screen is whether you have enabled the zoom mode. This is because all the icons on your iPhone, including the text, will appear magnified if it is enabled.
All you need to do is disable the zoom mode, and the icon and text size will get back to their standard sizes. To do that, you can follow one of the following methods:
Way 1: Go to the Settings app on your iPhone. Once you are there, you need to click on the General option, followed by the Accessibility option. Now, from the options available, click on Zoom. It will be enabled. Toggle it to disable the zoom feature.
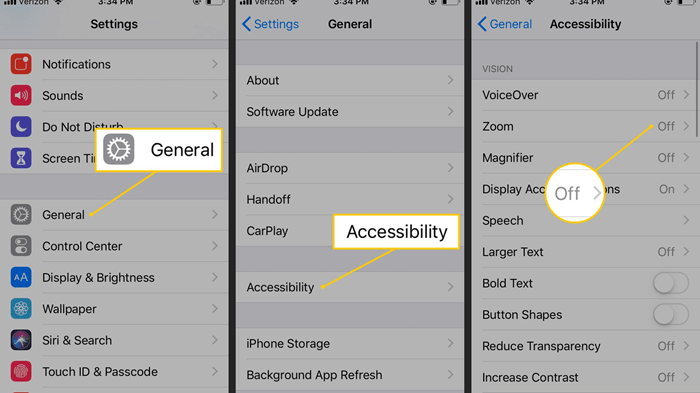
Way 2: The second and the easiest way to zoom out is to use three fingers and double-tap on the screen. This is a shortcut to disable the zoom mode. Once you do that, the icons should go back to their original size.
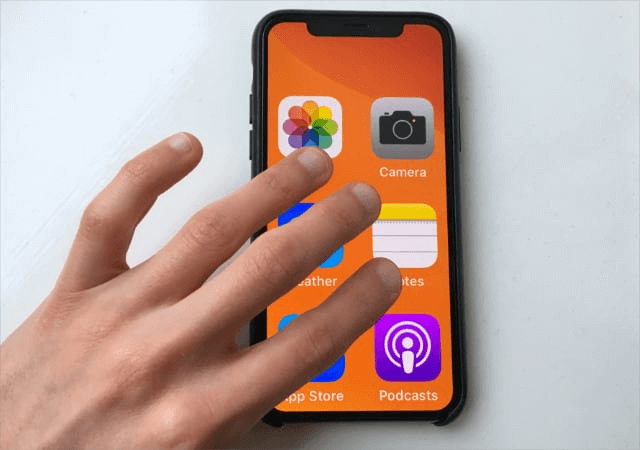
Way 3: The last way is to use iTunes or Finder on your computer. All you need to do is connect your device to the computer.
Then, let iTunes or Finder detect your device. Go to the general options on iTunes and click on the Configure Accessibility option.
A pop-up box will appear. You need to untick the zoom option and then click on the OK option.
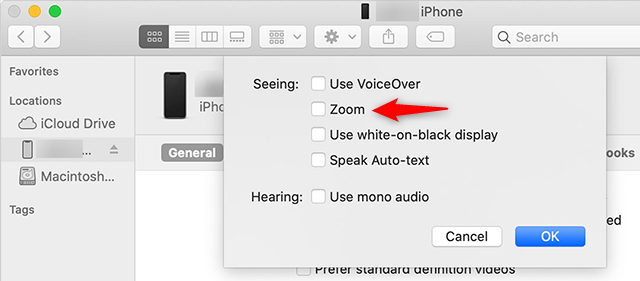
Method 4: Try StarzSoft Fixcon
When system problems occur, your iPhone may start giving different types of problems, one of them being your device getting stuck in the zoom screen problem.
To get over this system issue, it is better to go for a trustworthy iPhone repairing tool that will fix the iPhone zoom issue. And the recommended tool to use is StarzSoft Fixcon.
This is a professional iPhone repairing tool and can fix 150+ issues, including zoom problems. With just a few steps, StarzSoft Fixcon will let you fix the zoom error.

Moreover, you don’t need any technical experience to start using StarzSoft Fixcon. Download the iPhone repairing tool on your computer, connect your iPhone and choose from the two repairing options- standard repair and advanced repair.
Method 3: Reboot your iPhone
Most of the minor software glitches get resolved when you reboot your device. After trying method one, if you can’t fix the zoom-in issue, you should reboot your device.

Here’s what you need to do:
For iPhone 6, 7, 8, and SE 2nd Generation
Go on and press the side key and hold it. You will see the power off slider. Now, drag it, and your device will be turned off. Wait for around 5-10 seconds, press the side key again, and hold it for a few seconds to restart your device.
For iPhone 5, SE 1st Generation, Earlier iPhones
Press the key on top of your device and keep holding it for a few seconds. You will see the power off slider, please drag it, and the iPhone will be switched off. After some time, restart your device.
For iPhone 12, 11, or X
Press the Volume Down or Up and Side key together and hold for a few seconds. Once the power slider appears, drag it. Let your iPhone get switched off. Switch it on after a few seconds.
Method 4: Reset All Settings
Even after trying both methods, if you can’t get rid of the zoom-in problem, better to reset all the settings.
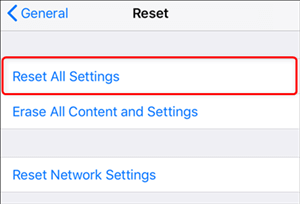
Step 1: Launch your iPhone and go to the Settings page.
Step 2: After you are on the Settings page, you need to click on the General option.
Step 3: Now, click on the Reset option and then hit the Reset All Settings.
Method 5: Contact Apple Customer Care
If you have tried all four methods and nothing has worked for you, your iPhone could be severely damaged. In this case, the only option left for you will be to call the customer care team of Apple and get your problem fixed.
Your iPhone could be having some hardware issues, which is causing the zoom problem. Call the experts to get an expert solution.
Conclusion
These are the methods that you should try to fix the zoom problem of your iPhone. Out of all the methods, the one that will undoubtedly work is StarzSoft Fixcon.
Being a robust iPhone repairing tool, it can help your iPhone get over the zoom error. But in case of serious system issues, which can’t be fixed, you must call the customer care team of Apple.
