Is the speaker icon on your iPhone greyed out during a call?
This situation relates to the fact that you may have difficulty hearing other people’s voices through the speaker and vice versa, although it works fine when playing music or video.
It is also impossible to use the speaker button while using other social media services for voice or video calls. As a result, most people conclude that the iPhone’s microphone is not working.
Don’t worry, this post will show you how to fix the iPhone speaker not working issue.
Why iPhone Speaker Not Working When Making Calls
Why does this issue occur? There are two primary causes: an incorrect firmware upgrade and hardware damage.
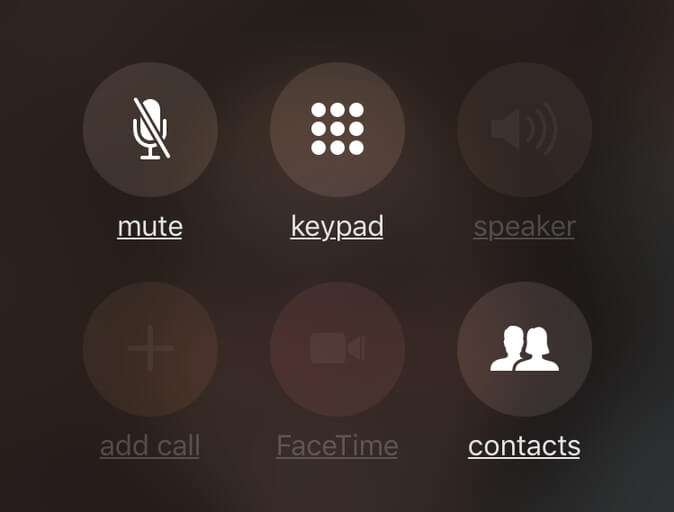
a) Software Problems
Software problems are pretty straightforward and easily recognizable.
If your gadget functions normally and the strange problem begins to manifest after a software update, it is most likely a software issue. Software problems can be corrected by reinstalling the software and applying any subsequent fixes.
b) Hardware Problems
If your microphone/speaker does not work, it is most likely a hardware issue. This type of problem necessitates replacement or repair.
Rather than calling to confirm, try using a voice recorder or another app that requires the use of a microphone.
Fix iPhone Speaker Not Working (Grey Out) When Making Calls
So, how are we to resolve this problem? Luckily, there will always be solutions to such issues. Below are the ten best methods for fixing a greyed-out iPhone speaker icon during a call.
1. Turn Off the Headphone Mode
Headphone mode is a prevalent issue. When you use headphones with your iPhone, there is a good chance that it will get stuck in headphone mode. The iPhone speaker is greyed out due to the handset becoming trapped in headphone mode, which is typical with numerous iOS bugs.
To ensure that your iPhone is not in headphone mode, adjust the volume to see if the headphone appears on the screen.
If this is the case, simply plugging in and unplugging your headphone repeatedly will resolve the problem stated above.
2. Disable Silent Mode
When the speaker button is disabled, the first thing you should check is if your iPhone is in Silent Mode.
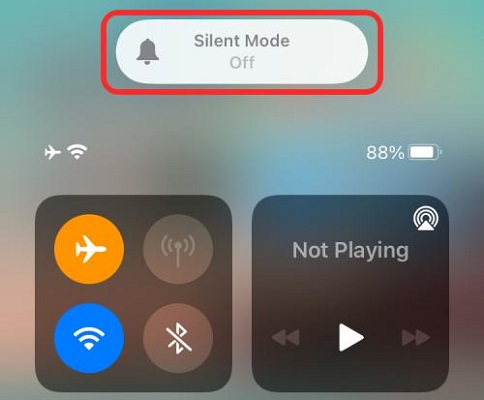
The Silent switch, located on the left side of the iPhone, is used to control the volume of sound played through the speaker. If the speaker on your iPhone becomes greyed out, check if the Silent option is turned off.
3. Disconnect and Reconnect Your Device
If you are one of the users who own a Bluetooth device, and you recently paired your Bluetooth device to your iPhone when this issue occurred. You may wish to reconnect it in this situation.
Reconnecting it restores the Bluetooth connection between your iPhone and the Bluetooth device, helping to remove any residual wrong configurations or issues.
To connect and disconnect your Bluetooth equipment from your iOS smartphone, follow these steps:
Step 1. Open the Settings app.
Step 2. Activate Bluetooth.
Step 3. Determine the type of your Bluetooth device (Air Pods, headphones, Air Pods Pro, etc.)
Step 4. Then, on the right, click the blue icon.
Step 5. Choose Forget Device.
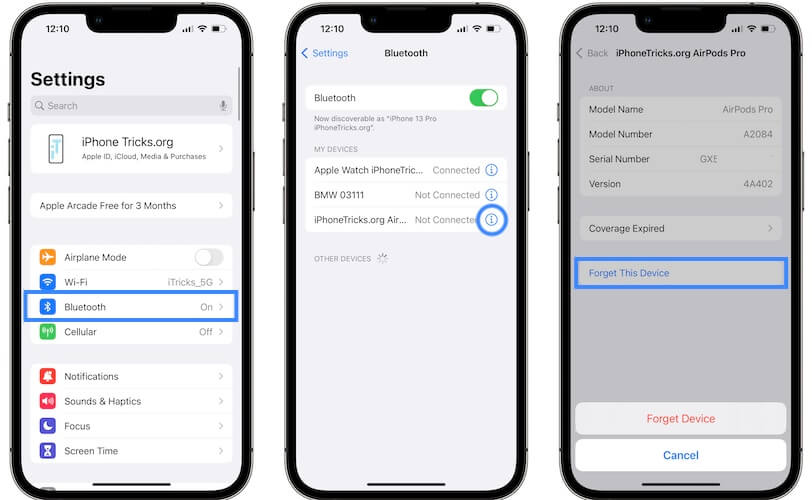
This will disable the device’s connection to your iPhone. Perform some test calls before pairing any other accessories to your iOS device.
Following that, you’ll want to return to the Bluetooth tab and look for the device you just unpaired. When the Bluetooth device appears in the list, tap on it to reconnect, and then try reconnecting it again.
After unplugging your item from your iPhone, reconnect it to another device. If you discover that you can link your device with other devices but not with your iPhone, check that all other devices are disconnected before reconnecting to your iPhone.
Suppose you are unable to connect your device to your iPhone. In that case, it is recommended that you contact the device manufacturer through their website to ascertain whether the device is having any problems.
4. Update iPhone’s Operating System
It is usually good to keep your iPhone updated to the latest firmware as soon as new updates become available.

Updating the software on your iPhone to the current version may assist in removing any undiscovered flaws that may result in the iPhone Speaker becoming greyed out.
5. Set Do Not Disturb to Off
If you’re having this issue, check your iPhone to ensure you haven’t mistakenly turned on Do Not Disturb. When you turn on “Do Not Disturb” on your iPhone, you may see that the speaker is greyed off.
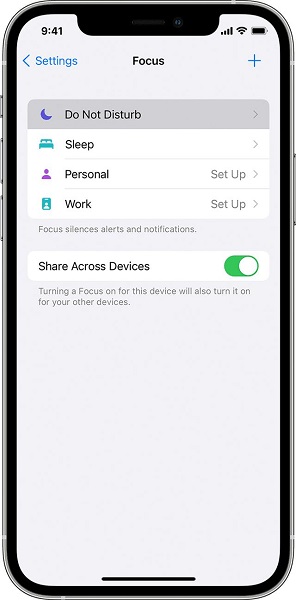
You’ll need to go into your settings app and then go onto the Do Not Disturb tab to turn it back off.
6. Restart Your iPhone
Rebooting your iPhone after a software update fixes several issues, including our iPhone speaker being greyed out during a call.
Step 1. When you need to reboot your iPhone, press and hold the Power/Side button (or the Side and Volume buttons on the iPhone X or 11) until the power off icon appears on the screen.
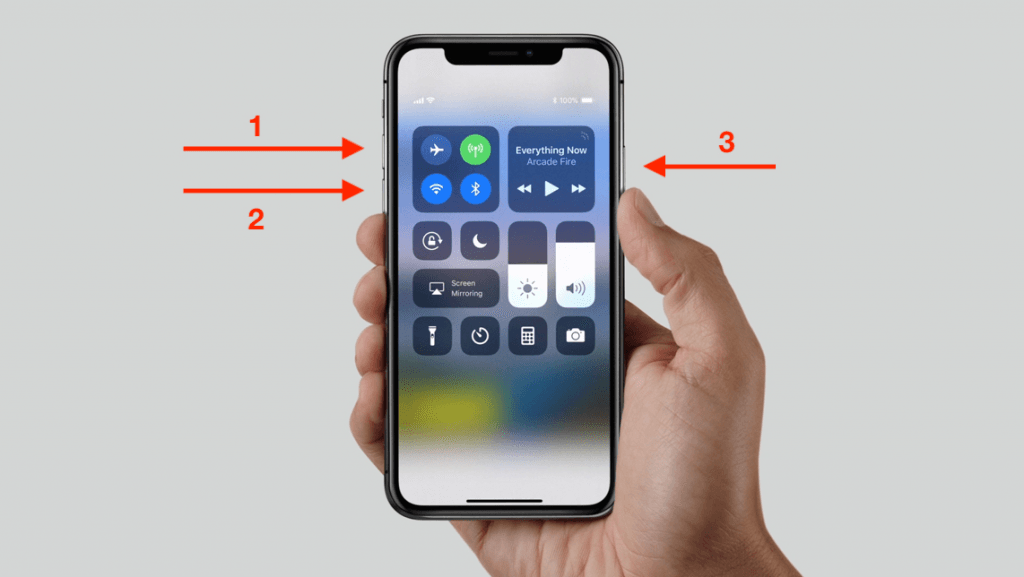
Step 2. Then, swipe your iPhone to the right to turn it off.
Step 3. Finally, hold down the Side/Power button until the Apple logo shows.
7. Adjust the Volume And Audio Settings
If the volume on the iPhone is on the lowest setting or the ringer is set to mute, there will be very little or no sound during the calls. Check and adjust the volume to your desired audible level.
8. Repair the Speaker Using StarzSoft Fixcon
It’s hard not to agree that using professional iOS system repair tools such as StarzSoft Fixcon to fix iPhone speaker grayed out when on call is the most preferred solution. This program can resolve all iOS issues, such as an iPhone stuck in recovery mode, various iTunes errors, etc.
And this software can assist you in repairing the disabled speaker on your iPhone without data loss, at the fastest possible time, and with a near-perfect success rate.
9. Do A Factory Reset
Most iPhone problems, including the lack of sound, are resolved by doing a factory reset.
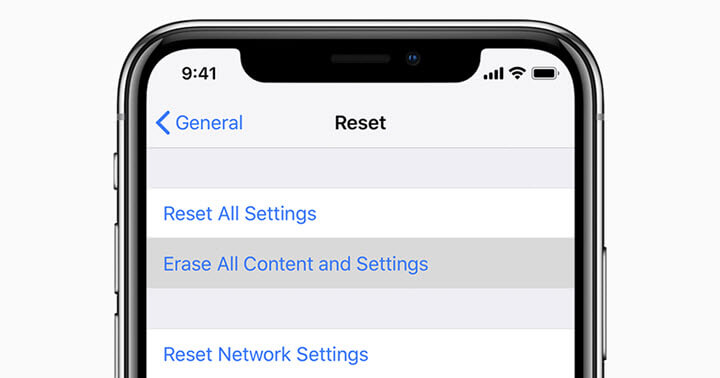
The downside is that it wipes all of your data, including your phone’s contacts and conversation history, as well as your photos and videos. You should, therefore, always back up your iPhone’s data factory resetting your iPhone.
10. Contact the Apple Store
If none of the above solutions resolve the iPhone speaker greyed-out issue, you can go to a nearby Apple Store for professional advice. It is worth noting that this method may cost you some money and effort.
Related Post: How to Clean iPhone Speaker?
Conclusion
It’s inconvenient to have no sound on your iPhone during calls. And besides, you can’t even use your phone’s essential functions. Still, you can also use StarzSoft Fixcon to swiftly resolve all ongoing system issues, including the iPhone speaker not working when making calls.
Unless the iPhone has physical damage, all methods listed above will produce the intended outcomes.
