If you just performed a factory reset on the iPhone and found out that it could not restore past an Apple logo, you aren’t alone. The iPhone factory reset stuck problem is a common one experienced by a lot of iPhone users.
In this article, we’ll teach you what causes this problem as well as several valuable ways to fix it.
Why Your iPhone Stuck on Factory Reset
Factory reset is the operation that is supposed to restore your phone’s original settings. A person may want to do so for various reasons like the trade-in, getting rid of unwanted apps and data all at once, and selling the phone.
- Unfortunately, you may come across iPhone stuck on a factory reset problem.
- It may occur because of an improper recent software update that made the iOS corrupted.
- Jailbroken iPhones usually run into software problems that make them prone to such software glitches.
- Another cause of this common problem is usually a hardware failure. But it does not necessarily indicate the underlying software or hardware problem.
So what are you supposed to do if your iPhone froze during factory reset? Below are some of the best solutions to try.
How To Fix iPhone Stuck on Factory Reset
Method 1: Solve iPhone Stuck in Reset Mode’ Issue Without Data Loss
In order to do so, use StarzSoft Fixcon. It will help you fix any iOS issue on the iPhone without having the need to visit authorized centers.
It is also simple to operate and has a 100% success rate. Another good thing is that it supports all iOS versions.
A step-by-step guide for fixing the problem with StarzSoft Fixcon:
Step 1. First, install this software and then open it on your PC. Now select a Standard Model from a tool’s homepage.

Step 2. Connect the iPhone to the PC and then click a “Next” button. After doing so, follow an operating guide on a screen and enter into Recovery mode or DFU.

Step 3. After detecting the iPhone, the software will then proceed to the next stage so it can download compatible firmware for the iPhone.

Step 4. Once the firmware is downloaded, it’ll verify and extract the software and fix an issue with the phone.

Click on a “Continue” button so you can commence fix. Keep your phone plugged into the PC throughout this process to avoid bricking.

After this process is complete, your phone will be fixed for good.

Method 2: Force Restart The iPhone
Force restarting the iPhone can be necessary in case a screen gets stuck or goes black.
Force-restarting won’t erase data on the phone, and you’ll be able to do so easily by following all the necessary steps below according to the device’s model:
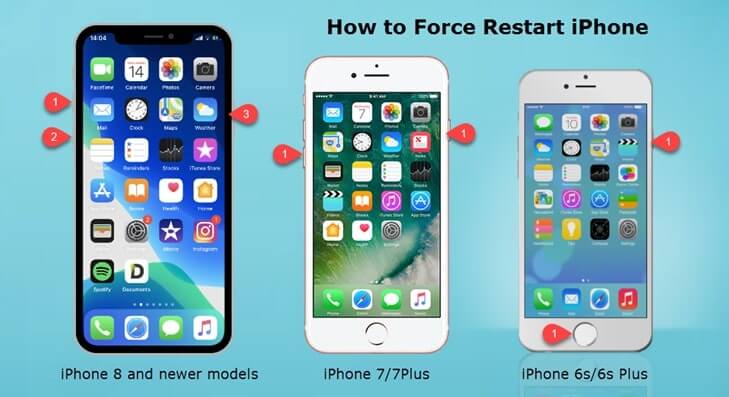
iPhone 6 or earlier: Try simultaneously pressing a power button and home button and hold for 10 seconds. Release once an Apple logo pops up.
iPhone 7 Plus and iPhone 7: Press a side button and volume button together for 10 seconds until an Apple logo shows up.
iPhone 8 Plus and iPhone 8: Press a Volume Up button and then release it immediately. Press a volume button in succession and later release it. Press a side button and keep holding it until an Apple logo pops up after which the iPhone will restart.
Method 3: Put an iPhone in Recovery Mode and Then Set it up Once Again
First and foremost, you need to make sure that you have the latest version of iTunes for this to work. Then connect the iPhone to the PC and launch iTunes.
In case you have already opened the software previously, close it.
Once you have connected the iPhone to a computer, force-restart a phone with the methods that are highlighted in step 1. However, you need to wait until you see a “Connect to iTunes” screen.
iPhone 8 Plus, iPhone 8, iPhone X, iPhone XS: Press a volume button and a Volume Down button in succession once you quickly release each of them. Press a side button and keep waiting until you see the prompt “Connect to iTunes.”
iPad Pro: Press a Volume Up button and then release it as fast as you can. Press a Volume Down button and quickly release it. Hold a top button until a device restarts. Keep holding a top button until the iPad is sent into Recovery Mode.
iPhone 7 Plus, iPhone 7: Press the side buttons and Volume buttons simultaneously and keep holding them until a “Connect to iTunes” prompt pops up.
iPhone 6s, Older iPhones: Press a side button and a home button simultaneously and release them once a “Connect to iTunes Screen” pops up.
Note that after the Restore or Update option shows up, you need to select the update, after which iTunes will start reinstalling the OS of your device without wiping any of your data.
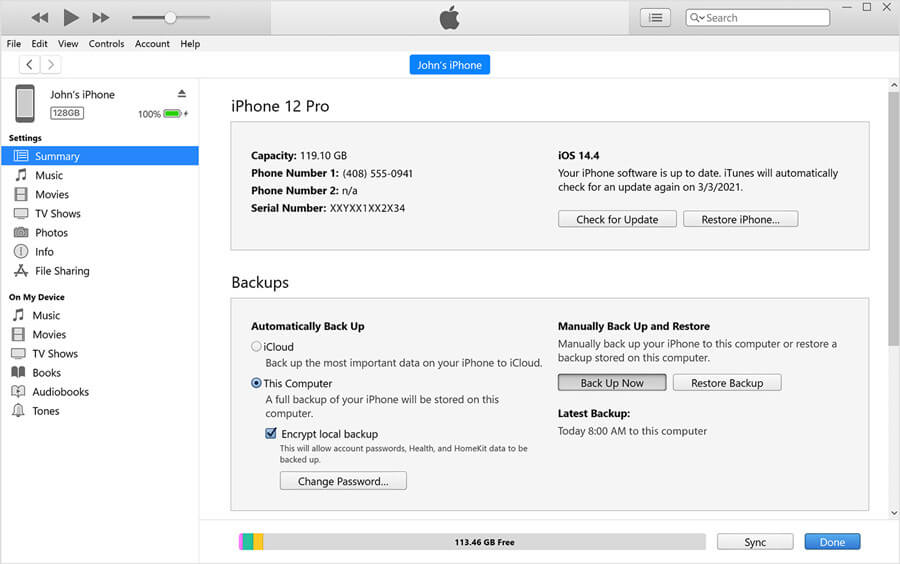
Enable iTunes to download the necessary software for the device and once the restore or update is complete, you can proceed by setting up the device.
Method 4: Put Your iPhone into The DFU Mode
A DFU mode shares some similarities with a recovery mode because all the steps for getting the iPhone into the DFU mode are almost identical with a little difference.
Here are the steps you should follow:
Step 1. Launch the latest version of iTunes on the MacBook or Windows PC. Then proceed by turning off the iPhone, and connecting the device to a computer. Now try pressing and holding the Home button.
Step 2. After a “Connect to iTunes” screen pops up, you can release a home button. Once you do so, your device will be in DFU mode. In order to get the device out of DFU mode, you’ll have to force restart it.
Conclusion
Many people believe that iPhone stuck on factory reset problem is a difficult one to solve. However, it doesn’t have to be. As you can already see, there are various helpful methods you can use to fix this problem easily and efficiently. All you need to do now is choose your preferred solution and finally get rid of this issue once and for all.
