No iOS user does not know how the manual update works. The process is straightforward. Just head over to the settings and tap the update to get the phone updated to the latest iOS 15. There are instances where the update does not work and requires you to take additional steps. The reason could be any like hardware or software malfunction or anything like that.
Regardless of the problem, there are ways to ensure that iOS 15 stuck on preparing update problem is resolved with perfection. In this article, we will go through the fixes that can be applied to get the issue resolved.
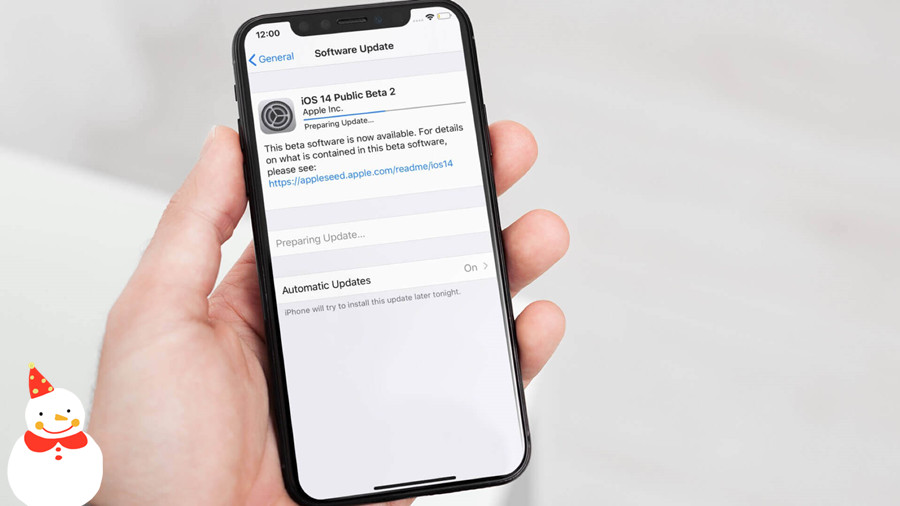
Part1. Is it a Normal Update or a Stuck?
Preparing for the update is one of the phases that are very important in this relation. It is a phrase that lets the phone prepare itself for the new update. It is because the downloaded update is not installed directly on the phone and it requires some preparation or tweaking so that it does not affect the phone.
The preparation for the update is something that is important and defines if it is an update or a stuck. If the iPhone preparing update takes longer than usual then it is a sign that the update has been stuck and preventive measures are required.
Part2. What Causes iPhone Stuck on Preparing Update?
The software-related concern could be that the update has not been downloaded completely or there was an internet connection. There must be a conflict between the previous update with the current one and this too is a device-related concern. The current iOS version might be having a glitch that is preventing the current install.
On the hardware side the processor to Wi-Fi receptor anything can go wrong. There might be damage to the device that is not allowing it to install the update correctly. Hardware issues are always detectable by professionals and therefore the device must be taken to the nearest repair shop. Only professionals should be allowed to get the issue resolved.
Note
Part3. How to Fix iOS 15 Stuck on “Preparing Update”?
Several fixes can be applied to ensure that the update is installed successfully. This section will deal with the top 6 fixes that could be of great help.
1Ensure Wi-Fi Connectivity
This is one of the most common reasons that hamper the update from being installed. If the update is taking longer than usual then there is a strong chance that reliable Wi-Fi is absent. Ensure that your phone is connected to the internet and for this just hit “Settings” > Wi-Fi to check whether or not the Wi-Fi is a toggle on and connectivity bars as well. If the phone is connected to the public network there is a chance that the update will not go through.
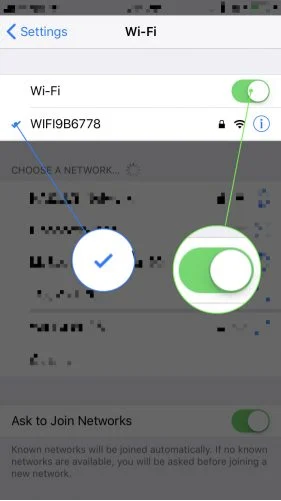
2Pros & Hard Reset iPhone
This is something purely related to software and therefore must be dealt with before the device gets freeze. The crash on the device can lead to this issue and therefore a hard reset is required to get the work done. Hard reset means that the phone is turned off and then on abruptly which will bring it back on track in most cases.
Depending upon the model you can try any of the following methods to hard reset the phone to resolve the issue.
- iPhone X: Press the volume up button and then the down one. Press the side button simultaneously. Release the side button once the Apple logo appears.
- iPhone 7 & 8: Press and hold the power and the volume down button at the same time and release once the logo appears.
- iPhone SE and Earlier: Press the home and power buttons at the same time and release once the Apple logo flashes.
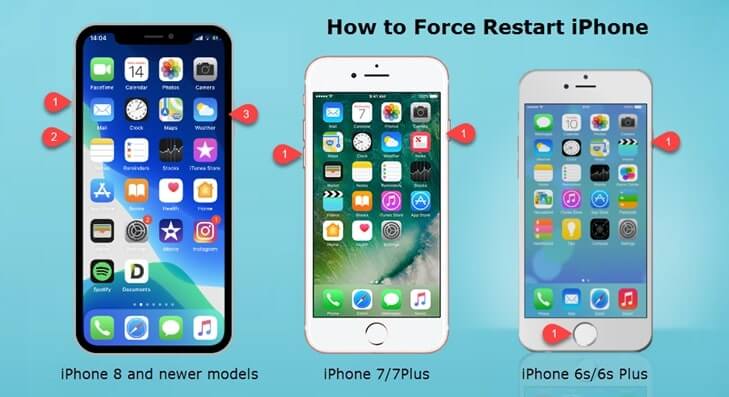
Once the hard reset has been done head over to Settings > General > Software Update to ensure that the update is downloaded and installed once again.
3Delete Downloaded Update File and Re-download It
Sometimes the already downloaded update file can also prove to be an issue when it comes to iOS update. To ensure that the problem is overcome you need to follow the steps that are mentioned below:
Step 1: Click the “Settings” icon to start the process
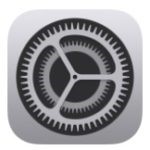
Step 2: On the next screen click on “General”
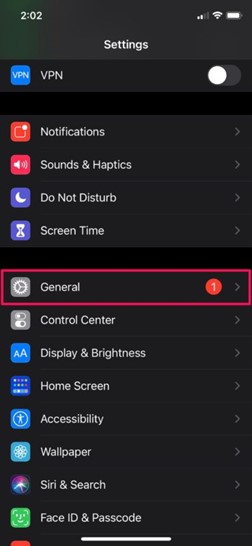
Step 3: Tap on the iPhone storage which is located just below the carplay settings in case you are not aware of it:
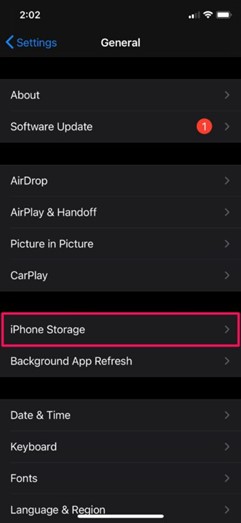
Step 4: Check for the iOS 14 update that will be located within the storage
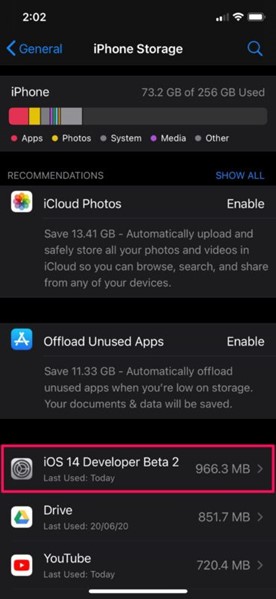
Step 5: Tap on the update and then select “Delete Update”
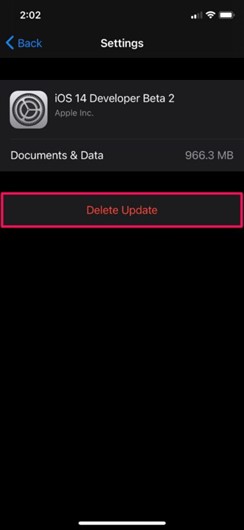
Step 6: Confirm your action by clicking on “Delete Update” once again
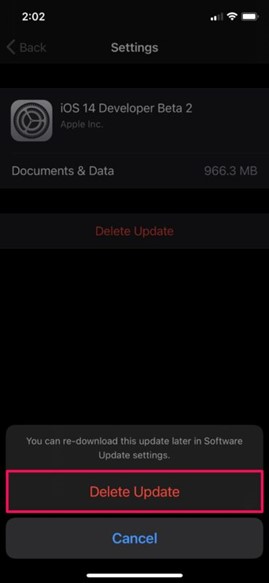
Step 7: Head over to Settings -> General -> Software Update to download and install the update once again to finish the process.
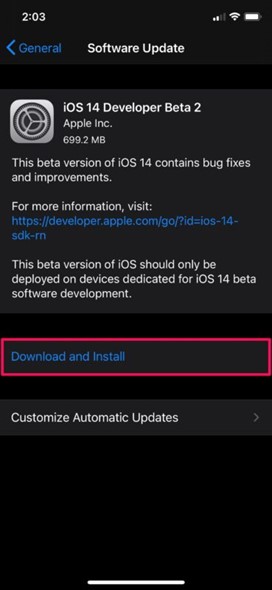
These steps will resolve the problem for you and will make sure that your iDevice does not stick on preparing for an update for too long. Another important aspect is that you can also use the same process for iPad if you are facing the same issue on the update for that device.
How to Install & Update iPhone using iTunes
In my opinion, this is the easiest way to make sure that the iPhone is updated and as compared to the OTA update it is secure and flawless. Follow the steps that are mentioned below to update your iPhone without any hassle and problem.
Step 1: Once iTunes is launched on your PC connect your iPhone with it.

Step 2: Once the device is displayed on the iTunes interface you need to click it and then head over to summary on the left panel:
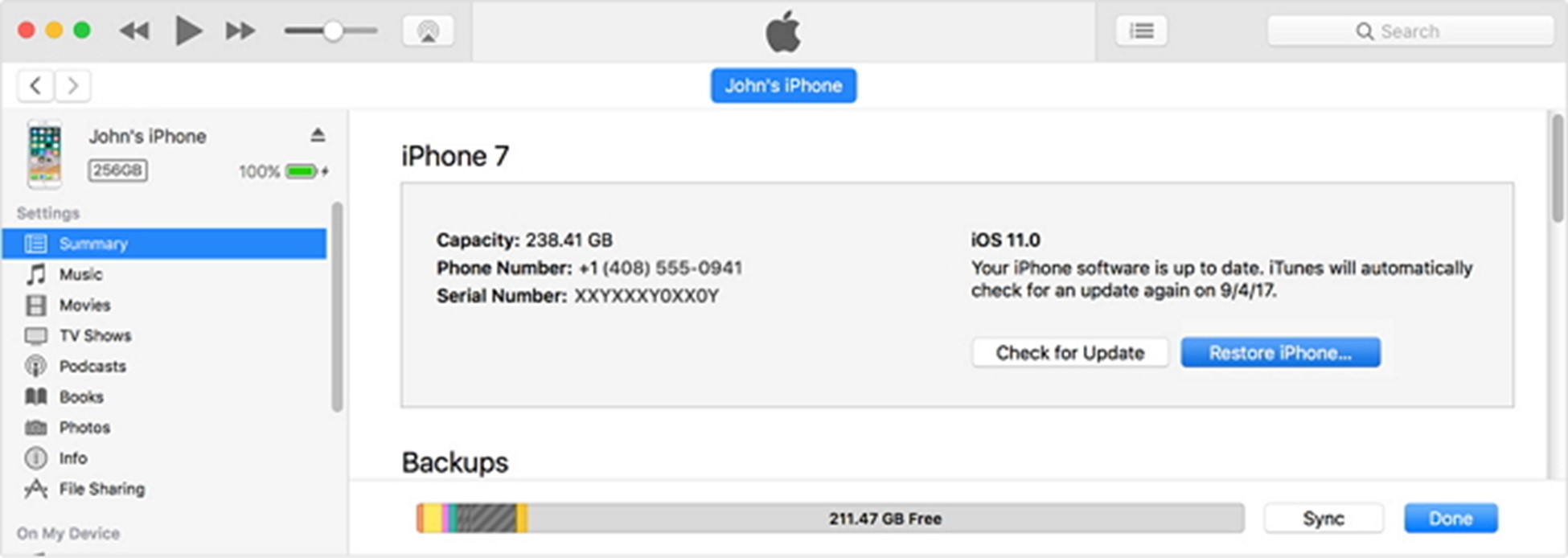
Step 3: Click on check for an update for the device or the right side of the display.
Step 4: For preparing update iOS 15 you will be prompted to confirm if the update is to be installed. Select update to proceed:
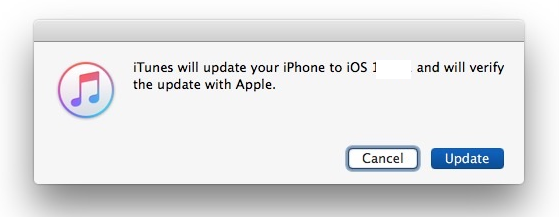
If prompted enter the passcode and you are good to go. iTunes will install the iOS 15 update on your phone the most easily and efficiently possible.
5Use iOS System Repair Tool
The best tool that you can find on the internet is Starzsoft Fixcon that will fix the iPhone froze during the update issue. The program is easy to use and provides the best solution for the iPhone if it is stuck during the update.
Features of the Program
- There are 200 iPhone related issues that the program resolves including the device stuck on the “Preparing Update”
- The standard model does not incur data loss and therefore a very efficient way to get iPhone back on track.
- The graphical user interface makes this program too easy to use and you don’t have to be tech-savvy at all.
- It is fully functional with all iPhone models and iOS versions including iOS 15.
How to Repair iPhone Stuck on Preparing Update?
Step 1: Run the program on your system and select “Standard Repair” once the iPhone is connected to the system:
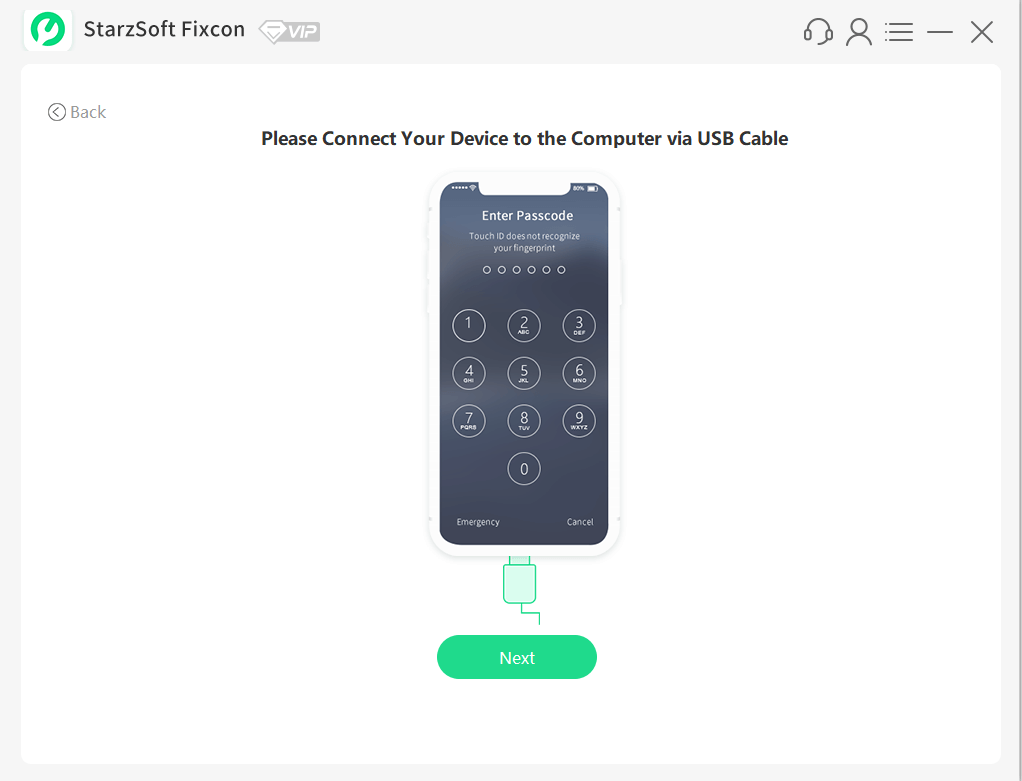
Step 2: Click “Download” and the program will start downloading the firmware that is needed to update the iPhone:
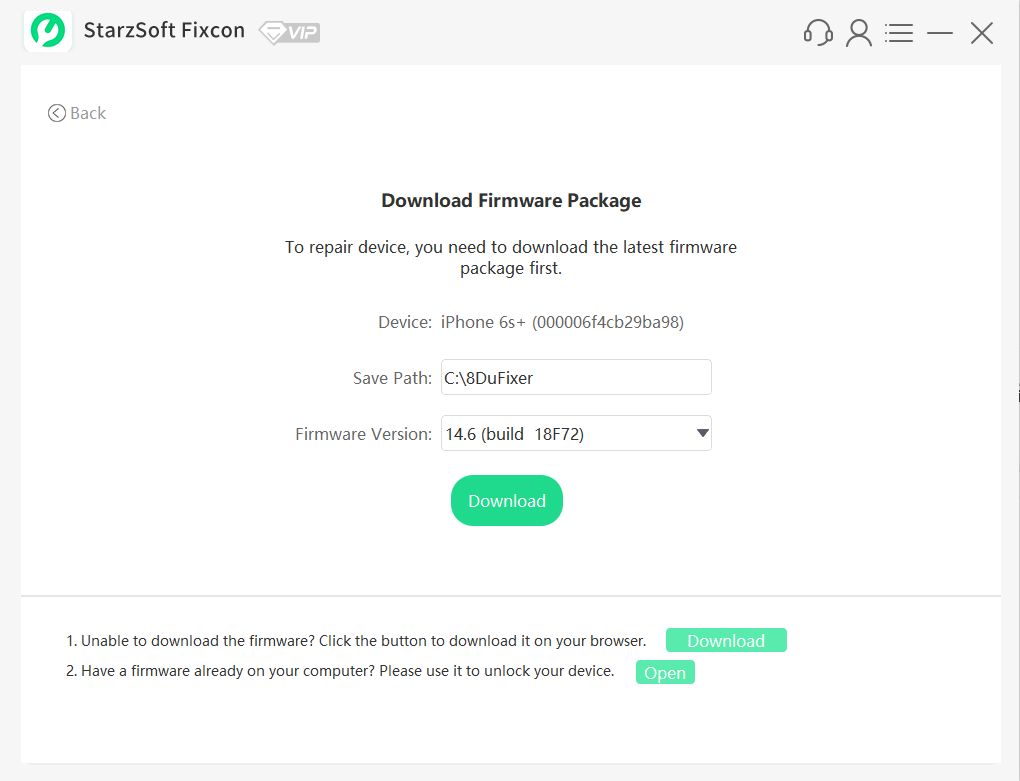
Step 3: Click “Repair Now” and the program will start repairing the device. Once it is done the device will restart:


You may like:https://www.starzsoft.com/iphone-issues/fix-iphone-stuck-on-verifying-update/
Bonus: iOS 14.6 Problems: 5 Things You Need to Know
The iOS users are running into issues when it comes to iOS 14.6 update. This section will let you know the 5 things that you need to know about the iOS 14.6 update:
1. iOS 14.6 Problems
Some of the most common issues being faced on this update are UI lag, airplay issue, touch ID, face ID, stuttering, and carplay issues. As per the experts, the problems will only increase once more people update the phone to iOS 14.6. It is also recommended to prepare your iPhone for the update as some prep will make sure that you don’t get into issues that the others are currently facing.
2. How to overcome iOS 14.6 Issues?
Some different websites and tutorials will make sure that you get the issues related to iOS 14.6 resolved. If you are facing the most common issues then there are guides out there that would surely help you out with the fixtures.
3. Is it Possible to Downgrade?
The answer is a flat No. Apple has stopped signing the previous iOS versions including 14.5, iOS 14.4.2, iOS 14.4.1, iOS 14.4, iOS 14.3, iOS 14.2.1, iOS 14.2, iOS 14.1, iOS 14.0.1, iOS 14.0, and iOS 13 which means that there is no way to downgrade your phone.
4. iOS 14.6 Reviews
Before you plan on upgrading your phone you must go through the reviews of the software. It will make sure that the experience of the early upgraders is taken into consideration and then a decision is made whether or not to upgrade the device.
5. How to Fix the Problems?
As of now the online blogs and Apple support are two of the main sources to resolve iOS 14.6 issues. There are some tips and free advice that you can find online as iPhone-related websites have started working on the iOS 14.6 related issue resolutions. If you are unable to get the issues resolved then wait for the patch release or schedule an appointment with a professional at the local apple store.
Summary
The latest iOS update is getting users into trouble such as “the iPhone stuck on preparing update” but the tips mentioned in this article will surely help them a lot. These tips have been compiled by the professionals taking into consideration the experience of the early upgraders.
Starzsoft Fixcon is one of the best programs that can help you out in this regard. It is an easy-to-use program and does not require any tech proficiency. If just the mere tips are unable to resolve your issue then Starzsoft Fixcon is the way that you should adopt to get the work done with perfection.
