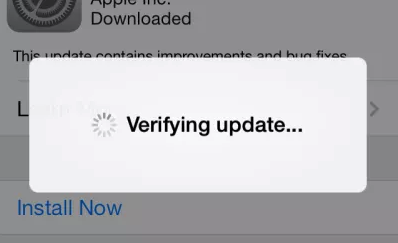
If there is an event in the world that would make Apple fans as thrilled as the Apple new product release does, it’s the new iOS update.
Apple makes this amazing operation system available for most of its generations. It will always be a breathtaking experience to explore the latest version of iOS once it has been installed successfully onto your iPhone.
But things do not always go as you wish. When you have downloaded the firmware through OTA (over-the-air), and try to install it, you probably see the “Verifying Update…” window show up and remain on your screen forever.
If it’s your first time seeing this, you might wonder if the internet is the case. It’s a reasonable guess actually, because sometimes an unstable internet will cause things like this. But for most of the time, your guess is wrong. The verifying update thing will become much easier if it’s just the internet.
So when your iPhone is stuck on the Verifying update screen and never gets out, what else could be the cause and what to do about it? This post will answer this question in detail.
1. What does this verifying update message means?
The “Verifying update” pop-up is not a problem itself. Normally it is just a regular procedure that lasts a few seconds to several minutes depending on your device, the internet or other things you have no idea of. So when you see it on your screen, it does not necessarily mean your iPhone or iPad is stuck. But if the screen lasts 15 minutes or more, you should try to figure out what is going on and why this occurs.
2. Why does this happen to your iPhone?
No official answers to this question yet. But people tend to believe that when you see the verifying update message on your iPhone while updating iOS, there are probably millions of others doing the same around the world, thus causing the Apple server quite busy at that time. The slower the server goes and the more it gets overloaded, the longer users facing the screen will wait.
So if you are afraid of getting into this when updating your iPhone XR or 11/12 to the latest iOS 14, and can’t think of the solutions you are going to go through to finally fix it, just wait a few more days before you get into it. That’s just like getting to the highway earlier or later to avoid the traffic jam.
That said, being late for the new iOS update is just torture for most Apple fans, even if it is only a few days. If you are one of these anxious and impatient Apple enthusiasts and also one of the unlucky few to fall into this “traffic jam” of iOS download, you should really read along to find ways to avoid it.
3. What to do when your iPhone gets stuck on the verifying update message?
Methods 1: Restart or force restart your device
Most iOS issues would actually be solved by a simple restart. This is especially true when your iPhone or iPad gets stuck and the screen freezes and won’t respond to any of your tap whatsoever. So when your iPhone is stuck on the verifying screen, try restarting it.
However, if it is stuck and also won’t turn off (it happens to some users) no matter how long you hold the sleep/wake button, you should try force restarting. This is effective when your screen is frozen and won’t be turned off in a regular way.

After rebooting, the pop-up screen may be gone, but you’d better delete the already downloaded iOS firmware and then download it back to your iPhone.
Method 2: Put your iPhone to DFU mode and get it out
If restarting does not help get the iPhone out of the verifying update screen, you can try putting your iPhone into the DFU mode, and then get it out. This approach tries to solve deep software problems by deleting and reloading all the code on your iPhone.
To put your iPhone in DFU mode, read here for detailed instruction.
Method 3: Use iTunes to restore your iPhone back to normal
If your iPhone is stuck and even force restarting won’t work, there is another way to get it out of trouble, that is iTunes restore. It can fix different kinds of iOS issues like the frozen screen or white screen. But this is only recommended when you have a recent backup file on your computer. Otherwise, all your content on your iPhone will be gone and the device will be restored to factory settings.
Here is how to do iPhone restore using iTunes.
Step 1. connect your iPhone to the computer, normally the iTunes will be automatically launched.
Step 2: On iTunes, go to Device > Summary > Restore iPhone.
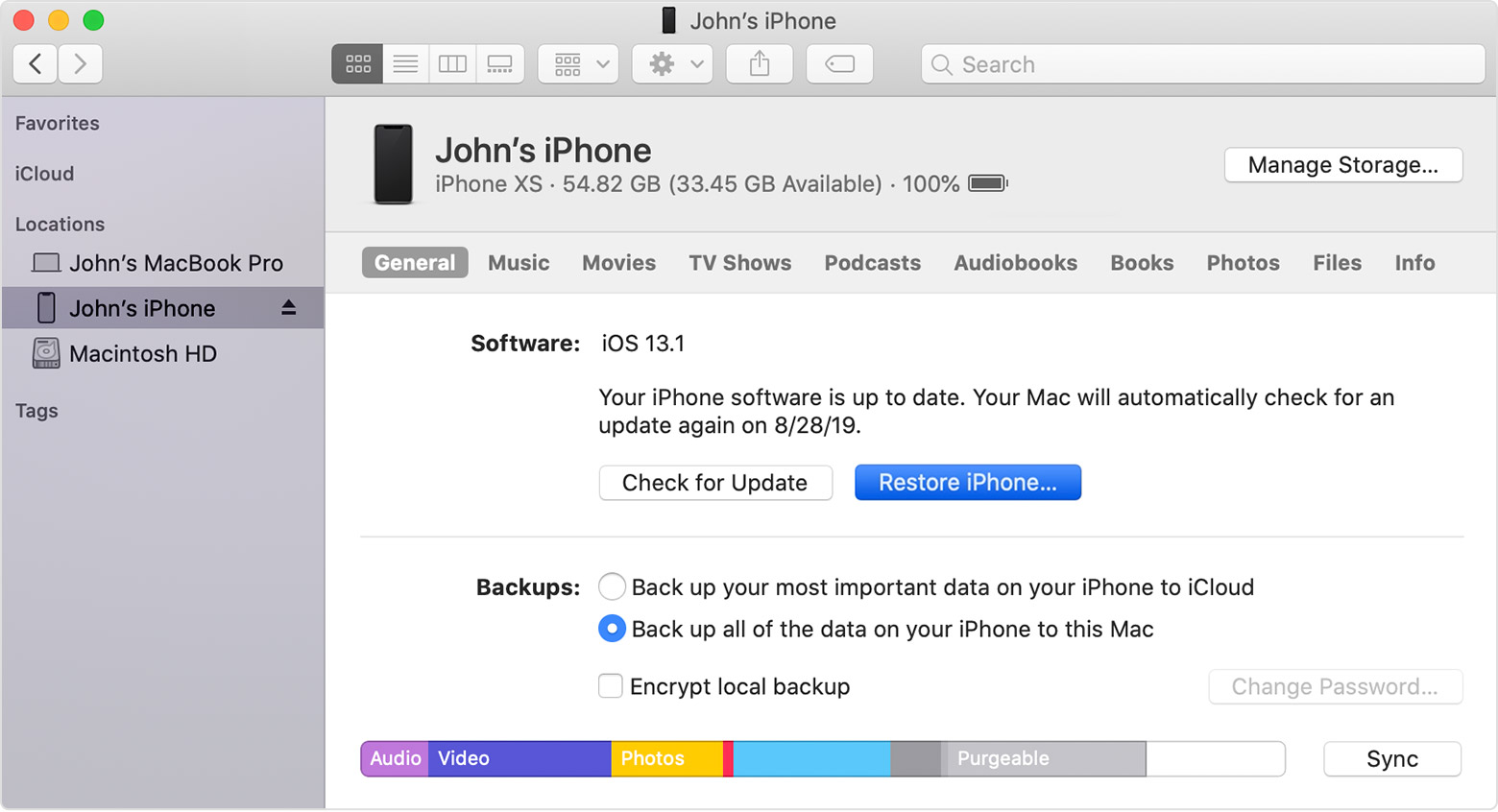
Step 3: Choose the backup you need, and click Restore.
Method 4: Resort to a third-party tool
There are numerous iTunes-like tools that help you manage iPhone and fix iOS issues like this verifying update issue. If there is any reason you would choose them instead of iTunes, it’s that they are more user-friendly in terms of the accessibility interface. Other than that, they do exactly the same thing as iTunes and more importantly, it’s not free.
We will take ReiBoot for example. You just need a few simple clicks and a couple of minutes to get things done, because all it does is download the iOS firmware package for you and install it onto your device. Here is how to restore your frozen device with ReiBoot.
Step 1: Download and launch ReiBoot on your computer. Connect iPhone to PC with a USB cable. Choose Fix All iOS Stuck.
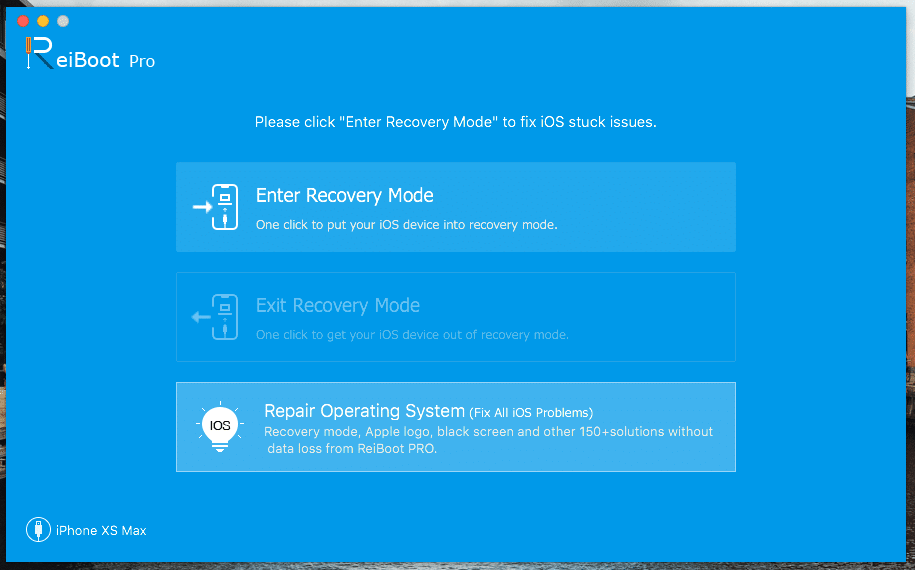
Step 2: On the next page, click Fix Now.
Step 3: Download the latest iOS firmware package on the next page.
Step 4: Wait for the software to solve your iOS stuck issue.
Obviously you can see, what this software is doing is simply updating your iOS version to the latest, enabling you to avoid doing so via OTA. That’s why it claims to fix the issue without any data loss. But keep in mind that using any third-party non-Apple tools to fix your iPhone will not guarantee the safety of your device.
4. How to avoid the problem in the first place?
As we all know, today Apple users update the iOS version via the OTA technology, or wireless update. But this was not the case before iOS 5.0.1. Back then, people need to use a USB cable to connect their mobile device to a computer to update the iOS through iTunes.
From this perspective, OTA did make a mobile operating system updates much easier and accessible to many users. It saves users from using a physical computer to update the devices. Moreover, every system bug fix can also be delivered to every end-user with OTA updates, thus making the whole system optimization process as convenient as possible.
It has risks, however. One of them is that it enables hackers to change the device’s software and push unofficial updates that bring security risks to the device.
Besides, over-the-air updates are largely dependent on the stability of the internet. If you have fast and stable Wi-Fi, updating your iPhone can be completed in just a few taps. Otherwise, you have to wait long hours and even end up facing a frozen screen like this verifying update issue.
So is there any way we could utilize to avoid such a headache but also enable us to enjoy the newest iOS as soon as it is pushed to us?
Yes, just go back to the iTunes update. It sounds backward right? But it does save us real trouble.
Because you update your iOS completely offline on your computer without any restriction from the internet, this can go as smoothly as possible without any issues. While the computer is downloading the firmware online, you don’t have to sit in front of it watching. You can even take a bath or cook lunch before coming back to your PC and find the firmware has been downloaded and then you can just connect your iPhone to install it.
Anyway, here is how to install an iOS update on your iPhone via iTunes to avoid encountering the issue that your iPhone is stuck on the verifying update screen and you have to try all the possible ways to finally fix it.
Step 1: Make a backup of your device before the iTunes update, although normally it won’t erase your data.
Step 2: Connect your device to a computer, and open iTunes.
Step 3: Locate your device on your computer. Click General > Check for Update.
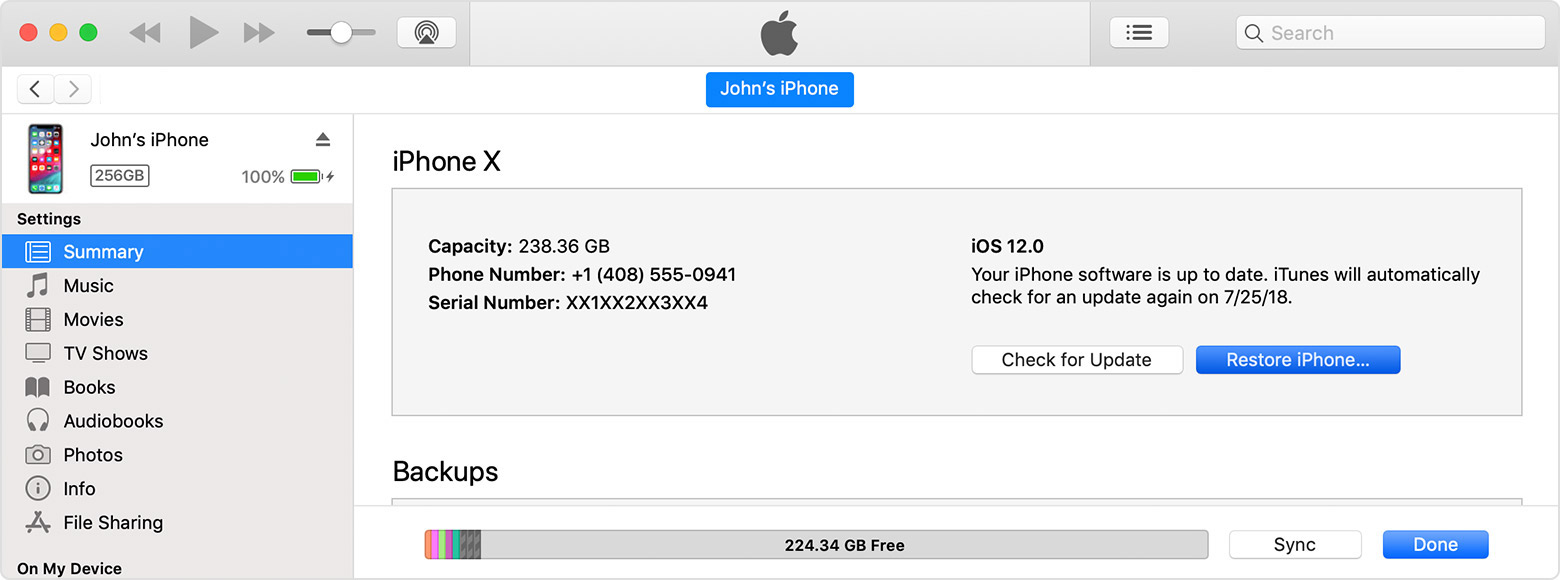
Step 4: Click Download and Update, and enter your passcode when asked to.
Final Words
That your iPhone gets stuck on the verifying update screen is largely attributed to the OTA update, since the wireless update is not as stable as the offline iTunes update approach. And when it meets heavy traffic on the Apple server, things will just get worse. So downloading the iOS firmware package to your computer and then installing it to your iPhone is the best way to avoid the iPhone stuck on the verifying update issue. Now that iOS 14 has been released, you can use iTunes to give it a try.
