So your iPhone won’t send Pictures to Android devices, which is bothering you. We know this issue can be frustrating for many users because the message app on iPhone is one of the best apps of this device that you will use frequently. Through this app, you can send texts, images, videos and more. But for no reason, this app failed to send images to Android devices, and you don’t know why this is happening to you. Well, don’t worry; this article has mentioned the most effective fixes to resolve this problem.
Why Won’t My iPhone Send Pictures to Android?
There could be many reasons why this problem is occurring on your device. Here is the list of basic reasons that can cause this issue on your device.
- Minor Issues and glitches can cause this problem.
- Disable iMessage features from iPhone.
- Unstable Internet connection.
- Large size of Picture.
- Using an outdated version of iOS.
- The issue with network settings.
These are the reasons that can cause iPhone 7/8/11/12/13/14 won’t send pictures to Android. Now let’s discuss how you can solve this problem within minutes.
My iPhone won’t Send Pictures to Android? Fixed With These Solutions
If for some reason your iPhone won’t send pictures to Android, don’t panic because here are some of the best ways that you can try to fix this problem. Without wasting any time, let’s discuss these methods one by one.
1.Repair iOS System – The Fastest Way
The first and most effective method is to repair your iOS system. Through this method, all the reasons causing iphone won’t send pictures to android can be resolved instantly, and you can easily send images to your Android friends. The best program to do this job is Starzsoft Fixcon; it will help you repair your iOS device without data loss.
With the help of this program, you can also solve major issues such as iPhone stuck on Apple Logo, iPhone stuck on a White or black screen and more.
Here are the steps to repair your iOS device with Fixcon.
- Visit our official site and download the program.
- Launch the program and select the standard repair option from the home page.

- Now pick up your iOS device and connect to your Computer via a USB cable; this program will automatically detect the device and move to the next step.

- Available firmware packages will appear on your screen, choose the suitable one and click on Download.

- Wait until the downloading is completed.

- Now select the continue option to start the repair process.

- Wait until the process is done.

- Once the repair process is complete, your device will restart, and my iphone won’t send pictures to android is fixed.

2.Restart iPhone
Restarting your iPhone might help you fix the iPhone won’t send pictures on Android device.

Here are the steps to restart your iOS device.
- Press and hold power and volume buttons until the power slider appears on your screen.
- Drag the slider to the right side to turn off the iOS device.
- Now wait for 1 minute and then press and hold the power button until the Apple logo appears on your screen.
3.Enable iMessage if It Is Disabled
If the iMessage option is disabled from your device, you won’t be able to send images to another device. So it is essential to enable the iMessage option from the iPhone.
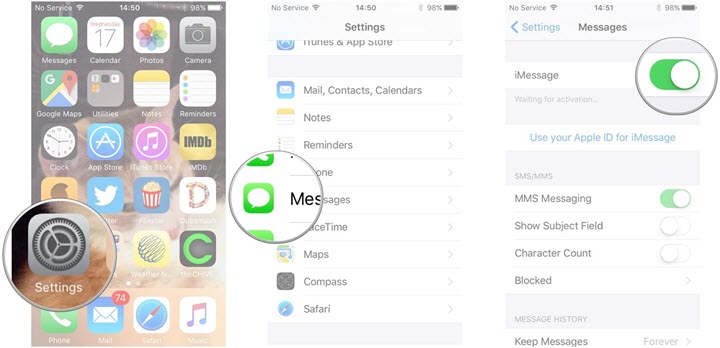
Follow the instruction below to enable the iMessage option.
- Open the iPhone Settings.
- Now navigate to the Messages option.
- If the switch in from iMessage is gray, your feature is disabled; press the switch to turn on the option.
4.Turn on MMS Messaging
If your MMS messages is turned off, you also will have the problem of that iPhone won’t send pictures to Android. Follow these instructions to turn on the MMS Messaging option on your iPhone.
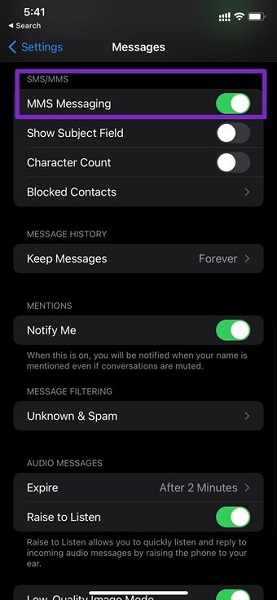
- Open the Settings App on your iPhone.
- Select the Messages option and then scroll down.
- Now see if the MMS messaging is disabled, then turn on the MMS Messaging option.
5.Make Sure You Did Not Block the Contacts Mistakenly
There is a substantial chance that the problem is not on your iPhone, but you have accidentally blocked that person from your contacts. Follow these steps to ensure that you don’t block the contact mistakenly.
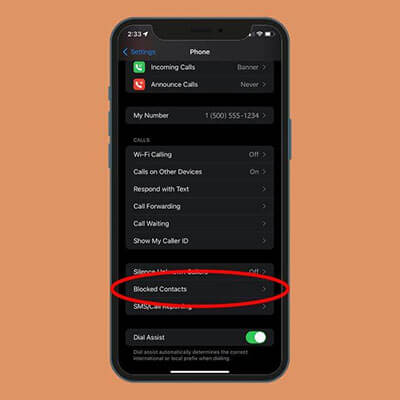
- Open the iPhone Settings.
- Scroll down to the Phone option and then select it.
- Navigate down and then select the blocked contact field.
- A list of all the blocked contacts will appear on your screen.
- If the contact appears on the list, you accidentally block the person.
- Swipe the contact to the left to unblock the contact from the list.
6.Force Stop, Then Restart iMessage
Force-stopping the Message App and restarting it is a a great way to fix that the iPhone won’t send pictures to Android as it can refresh the apps features.
Follow the instruction below to restart the Message App on your iPhone.
- From the home screen, swipe up to open the App switcher.
- Find the Messages App and then swipe up to close the App.
- Now find the App on your iPhone and then tap on it.
- Message App will open on your device.
7.Enable and Disable Airplane Mode
Enable and disable the Airplane Mode on your iPhone can also help you fix the iPhone won’t send pictures to Android. You can follow the below steps.
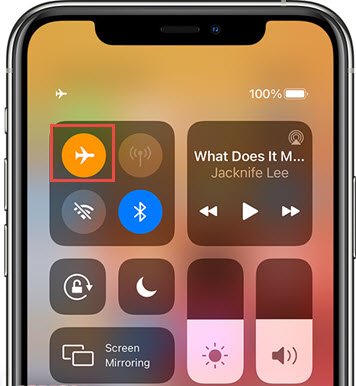
- Open the Control Center on your iPhone and select the Airplane icon to enable airplane mode on your device.
- Now wait a few seconds and press airplane mode to disable the mode from your iPhone.
8.Disable or Enable Cellular Data
As we have told you before, an unstable internet connection can also cause an iPhone to not send pictures on Android. If a stable connection isn’t available, you can try to disable and enable cellular data to fix the Cellular data issues, so that you can send pictures from iPhone to Android successfully.
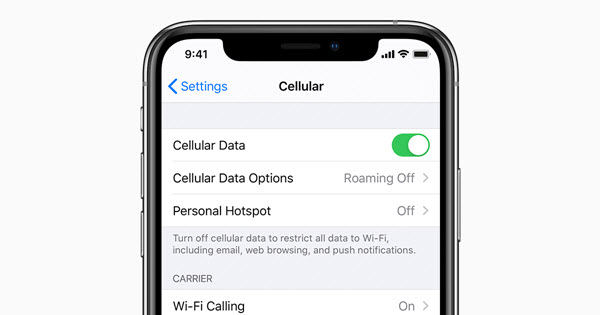
Here are the steps to disable and enable the Cellular data from iPhone.
- Open the Settings App on your iPhone.
- Select the Cellular Data option.
- Turn off the Toggle to enable the Cellular Data.
- To enable this option, press on that toggle to enable it
9.Reset Network Settings
If this problem is still unsolved, then another method to resolve this issue is to reset all network settings. All the network settings will be set to default and hopefully solve the issue on your iPhone.
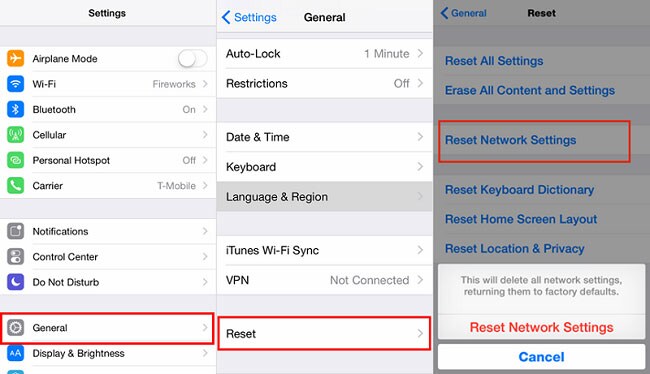
- Unlock your iPhone and select the settings app.
- Scroll down and then select the general app.
- Navigate to the bottom of the General and select the reset option.
- Tap on Reset Network Settings, and enter your iPhone passcode to confirm the reset.
10.Compress The Pictures to a Smaller Size
The big picture size can also cause this issue that iPhone won’t send pictures to Android. The best way to solve this issue is to compress the Picture to a smaller size. Many free online tools are available on the internet that can help you compress the picture to a smaller size.
Here is the list of free tools.
- Online Image Optimizer
- Optimole
- CompressNow
- Triage
- Compress2go
- Img2go
You can choose any tool to compress your pictures, then, send them from your iPhone to Android.
11.Convert The Pictures to Another Format (JPG/PNG)
An unsupported format can also cause this issue on your iPhone, and we will recommend you convert your Picture format to JPG/PNG and then try again. Thousands of free tools available online can convert your Picture format instantly.
Here is the list of free tools available online .
- Online-Convert
- JPG2PNG
- NCH Software
- FreeCovert.com
- Zamzar
- VistaCreate
- XConvert
- Img2go.com
Taking Img2go.com as example, you can follow the instruction below to convert your Picture format.
- Go to the Image converter site.
- Drag the image into the toolbox or choose the image from your device.
- Select the file format and then click on start.
- Once the process is complete, download the file.
- Now you can send the pictures with the supported formats to Android devices.
12.Update iOS
Follow these steps to update your iOS device to fix iPhone won’t send pictures to android.

- Open your iPhone and look for the Setting application.
- Tap on the General option and then Software Update.
- If the latest version of iOS is available, you will see instantly on the screen.
- Select the Download and Install option to start the update process.
- iPhone will download the update and then install it automatically.
13.Factory Reset Your iPhone
If all the above methods fail to solve your issue, then the only option left is to factory reset your iPhone. This method will wipe your device, including Errors, Glitches, Personal data and more. Make sure to back up your data before using this method.
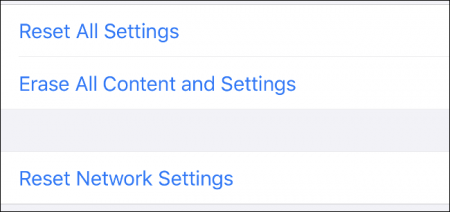
- Go to the Settings.
- Select the General option and then choose the reset option.
- Now tap on Erase All Content and the settings option.
- Enter your Passcode to confirm it.
Conclusion
In this guide, we have mentioned the top fixes to solve iPhone won’t send Pictures to Android. Make sure to follow them until you find a suitable solution. Also, you can use StarzSoft Fixcon iOS System Repair to repair your iOS system to fix the problem quickly.
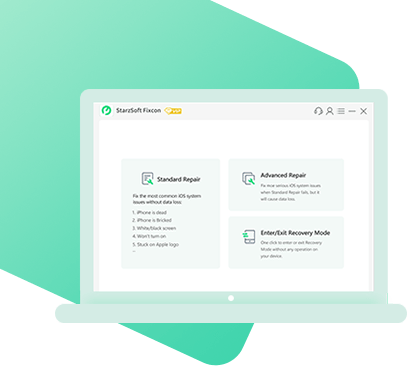
StarzSoft Fixcon iOS System Repair
- The tool is both fast and easy to use.
- The professional tool fixes different issues without causing data loss.
- Fixcon is fully compatible with all iOS versions.
- Its free trial version lets you confirm whether it will work for you.
