When it comes to setting up a new iOS device, one of the fields you will need to fill out is the Apple ID field. However, in some cases, you might find that inputting your Apple ID into your new iOS device isn’t quite as straightforwards as it seems – and in cases such as these, you may see an error reading, “it may take a few minutes to set up your Apple ID.”
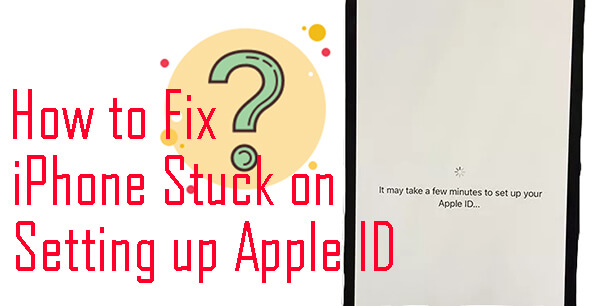
If this is something that you have seen for your own iOS device, too, don’t panic; there are numerous methods to resolve this error, and our friendly team is on hand today to help out with this.
So, without further ado, let’s take a look at why your iOS device might be reluctant to set up the new Apple ID – and how you can resolve this error.
Why Does it Show “It May Take a Few Minutes to Set Up Your Apple ID”?
First of all, we need to consider why your device is reading, “it may take a few minutes to set up your Apple ID.”
There are a huge number of potential causes for this error to appear on your Apple device. Still, some of the most common include poor internet connection, an error with Apple’s system status, SIM card issues, or a general technical glitch. Fortunately, there are methods to fix all of these issues; in turn, this can help you restore your Apple device without the hassle!
How Long Does It Take to Set Up my Apple ID?
Setting up an Apple ID on your iPhone or iOS device should only take a few moments, really.
However, if you are having issues with slow internet or the like, you might find that it takes around a minute to confirm your Apple ID details. Any longer than this, and you should probably begin looking at potential causes for the system to not be working, as it should only take a few moments to complete.
5 Common Ways to Fix iPhone Stuck on Setting Up Apple ID
If you’ve noticed that your device is reading, “it may take a few minutes to set up your Apple ID,” there are several great options you can consider to fix the issue. Fortunately, this is usually a pretty simple problem to fix, and the following steps should resolve the problem.
1. Check Your Network Connection
The first thing to do if you notice an error on your device is to check your internet connection.

Indeed, in order to connect to iCloud, your iPhone needs to have a working internet connection (either WiFi or mobile data), and if your internet is incredibly slow or is not working, you may find that the device is unable to connect to the internet very easily.
Otherwise, this could slow down the process, so you may need to wait longer than expected. However, if you are still waiting for over a minute and your internet is turned on and functional (even if it’s slow), the problem probably lies elsewhere.
2. Check Apple System Status
The next step you’ll want to consider is checking the Apple system status. Indeed, in a rare number of cases, the issue may not actually be to do with your iPhone device at all, and maybe a fault at Apple’s end.
With this in mind, you may want to check the Apple system servers by visiting https://www.apple.com/support/systemstatus/ to see if there’s a server-wide issue going on.
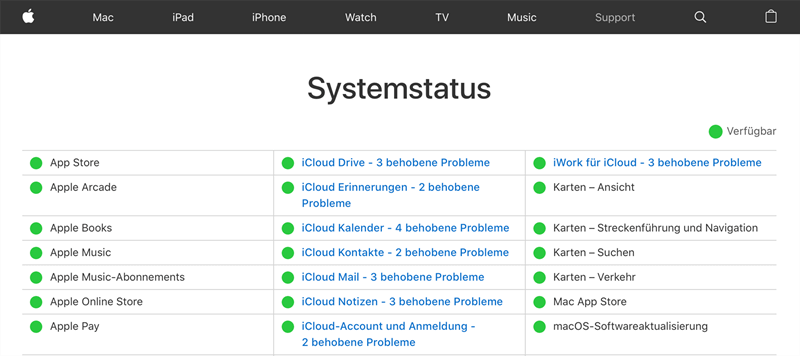
Fortunately, if this is the case, Apple tends to be very good at fixing such issues quickly; in this case, try again in an hour or two, and you’ll probably have more success.
3. Restart your iPhone Device
Restarting your iPhone can be an effective way to solve many issues, and may also fix the issue with your device reading, “it may take a few minutes to set up your Apple ID.”

To do so, hold down the power button until a slider at the top of your screen appears; then, slide this from left to right to turn off your iPhone (or continue holding down the power button to force turn off the iPhone). Once the screen goes completely black, you can then turn the device back on by holding down the power button again.
4. Remove and Reinsert your SIM Card
Sometimes, errors can be the result of an incorrectly inserted SIM card; with this in mind, if the aforementioned methods haven’t worked, you could try removing your SIM card.

We recommend that you turn off your device before doing so. Remove the SIM card carefully, and then gently reinsert it before turning your iPhone back on and attempting to enter your Apple ID details again.
5. Update Your iPhone with iTunes
If the methods thus far haven’t worked, you could try updating your iPhone through iTunes. Before you do, we recommend you attempt to save any data you may have already on your phone, as this could be lost during the update/rebooting process.
Step1: First, you’ll need to check that your computer is running the latest version of iTunes; if not, you’ll need to update iTunes to reflect this.
Step2: Then, put your device into recovery mode before connecting it to your computer using a USB cable. You can do this in two ways: either use the StarzSoft Fixcon app (recommended for ease) to enter recovery mode or otherwise following the specific guidance for your iPhone model.
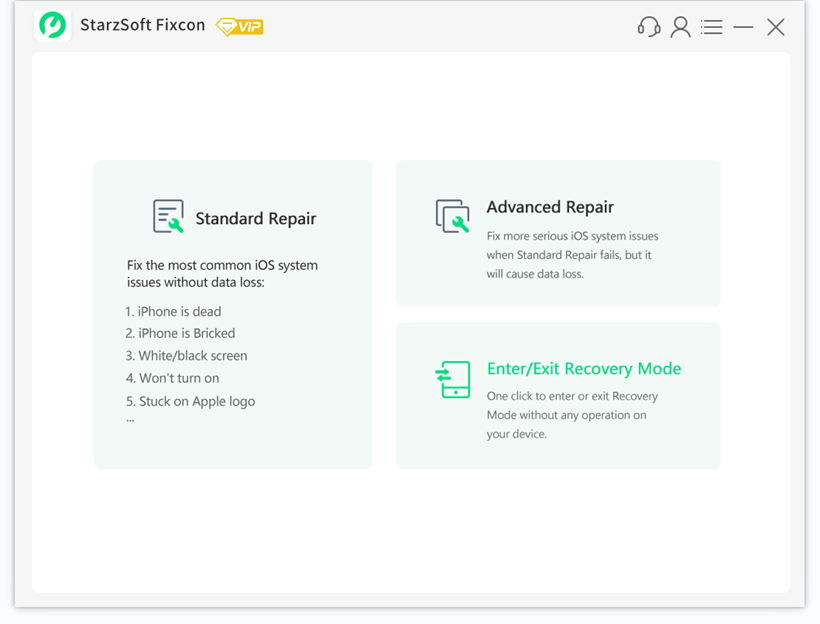
Step3: This should prompt a “there is a problem with the iPhone” dialog box, which will give you the option to restore or update. We recommend trying the update method first, as this will do less damage; if that still doesn’t work, you may want to try restoring the device entirely.
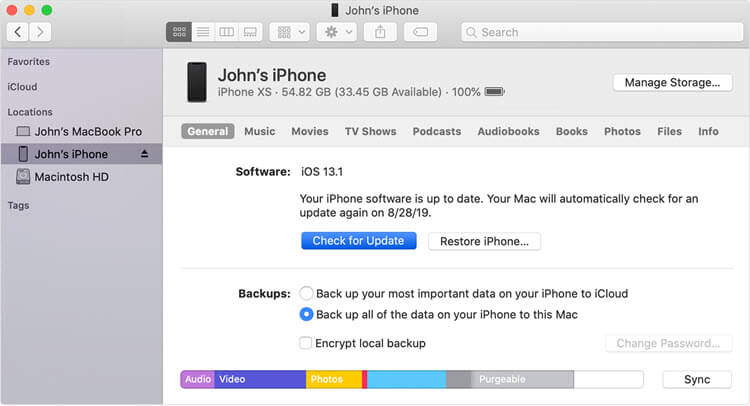
The Professional Method to Fix “It May Take a Few Minutes to Set Up Your Apple ID”
We’ve summarized some of the most common methods to overcome the issues with your device being frozen on the page reading, “it may take a few minutes to set up your Apple ID.”
However, if the aforementioned methods have not worked, or if you would prefer to try a more thorough method, you could consider trying the professional method to fix this issue with an unlocking tool such as StarzSoft Fixcon.
Indeed, StarzSoft FixCon is your “one-stop solution to fix Apple devices in minutes,” and it’s undeniably one of the most highly rated fixing solutions on the market.
In fact, Fixcon is able to help with over 150 system errors – making it one of the most versatile solutions for all devices, regardless of iOS system. From errors such as your device not charging to being stuck on the Apple logo and more, Fixcon can help you restore normal function to your device in a matter of moments. Plus, it’s also highly effective when your device is stuck trying to approve your iCloud details – and doesn’t risk your device’s data!
1. How to Fix Errors Using StarzSoft Fixcon
In order to fix your device using StarzSoft Fixcon, you’ll first need to download a copy of the software from the main developer’s website onto your computer.
Step1: Launch the app and choose one of the three unlocking modes. To begin with, give the “Standard Repair” mode a try – this fixes the vast majority of issues without trouble, and best of all, it doesn’t risk your device’s data!

Step2: Once you’ve selected the Standard repair mode, you’ll need to connect your iPhone with a USB to your computer
Step3: Download the repairing firmware onto your computer. This should only take a few minutes once you have confirmed the save path and firmware version.

Step4: Then, all that’s left is for StarzSoft FixCon to work its magic and repair the issues on your device; hopefully, your device will be fully working again as a result!


A word of warning here: repairing devices using the StarzSoft FixCon tool is exceptionally effective; however, if you disconnect your iPhone during the process, you could do irreparable damage to the device’s system. Always leave the device until it has been fully been repaired to see the best results.
2. What if Standard Repair Didn’t Work?
In a very small number of cases, standard repair may not be enough for your device – in which case, you may need to try an advanced repair.
This is effectively a deeper clean solution than even the standard repair mode and should fix any system issues on your device. However, it will wipe your data, so you should take a backup of your data initially so that you can restore your images and information to the device once the repair has been completed.
Further Reading: So Easy to Fix “There Was An Error Connecting to the Apple ID Server”
Conclusion
If you’ve been presented with an “it may take a few minutes to set up your Apple ID” error, this can be incredibly frustrating – after all, you want to get on with using your great new device, not be stuck behind a loading screen!
If waiting doesn’t seem to fix the error, though, there are a few ways to resolve the issue and regain access to your iOS device. Hopefully, today’s guide will have helped with this, giving you new options for how to restore your device.
