Over the last few years, iTunes has been freezing every time it started. So, people removed the program from their machine and re-installed it. However, it didn’t wake up; nothing pops up, and no error message. People even tried to run the software as an administrator that also didn’t help.
Follow this article to get it done if you encounter the same problem. You will get the best solution to iTunes not opening on Windows 7/10 or Macbook Pro or Air.
Why does iTunes refuse to boot?
Several triggers may cause the system to go bad and start acting inappropriately. In iTunes’ case, we learned that the problem was being triggered due to several reasons:
- Outdated Application: The program prompts a warning to update the app any time it is released, but this feature has also stalled due to delays in the update process.
- Invalid Startup: likely, either the program or the operating system didn’t start correctly, and the error caused one of them to fail.
- Corrupt Data: In some situations, the program installation files may have compromised during the upgrade or for some other reason.
What to do if iTunes won’t open on Windows 10/7?
The popular issue faced by Windows and iOS users is that iTunes does not work on their Windows machine. When iTunes won’t open Windows 10/7, it is a little unusual since iTunes is compliant with Windows 7 and older versions. A couple of people argued that they were trying to launch apps on their PC, but iTunes would not open.
Double-clicking on the iTunes icon will not run the program, and no updates or error messages will be shown on the main screen; only the iTunes will not load. Many people accept the risk of a PC or iTunes malfunctioning virus attack.
However, if you’re still experiencing a similar scenario where iTunes won’t launch, don’t worry. You don’t need to rush your PC to a professional or call Windows/Apple customer service. This is a small dilemma, and you can fix it by staying at home in no time.
Are you trying to find the fixes? Here are the solutions:
1. Try starting iTunes in “Safe Mode”
Secure Mode avoids iTunes from any third-party external plug-ins. This can conflict with iTunes service. Take the following steps to use iTunes in Protected Mode:
- Click on Shift+Ctrl on your keyboard when double-clicking on the iTunes button on your PC.
- iTunes would open with a pop-up claiming, “iTunes is running in Secure Mode. Visual programs that you have built have been temporarily removed.”
- If iTunes runs in Safe Mode and runs seamlessly, all you need to do is remove all non-Apple external plug-ins and try running the application again.
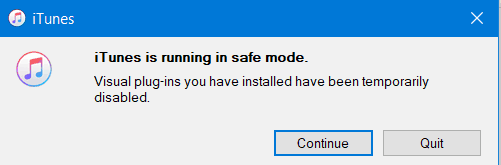
2. Disconnect PC from all internet networks
To prevent iTunes from accessing Apple servers that can cause a mistake, just take the steps below and then detach your device from all computer networks and attempt to re-open iTunes:
- Turn off your network adapter or simply detach the links from your PC by accessing the Control Panel.
- If you are using an Ethernet cable to connect to a network, disconnect it from your computer.
- Now attempt to open iTunes again.
3. New Windows account could help
If iTunes does not work and the issue is user-specific, consider moving accounts to correct the mistake. Access the Control Panel and press the ‘User Accounts’ option to build an account. In addition, continue clearly by meeting the specifications. Once this is completed, your new account will be established, and your PC will be accessed. Run iTunes again, though.
4. Re-install the iTunes software
This is known to be the most tiring way to troubleshoot iTunes, not the opening question. Re-installing can be time-consuming and slow, but it has a reasonably decent performance rate to correct the mistake.
How do I fix iTunes not opening up on MacBook Air/Pro?
iTunes is a music player and library program developed and released by Apple. It is the most common application among Apple users as it offers a forum for streamlining all their data from multiple Apple products. This app is available on nearly all platforms and is enjoyed and used by a majority of people. If iTunes won’t open on PC or Mac, here are the solutions:
Solution 1: Updating the application
The first step we will take to fix the problem is to guarantee that the request has been correctly revised. Therefore, in this phase, we are going to search and install updates for iTunes manually. If iTunes won’t open after the update, proceed as follows:
- Choose “App Store” from the upper left corner.
- Tap the “Updates” tab and then click on the Notifications tab.
- If a program upgrade is available, it will display an option to update the MAC OS.
- Since we are just trying to upgrade iTunes, press the “More” button.
- Click on the alternative “More.”
- Click the “Update” button next to the iTunes window.
- Wait for the program to be changed, restart your device, and check to see if the problem continues when you open the iTunes app.
Solution 2: Restarting application and computer
In certain situations, the program or the device could not have been properly initiated due to the problem being caused. Therefore, during this phase, we will restart the device and then pause and resume the iTunes app. For this:
- Restart the device.
- Click the Locator on your deck to open the Finder window and pick the “Applications” option from the sidebar. Click on the “Applications” button in the Finder.
- Double-click the “Utilities” folder and pick the “Activity Monitor” program to open it. Tap on Utilities, then on the Activity Display.
- On the Monitor, search for the iTunes tab and left-click it.
- Start the program again and test to see if the problem exists.
Solution 3: Re-install iTunes
If the docs for the application have been changed or infected, iTunes can face problems during the initialization process. We will be re-installing the application during this phase. For this:
Step 1. Uninstall iTunes in full from your machine.
Step 2. From there, grab the new edition of iTunes and install iTunes for Mac.
Step 3. Run the file you intend to mount on your Mac.
Step 4. Test to see if the condition continues.
Why does Apple make iTunes so difficult to use anyway?
The formative years of iTunes were all about creating a fantastic digital iPod jukebox, along with a music store packed with the greatest artists. However, Apple’s initial concept of having an exclusive shop for all of the media has been iTunes’ main undoing by burdening the app with more and more clutter that is whittled away at its functionality.
The world moved on, expanded networking, cloud computing, and streaming video have become the norm. iTunes is indeed a standard app for those who use it. Like everybody else, iTunes is practically a distant memory.
Any user-friendly alternatives to iTunes?
Reiboot for iOS fix
Bringing iPhone in Recovery Mode is a simple way to repair certain iOS trap problems, such as upgrade stops, device freezes, or the Apple logo screen lockers. However, it is difficult for users to actively get the iPhone back into recovery mode, particularly when the home screen does not operate normally. Fortunately, with Tenorshare ReiBoot, you may put your iPhone in recovery mode with just one press.
Step 1: Download and install ReiBoot
Download and enable Tenorshare ReiBoot on your Desktop or Mac to be launched. Then attach your iPhone to your device with a USB cable; press “Trust” on your iPhone if the message demands.
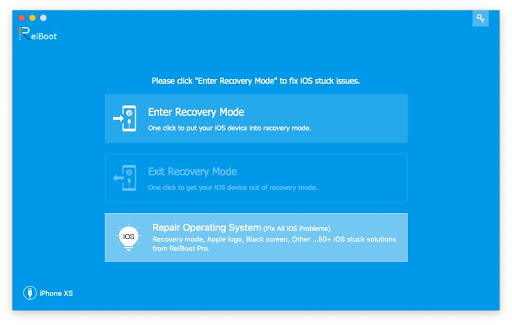
Step 2: Choose “Enter Recovery Mode”
ReiBoot can immediately identify your iOS device. Hence, press “Enter Recovery Mode” from the top menu to put your iPhone in rescue mode.
Step 3: Enter Recovery Mode successfully
In just about a minute, the computer would be in recovery mode. You will note that the iPhone screen shows the “Connect to iTunes” icon.
Your phone is now successfully in recovery mode.
KeyPass for iPhone password bypass
If you are trying to enter your phone into recovery mode, you can simply use KeyPass by StarzSoft. KeyPass is the best alternative to secure your phone. It is used to unlock security locks without remembering the password or Apple ID. You can unlock any sort of locking password face ID, Touch ID. KeyPass supports nearly all iOS versions. You will end up unlocking the iPod touch in just a couple of minutes.
Steps to unlock your iPhone passcode
KeyPass is a speedy way to access your computer. It functions on basic measures. You do not need a professional to lead the operation.
Step 1: Press “Start” to enable the recovery process.
Step2: Boot the device into DFU mode; first, select your device type. Make sure your computer is paired and click the volume up and down buttons rapidly. Then hold the power button until you see the icon attached to iTunes.
Step3: Click on Remove lock: Your device is now in recovery mode.
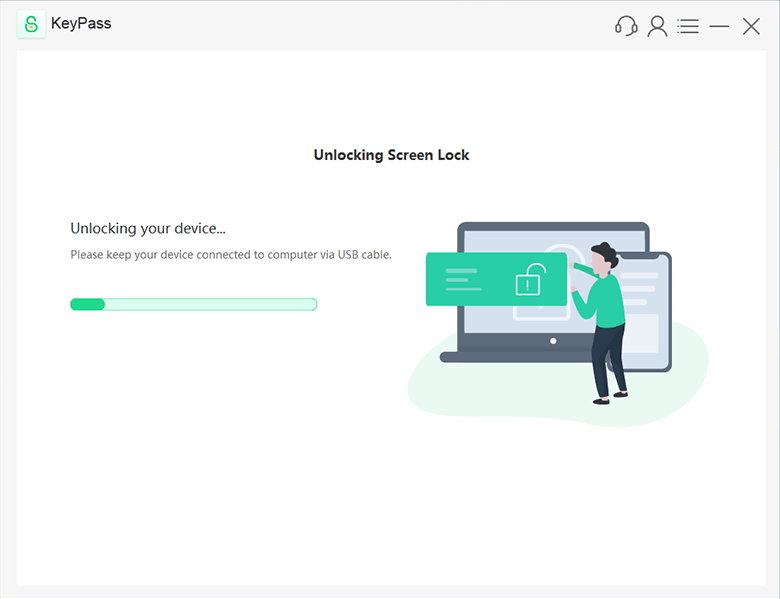
Summary
iTunes was considered the best solution for multiple problems for iPhone users. Nevertheless, the problem that is linked to it is “iTunes is not working.” It is troublesome; however, don’t worry as we have discussed a few alternatives in this article to tackle the issue.
You have the option of Tenorshare ReiBoot or KeyPass. You can use any of these to be in recovery mode. However, KeyPass is the best option due to its advantages and working efficiency. That is why we recommend using KeyPass to get through this problem.
