Recently a user complained about an issue related to the Last Line no longer available on iPhone, saying that whenever they try to call a number from iPhone XS, an error appears on their screen that says the Last Line is no longer available. This error appears when you are using dual SIM functions on your iPhone. But don’t worry because we have found the top 12 methods to solve this issue without difficulties.
Why Does My iPhone Say Last Line No Longer Available?
Mainly this error occurs after updating your iOS device, and then the E-Sim part becomes active, causing your device to have this issue. However, other things can also create this problem on your iPhone. Here is the list of reasons why Last Line is no longer available.
- An issue with the iOS system.
- Outdated iOS version.
- Minor glitches or bugs causing this issue.
- SIM isn’t inserted properly.
These are some major reasons why your iPhone is facing this issue. Now let us show you how to fix this problem on your iPhone.
How to fix iPhone Last Line No Longer Available?
We have found 12 solutions for solving this issue on your iPhone; read them one by one to figure out how to solve them.
Way 1. Clear All Call History
The main reason behind this error is your recent call logs. Clear all call history to solve this issue from your iPhone. Follow these instructions to Clear All Call History from your iPhone.
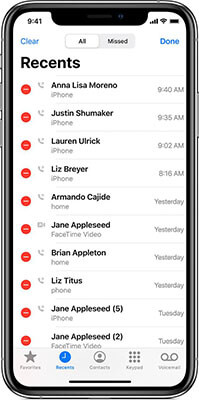
- Open the Phone app from your iPhone.
- Then select the recent option available at the bottom of the Phone.
- Select the Edit option available at the top right corner.
- Then select the Clear option available at the top left corner.
- Tap on the Clear all recent option to wipe out all call history.
Way 2. Switch Lines Manually
If you continue to face the same issue on your device, switching lines manually is the best option to try first. This process is simple, and anyone can follow it. Without wasting any time, let’s see how it is done.
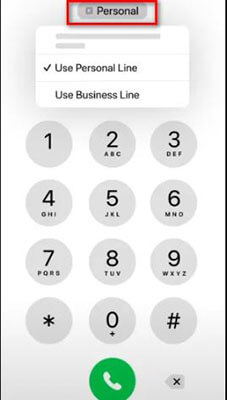
- Open the Phone App on your iPhone and then dial the number you are trying to call.
- Now at the top of your screen, the current select line will appear, tap on this option and then select the other line.
- Then press the Call button to dial the number from the other line.
Way 3. Enable and Disable Airplane Mode
Enabling and disabling Airplane Mode is one of the best ways to solve Network related issues on iPhone. To do this, please follow all these simple steps.
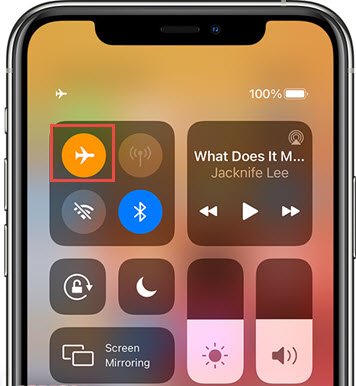
- Unlock your iPhone and then swipe downwards from the top right corner of your iPhone screen. By doing this the Control Center will open.
- Click the Airplane icon to turn on Airplane mode on your iPhone, then wait 10 seconds.
- Now again, select the Airplane icon to turn it off. Now your Network connection will be re-establish.
Way 4. Reset All Network Settings
As we all know, sometimes resetting all network settings can also remove any minor issues and bugs related to your Network Connection. Follow these instructions to reset all network settings on your iPhone.

- Open your iPhone and then select the Settings App from the home screen.
- Now Tap on the General option and then scroll down.
- Select the Reset option and then choose the reset all settings option.
- Enter your iPhone Passcode and select the reset All Network settings option again.
Way 5. Check Carrier Update Available
Another method to fix this issue on your iPhone is by updating the Carrier settings. This method can easily update to boost the Network performance.
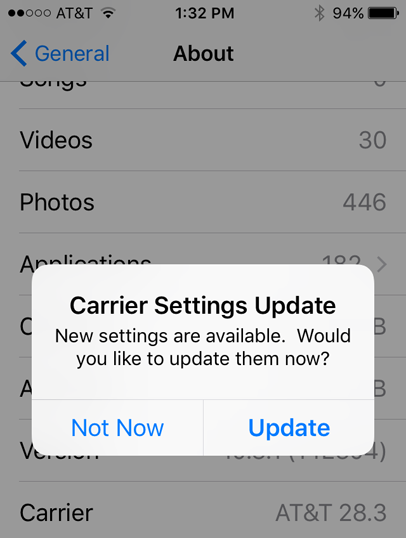
Follow the instruction below to check carrier Update availability.
- Tap on Settings App from your iPhone’s main screen.
- Then select the General option and then click on about.
- A new window will pop up if a carrier update is available.
- Tap on the Update option and then wait for a few seconds; once your carrier is updated, check to see if your iPhone issue is resolved.
Way 6. Turn On or Off “Allow Cellular Data Switching”
After trying the above methods, Last Line is still not available on iPhone; then it’s time to play with the Cellular data settings. You should turn this option on and off to fix the problem. Follow the steps below to turn it on or off. Allow Cellular Data Switching.
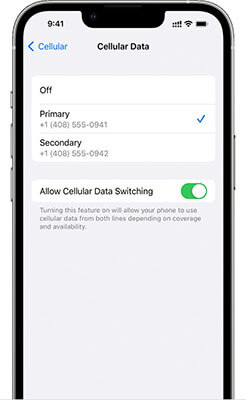
- Open the Settings option and then click on Cellular Data.
- Select the Cellular Data option and enable the Allow Cellular Data Switching option.
- Wait a few seconds, then select the same button to disable the Cellular Data Switching option.
Way 7. Turn Off Automatic Network Selection
As we all know that by default, the cellular network selection is turned on to automatic. In this way, the device selects the best available network connection for you. Therefore, turning off the Automatic Network Selection can help you solve this issue on your iPhone. Here is how you can turn off Automatic Network Selection.
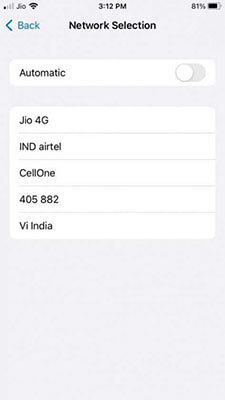
- Open the Settings App on your iPhone and then click on Mobile Data.
- Select the Network selection option.
- Now Disable the Automatic option to turn off your iPhone’s Automatic Network selection feature.
Way 8. Turn Off Wi-Fi Calling
Disabling the Wi-Fi calling can fix this problem because it will reset the connection between the iPhone and the Cellular Network. Let’s see how you can do it.
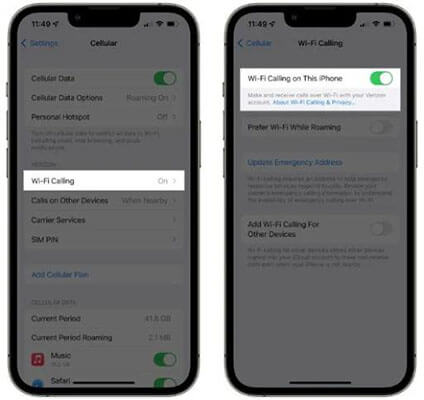
- Open the Settings App on your iPhone and then select the Phone option.
- Within the Phone, tap on Wi-Fi Calling and disable the Wi-Fi calling on this Phone option.
- After disabling this option, restart your iPhone and try making calls again.
Way 9. Restart iPhone
Restarting your iPhone is one of the most traditional ways to solve minor issues and bugs. The Last Line no longer available on iPhone, can also be solved by doing a simple reboot on your iPhone.

Follow the process below to restart your iPhone.
- To restart your iPhone, first press and hold both the volume and Power button simultaneously until the power slider appears on your screen.
- Now drag the slider to the right side to turn off your iPhone.
- Wait at least 30 seconds and then press and hold the power button until the Apple logo appears on your screen.
Way 10. Reinsert SIM Card
If none of the above methods can solve your issue, try to remove and reinsert your SIM on your iPhone.

Follow these steps to do this.
- First, power Off your iPhone and then use the ejector Pin to pull out the SIM tray from your iPhone.
- Now wait at least a minute, then insert the SIM back into the Tray and put the tray back into the iPhone.
- After that, turn on your iPhone and then try making a call from your iPhone.
Way 11. Update iOS
This method is one of the obvious ones; before getting to any other conclusion, make sure your device is running on the latest iOS version. Because Errors and bugs are often linked with updates. So updating your device to the latest version can also help you fix minor errors and glitches.

- Open the Settings App and then navigate down to select the General App.
- Click on the Software Update; if any update is available, it will appear on your screen.
- Select the Download and install option to download and install the update on your device.
Way 12. Repair iOS System
If all the methods failed to solve the last line no longer available on the iPhone issue, the last option left is performing a System repair on your iOS device. Starzsoft Fixcon is the best program available in the market to fulfill this job.
This program will help you solve many major iPhone issues such as White or Black screen, iPhone stuck on the Apple logo, etc. The best part of this program is that it will repair your IOS system without data loss.
Follow the below instruction to repair your IOS system with Fixcon.
- First, visit our official site, then download and install this program on your computer. Then launch it.
- Now click on the Standard repair option to start the repairing process.

- Connect your IOS device with a USB cable; this program will detect your iPhone and move you to the next step.

- A list of all suitable firmware packages will appear on your screen. Select the best package and then click on Download.

- Downloading will take some time, so wait until it is completed.

- After downloading, click on the continue button to start the process.

- The repairing process also takes some time, so please wait.

- Once the repair process is complete, your device will reboot, and when turned on, all your errors will be solved from your iPhone.

Final Words
After following all the methods mentioned above, we assure you that you will solve Last Line no longer available on iPhone issue, which commonly appears on dual SIM devices. You can also try a professional Tool to repair your iOS device, and StarzSoft Fixcon iOS System Repair is the best program available in the market to improve the iOS system.
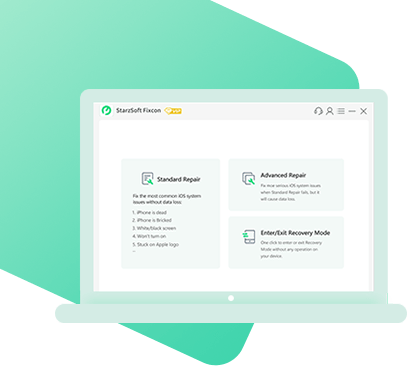
StarzSoft Fixcon iOS System Repair
- The tool is both fast and easy to use.
- The professional tool fixes different issues without causing data loss.
- Fixcon is fully compatible with all iOS versions.
- Its free trial version lets you confirm whether it will work for you.
