Outlook is an Email app owned by Microsoft and allows us to send and receive emails from others. This app has the most common email clients and is found on every device, such as iPhone. On this platform, you can send emails, share files, Sync calendars, and many more. But what to do when Outlook Email not Working on iPhone? How to fix it? This guide has everything if you are looking for a solution for Outlook Email not working on iPhone, Outlook notifications not working, iPhone Calendar sync not working, or Outlook not receiving/loading/updating on iPhone.
All Cases for Outlook Not Working on iPhone
We know that troubleshooting problems on iPhones are a bit challenging since users have submitted many scenarios where their Outlook has stopped working.
Here are some of the most common issues users experience while using Outlook.
- iPhone Calendar Sync with Outlook is not working.
- Outlook Notification not working on iPhone.
- Outlook App is not Loading the email.
- Outlook App not updating Email.
- Outlook not receiving emails on iPhone.
In this guide, we will try to fix all these issues on iPhone; make sure to read this guide till the end to fix Outlook email not working on iPhone.
9 Effective Ways for Outlook on iPhone Not Working (Work for All Cases)
As mentioned above, Outlook Email is the most commonly used tool for users to send and receive emails. But sometimes, your Outlook on iPhone may not work. To solve this bug, here are the 9 effective ways that will help you fix this issue quickly.
Way 1. Restart iPhone
Restarting your iPhone is one of the most common solutions to solve any bug on your iPhone, including Outlook issues. This method will solve any minor issue with your device with ease.
Follow the steps below to restart your iPhone.

- Hold the volume button and power button until the power off slider appears.
- Now just slide the slider to turn off your iPhone.
- Wait for 60 seconds and press the power button until your iPhone logo appears to restart the iPhone.
Way 2. Connect to a stable Network
A slow or unstable internet connection can also cause Outlook Email not to work on iPhone. The best way to solve it is by connecting your iPhone to a stable connection.
- Open your iPhone and then go to Settings.
- Now select the Wi-Fi option and choose the stable internet connection to resolve this issue.
Way 3. Turn Off Low Power Mode
The Low Power mode will affect the app’s working. Follow the steps below to turn off the low-power mode.
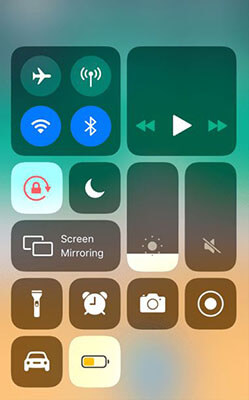
- Open your control center on your iPhone
- Now select the battery bar icon to turn off the Low power mode.
Way 4. Re-add Email Account in Outlook
Another possible way to fix that your Outlook is not working properly is to remove the email and then re-add it on your iPhone.
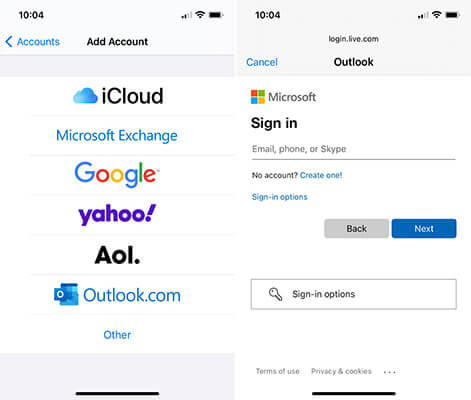
- Go to the Settings and tap on Account & Password.
- Now select your Outlook Account and choose the option to delete the account.
- Then wait for a minute and then Re-Add the Email account.
- Now check if the Outlook can work normally.
Way 5. Update Outlook App
Updating the App to the latest version can fix the bugs causing Outlook App to stop working. Follow the steps below to update your App to the latest version.
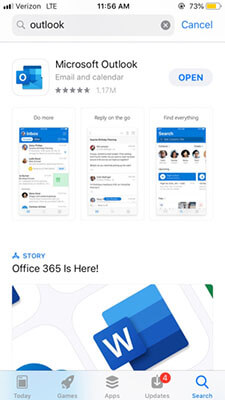
- Go to the App Store and then search for the Outlook App.
- Select the App, and if the update button is available instead of open, that means an update is available for your App.
- Select the update button, and then your App will start updating.
- Now open the Outlook app to see if it works now.
Way 6. Reinstall Outlook
If the App is still not working after the update, then you can try to re-install the App on your iPhone. Follow the instruction given below.
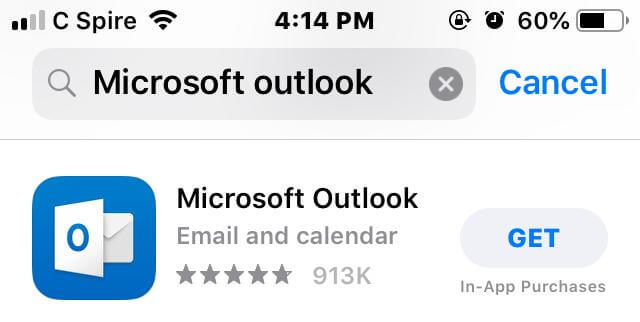
- Select the outlook App on your home screen and tap on it until it starts shaking.
- Tap on the delete button to remove your App from your iPhone.
- Now go to the App Store and then search for Outlook.
- Install the App and then Sign-in into your account.
Way 7. Reset All Settings
Resetting all settings is another solution to fix outlook email not working problems, and this method will reset all your settings back to default.
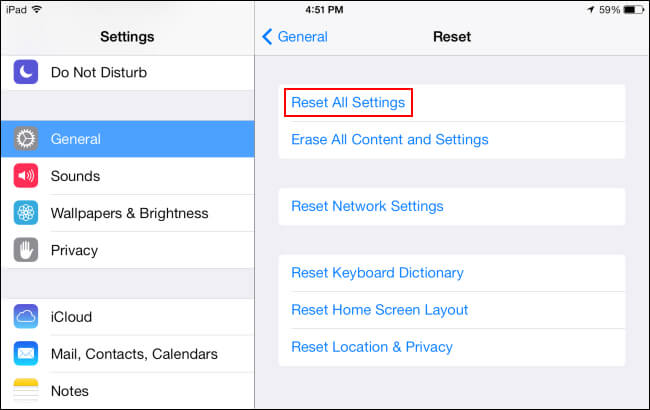
- Go to settings and then select the General option.
- Now scroll down and select the reset option.
- Choose the reset all settings and then enter your iPhone passcode.
- Just tap on the reset option, and your iPhone will restart.
- Once your iPhone turns on, all your iPhone settings will be reset.
- Now the Outlook may work normally.
Way 8. Update iOS
An older version of iOS can be the main reason behind Outlook not working issue. To fix this issue on your iOS device, you can try to update it to the latest version.

- Launch the Settings option on your iPhone.
- Select the General option and then software update.
- Tap on the Download and install option to update your device.
Way 9. Repair iOS System
StarzSoft Fixcon iOS System Repair is the best program to repair IOS System without data loss. If your IOS device is stuck on a white and black screen or won’t turn on, this program will help you repair your IOS system.
Follow these steps to repair your IOS device.
- Download the program and then Launch it on your PC.
- Select the Standard repair option.

- Connect your IOS Device to your PC, and then this program will automatically detect the device and move to the next step.

- Now download the Firmware package.

- Once the downloading is complete, click on continue to start repairing.

- It will take some time, and after the repair is complete, your device will be restarted, and the Outlook not working problem will be fixed.

6 Unique Methods to Fix Outlook Notifications Not Working on iPhone
The problem of not receiving notifications on iPhone can be due to many reasons, such as incorrect app settings and more. Here are 6 different methods to fix Outlook notifications not working on iPhone.
Way 1. Update Outlook Notification Settings
Follow these steps to update Outlook notification settings on your iPhone.
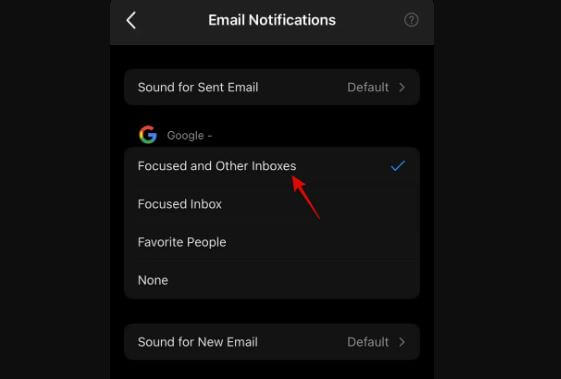
- Open the Outlook App on your iPhone.
- Tap on the profile icon at the top of the screen and then go to settings.
- Under the main section, select the notification.
- Then select the Focused and Other Inboxes options.
- Now, you can check if the Outlook notifications can work.
Way 2. Allow iPhone to Receive Outlook Notifications
Outlook notifications not working may be cuased by that you did not allow the iPhone to receive Outlook notification. To allow iPhone to receive Outlook Notifications, follow these steps to do it.
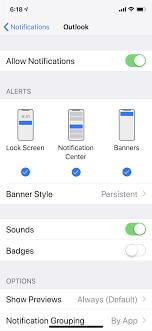
- Open the settings from your device.
- Scroll down and then select the Outlook App.
- Choose the Notifications.
- On the next screen, enable the Allow Notification option.
- Now you can let others send email to you to check if it works now.
Way 3. Set Outlook Notification Sound
If you did not hear the Outlook notifications, you should check if you set Outlook notification sound. Set your notification sound so that whenever you get any mail on Outlook, then the set sound will notify you.
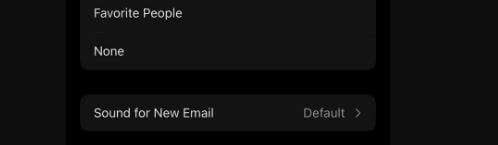
- Open the Outlook App on your Phone and then select the profile icon.
- Tap on settings and choose the notification option.
- In the next window, tap on Sound for a new email and set your favorite sound.
Way 4. Enable Background App Refresh
IPhone users should enable the Background App refresh to receive email notifications while App runs in the background.
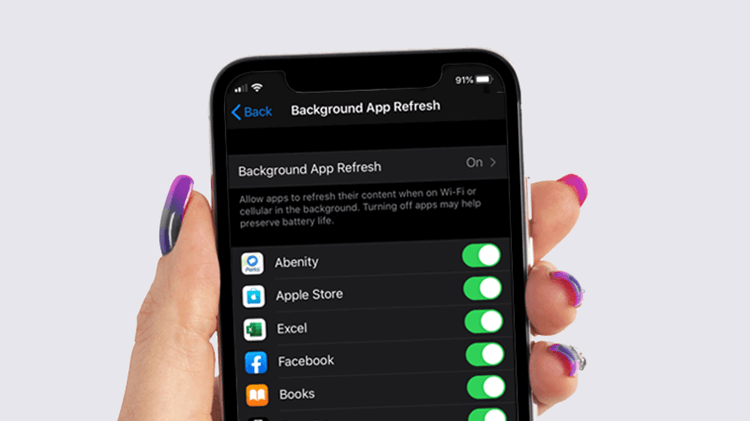
- Go to the settings of your device.
- Scroll down and select the Outlook App.
- Enable the toggle next to the Background app refresh.
Way 5. Turn Off Mute
Follow these steps to turn off mute.
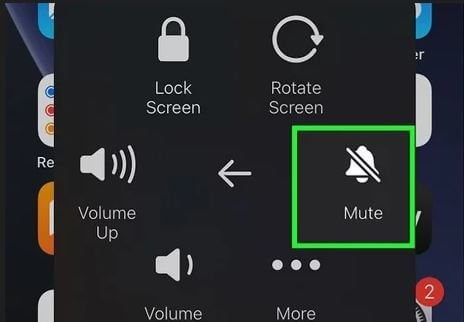
- Open the settings and go to accessibility.
- Select the touch and enable assistive touch.
- Choose the assistive option and select the device.
- Tap on the mute option to turn it off.
Way 6. Turn Off Do Not Disturb
Outlook notification will not work correctly if you have enabled the Do Not Disturb mode on your iPhone.
- Open the control center on your iPhone.
- Now hit the moon icon to disable the Do Not Disturb Mode.
3 Unique Ways to Fix iPhone Calendar Sync with Outlook Not Working
Here are the best ways to fix iPhone Calendar Syn with Outlook not working.
Way 1. Turn on Calendar in Outlook Permissions
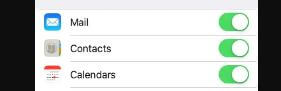
- Open your iPhone settings App.
- Move down and then select the mail option.
- Choose the Add account and log in with your Outlook account.
- Now enable the Toggle next to calendars and then select the save option.
Way 2. Make Sure The Calendar is The One You Need
The calendar sync problem may be caused by that you are selecting the wrong calendar as you have several ones on your iPhone. You should follow the below steps to select the correct one to fix the problem.
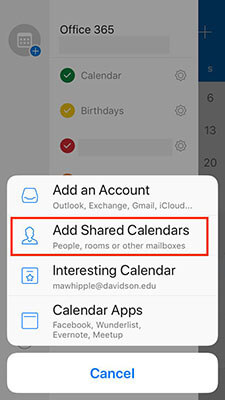
- Open the Outlook App on your device.
- Now tap the add calendar button.
- Now select add shared calendars to select the correct calendar you need.
Way 3. Login to Correct Outlook Account
If you find the outlook calendar syncing not working, you should think whether you are logging in wrong account. Follow these steps to log in to the correct Outlook account on your iPhone.
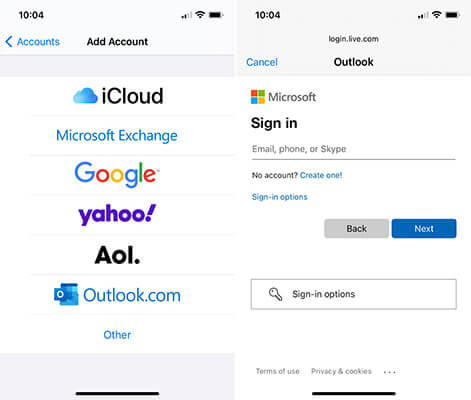
- Open your iPhone settings and then select the mail option.
- Choose the Add-Account and select the Outlook.
- Log in with your correct account.
3 Unique Ways to Solve Outlook Not Receiving/Loading/Updating Emails on iPhone
These methods we have mentioned below will solve all the issues with Outlook not receiving, loading or updating emails on iPhone.
Way 1. Log in Outlook to Another Device
Try Log-in Outlook to another device to see if your Outlook emails are receving, loading, or updating properly.
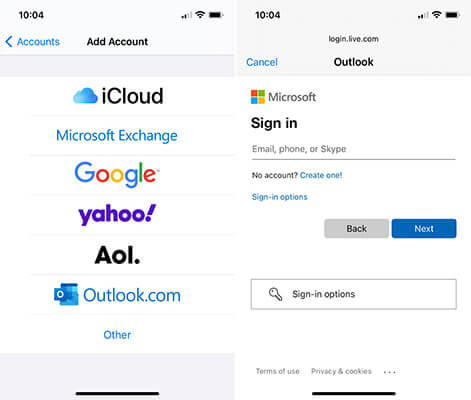
- Go to Settings App on your another iPhone.
- Now select the Mail option on your device.
- Then select Outlook and log in with your account.
Way 2. Refresh Outlook Manually
Manually refreshing Outlook is a great way to see if your Email is updating, receiving, and loading.
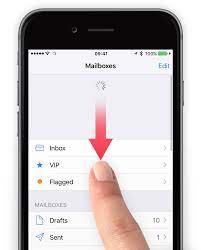
- Open the Outlook App on your device.
- Now drag your finger on the screen and release when your App starts to refresh.
- Wait for the App to refresh.
Way 3. Turn on “Push” for iOS Mail Fetch
Follow these steps to turn on the Push on your IOS device from the mail to fix the Outlook not receiving, updating, or loading mails.
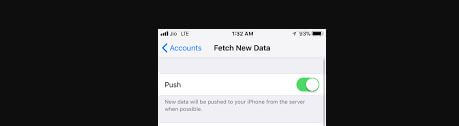
- Open the Settings App on your iPhone and select mail.
- Choose the Account and then select the Fetch New Data option.
- Now enable the Toggle next to the push option to turn it on.
Final Words
In this guide, we have mentioned all the methods to fix Outlook Email not working on iPhones. Try all these methods; hopefully, one will suit your situation. And we suggest you to use StarzSoft Fixcon iOS System Repair to fix Outlook email not working on iPhone quickly.
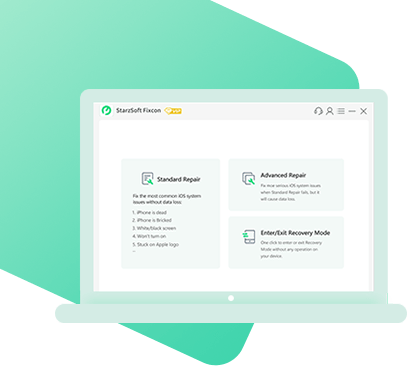
StarzSoft Fixcon iOS System Repair
- The tool is both fast and easy to use.
- The professional tool fixes different issues without causing data loss.
- Fixcon is fully compatible with all iOS versions.
- Its free trial version lets you confirm whether it will work for you.
