Apple made the first public release of iOS 16 in September, after having announced its significant annual operating system upgrade during the keynote address it gave at WWDC on June 6 and following many months of beta testing.
There is no other platform that is larger or more significant to Apple and its consumers than the iPhone, and as a result, there is no other operating system upgrade that is more important than iOS.
Following the favorable reaction that iOS 15 received in 2021, it was anticipated that iOS 16 would have a significant number of new features. iOS 16 did not fall short of these expectations.
However, with all those features, users also reported that Safari crashes on strong password autofill after upgrading to iOS 16.
Safari Crashes on Password Autofill After iOS 16 Update
A number of users upgrading to the new iOS 16 software found that Safari crashes after the autofill function fills in their strong password. This leaves people unable to log in and access their accounts, which can be a major issue for business owners and other professionals who rely on their devices.
It’s really frustrating when you upgrade your phone and a core app like Safari starts crashing. You probably have a lot of other things to worry about, so this problem just adds to the stress.
We’ve found a workaround that seems to be working for most people. By disabling password autofill in Safari, you should be able to keep Safari from crashing. Before, moving forward, let’s have a look at what is Safari’s strong password autofill.
Strong Password Autofill
You may quickly access any of your previously stored user names and passwords for websites whenever you use the AutoFill feature.
When you go to set up a password on a website, you also have the option of having a strong password automatically generated for you. Yellow highlights indicate where information has already been entered for you in a particular field.
Your macOS keychain protects your privacy by encrypting sensitive information such as user names and passwords. If you have your iCloud Keychain set up on your Mac, they are likewise encrypted in that location.
When you clear out user names and passwords in Safari, the information is also removed from the keychain on your macOS device. If you have iCloud Keychain enabled on both your Mac and the other devices you use, then they will also be erased from those devices.
Note: Every time someone else uses your Mac with the same user login, Safari will automatically fill up your details. If iCloud Keychain is set up on all of your devices, including your Mac, it will also automatically fill in your information for anyone who uses any of your other devices.
How to Fix Safari Crashes on Password Autofill After iOS 16 Update?
After upgrading to iOS 16, a lot of users are finding that Safari crashes every time they try to use the autofill feature. This can be incredibly frustrating, especially if you’re in the middle of a task and Safari crashes.
Luckily, there is a solution to that. You can fix this issue by disabling the strong password autofill. Here is how to disable strong password autofill:
For MacOS Ventura
- Open Safari On Mac. from the top Menu, Safari > Settings.
- Choose the Autofill Tab >, then de-select the box next to “Usernames and passwords.”
- Select the Password Tab > Remove Saved Password from the List to remove the saved password from the Safari password list. Click the “-” button after selecting the information of the password you want to remove.
- Confirm the Delete.
For MacOS Monterey
- Find Safari by using the Spotlight search, and then open it.
- After that, select Safari > Preferences from the main menu.
- Navigate to the Preferences menu for Safari in Mac OS X.
- Proceed to the Password option from the top tab menu. To authenticate successfully, enter the password you use to access your Mac system.
- Move to the tab labeled “Autofill,” and then de-select any options that need a username and password for the website or credit card information.
- Where you may verify the URL of an individual website by typing the name of your search into the field provided.
- You are able to Remove data (Username and Password) for a Selected Website Title from this Password Setting Pane. You can also View the Password.
- Select Remove from the list of Saved Passwords on both Safari for Mac and the iCloud Keychain.
- Simply choose the website you want to see the password for, then enable the setting that says “Show Passwords for Selected Websites,” and then enter the login password twice for verification.
- Simply using the “remove” button in Safari for Mac OS X will cause any previously saved passwords to be deleted. Remove everything from the lists, then click the “Remove All” button.
Disable Autofill Usernames and Password
On Safari for macOS running the most recent version of macOS, we are able to disable autofill for stored passwords. On a Mac, this prevents unwanted logins to our Saved Password account.
- Open Safari on Mac.
- Choose Safari > Preferences from the main Safari menu.
- Next, choose the “Password” tab by clicking on it.
- The final step is to authorize the changes by entering the Password. Additionally, look for another option that is labeled “Autofill Usernames and Passwords.” Uncheck this option, and there you have it.
Use Starzsoft Fixcon to Quickly Fix iPhone issue
With StarzSoft Fixcon, problems with iOS devices are quickly resolved. You can do it in a few minutes. This application can repair over 150 system issues on iOS, iPad OS, and tvOS without harming your data in any manner. The best part is that you don’t have to be a tech pro to solve problems with your iPhone that would ordinarily require a visit to some expert.
We tested the StarzSoft Fixcon in a variety of scenarios, including troubleshooting issues with the iPhone 12 and iPad Pro. It worked as stated by the manufacturer.
StarzSoft Fixcon is updated to work with the latest versions of iOS and iPad. Here is how to fix Airdrop only working one way using the Starzsoft application:
Using Standard Repair Option
- 1. Launch StarzSoft Fixcon, and choose the Standard Repair option.
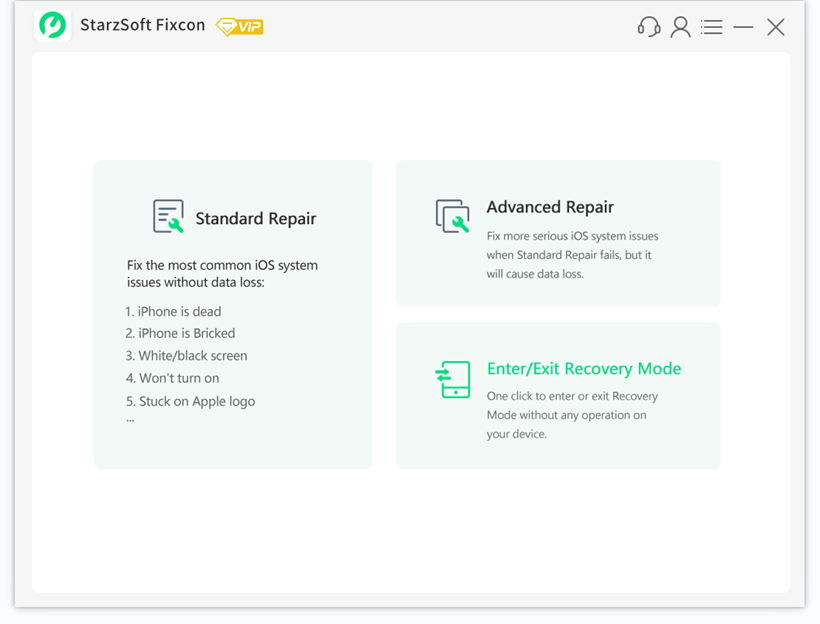
- 2. A Lightning USB cable is required now when linking an iOS device to a PC.
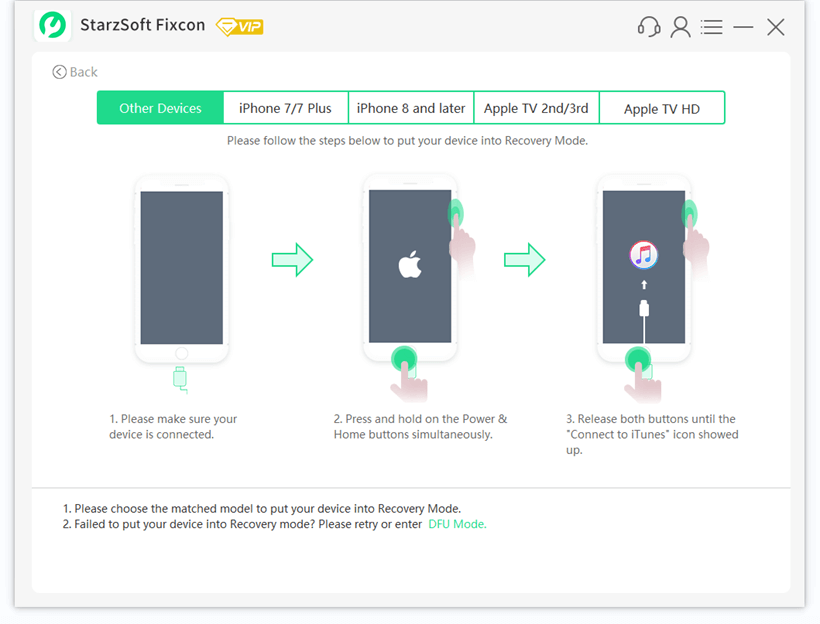
- 3. After your iPhone has been recognized by Fixcon, head to the program’s Downloads section and select the appropriate firmware update. Please click the Next button if StarzSoft Fixcon does not find your device.
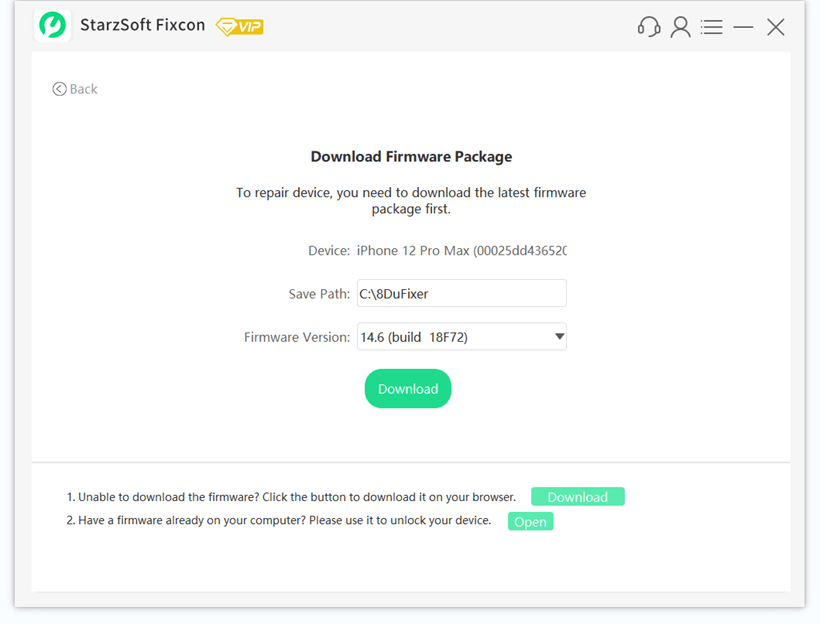
- 4. Click the Continue option to start the repair procedure once you have downloaded the firmware. The whole process will take you no more than a few minutes.
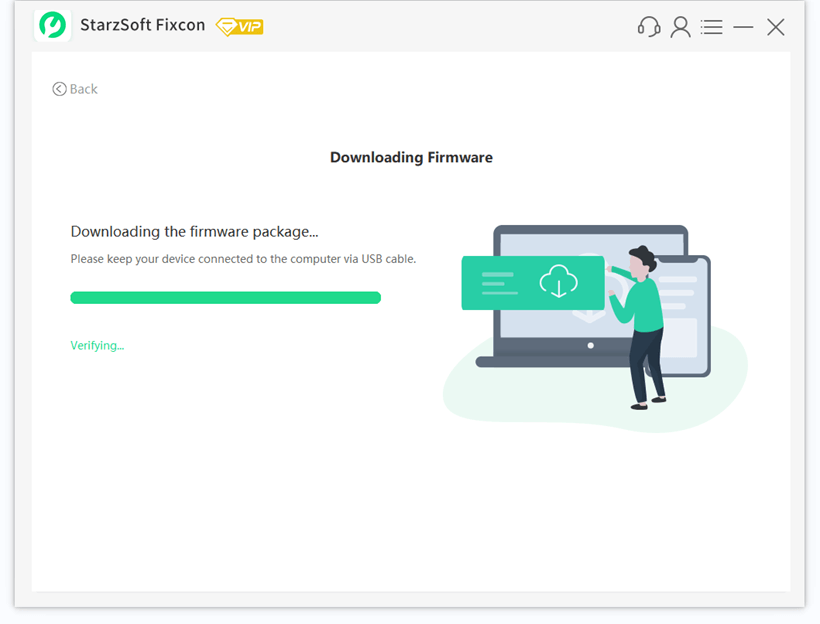
- 5. After having your iPhone fixed, you shouldn’t lose any information throughout the process.
Using Advanced Repair Option
You tried the Standard Repair, but it was unsuccessful on your iPhone? Don’t be worried, the Advanced Repair is just around the corner.
You will be able to address more critical problems with a greater chance of doing so successfully. Please keep in mind that switching to this mode will permanently delete all of the data stored on your device; as a result, you should back up your data before continuing.
- 1. Choose the Advanced Repair option. Please read the information very carefully before beginning “Deep Repair.”
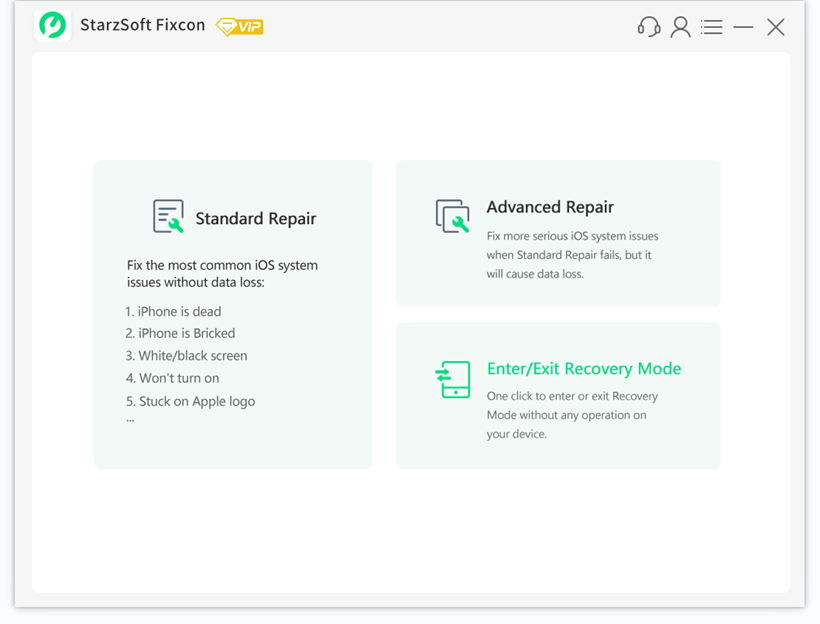
- 2. Download the right package for the firmware.
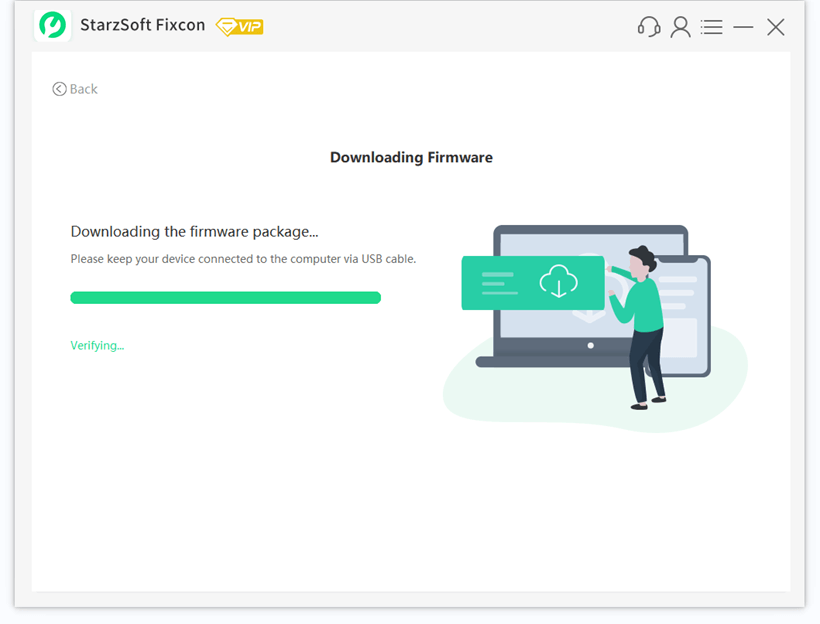
- 3. After the firmware package has been downloaded, you can proceed by clicking the “Continue” button.

- 4. A new window will appear at the top of your screen. Carefully read the notes, and when prompted, type “1111” to confirm. After that, Fixcon will begin the process of repairing your device.
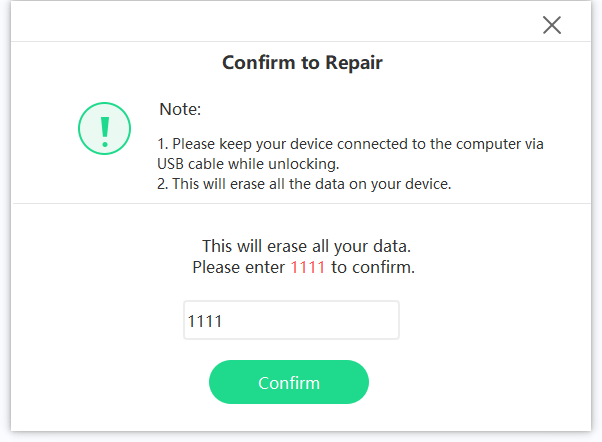
Conclusion
A lot of people are reporting that Safari is crashing after the iOS 16 update. If you’re one of the many people who have updated to iOS 16 and are experiencing crashes with Safari, you’re not alone. This seems to be a widespread issue.
It is possible that Apple will fix the issue in the next update to facilitate the users. You can temporarily avoid this issue by disabling the strong password autofill feature in your Safari browser. It is really simple and straightforward if you follow the steps mentioned above.
