It’s a lovely weekend morning, you pack up with your family and leave for a wonderful family picnic. Before leaving, double-check and remind yourself of everything: sunscreen, goggles, and everything that’ll give you comfort while traveling.
You pull out your phone to take a selfie with some funky Snapchat filters and see nothing but a black camera screen. Well, it has nothing to do with your Phone’s camera, but most likely the “Snapchat camera not working”.
This guide will provide ten effective solutions to fix the Snapchat camera not working, Snapchat front camera not working, Snapchat camera not working with black screen, etc. Before that, let’s discuss what it’s like to face a Snapchat camera not working on your phone.
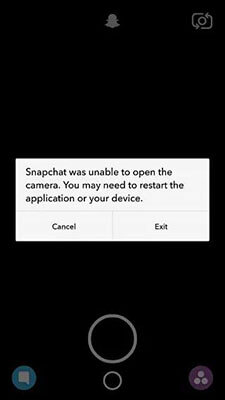
All Cases for Snapchat Camera Not Working
When you open up the Snapchat camera screen, you may experience that the Snapchat front camera isn’t working. It’s a pure black screen. And, if it’s working, the quality of photos and videos is poor.
You’ll also experience that audio quality isn’t as good as before, or videos won’t have any sound. The camera will seem too zoomed in, making it difficult to capture photos appropriately. Other than the camera and audio issue, you can also face issues like Snapchat features not working.
No matter what Snapchat issue you face on your phone (Android or iOS), all can be sorted out with the help of a few tweaks that we’ll discuss in this guide. However, if you’re thinking, “why is my Snapchat camera not working”, head toward the next part.
Why is My Snapchat Camera Not Working?
There can be a number of reasons why the Snapchat camera is not working on the iPhone or Android. We list major reasons here.
- Technical fault with Snapchat servers.
- Using an outdated app
- Poor quality internet.
- Running too many apps in the background.
- Outdated Mobile OS, such as running old versions of iOS and Android.
How to Fix Snapchat Camera not Working on iPhone/Android?
No matter what your mobile OS platform is, you can face a “front/back camera not working on Snapchat” on your devices. We has gathered the most effective method to bring Snapchat into working form after extensive research.
Here’s the list of 10 fixes to resolve the Snapchat camera not working on iPhone/Android.
1. Allow Snapchat to Access the Camera
In order to use the Snapchat camera, you would need to permit it to access the device camera. When you install the Snapchat app on your Android/iPhone, it asks you for several permissions, such as microphones, cameras, contacts, etc.
If you have declined camera access to Snapchat, the camera access will be turned off, and Snapchat won’t be able to use the device camera. Hence you’re likely to see a black screen or the camera window won’t open up.
You can turn on the permission to use the Snapchat camera manually by following the steps.
For iPhone:
- 1.Go to Settings >> Privacy.
- 2.Tap on the Camera Toggle for Snapchat to turn it on.
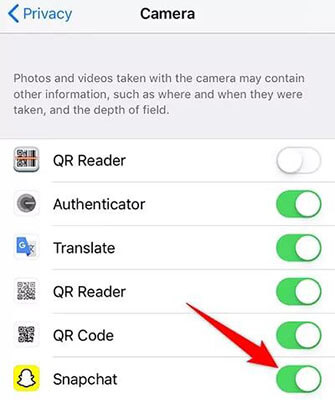
For Android:
- 1.Long press on the Snapchat icon.
- 2.Tap on App Info >> Go to App Permissions.
- 3.Ensure the camera permission isn’t set to “Don’t Allow.”
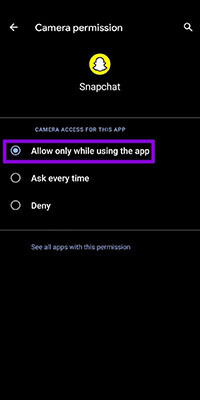
2. Check Your Internet
You might be surprised to learn that poor internet connection can also be the reason for the “camera not working on Snapchat”. Switch between the wifi or data and see if your Snapchat issue is resolved after making the switch.
You can also confirm to check if your internet connection is stable or not by using Fast.com or using the Ookla speed test app.
If the issue is resolved by switching the network, contact your service provider and inform them about it. Otherwise, move to the next fix.
3. Clear Snapchat Cache
Sometimes, the cache files and cookies can also create malfunctioning issues in the device. Too many cache files stored in the device affect the performance of the device and hence causes unexpected issues like the “Snapchat camera not working on iPhone”.
The cache contains temporary data that the app uses, so deleting it won’t do anything to your phone storage and personal data saved on Snapchat. Here’s how to clear the Snapchat cache on iPhone and Android.
- 1.Tap to open Snapchat on your iPhone.
- 2.Go to Profile >> Settings
- 3.Find “Account Action”>>“Clear Cache”, you can clear all caches or choose the specific caches you want to clear.
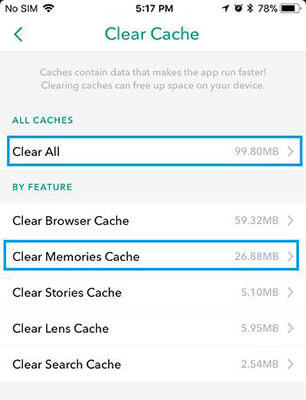
Open up the Snapchat app and see if it’s working after clearing the cache files.
4. Restart Snapchat App
Restarting Snapchat is a simple troubleshooting way to fix minor bugs and glitches. It’ll give the Snapchat app a fresh start and configure all its features and camera APIs.
The steps below demonstrates how to restart the Snapchat app on an Android device.
- 1.Swipe up from the bottom to open the Recent apps you opened.
- 2.Find the “Snapchat” and swipe up to close it.
- 3.Tap the Snapchat app to reopen it.
Follow the steps below to restart the Snapchat App on iOS devices.
- 1.If you have an iPhone x and newer models, swipe up from the bottom of the screen. For iPhone 8 and earlier models, double-press the home button to open the App Switcher.
- 2.Find the Snapchat app in the app cards, and swipe up to close it.
- 3.Go to the home screen and tap on Snapchat to see if the camera is working now.
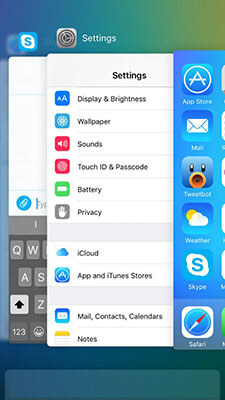
5. Update Snapchat
It’s always recommended to keep all the apps up to date you use the most. Developers update the apps from time to time as they receive complaints for bugs and glitches from users worldwide.
Updating Snapchat can fix the problem if there’s any issue in the app itself. If you haven’t set the update settings as automatic, follow the steps below to update Snapchat.
- 1.Go to the AppleStore or Google Play Store for Android.
- 2.Search Snapchat in the search bar and select it.
- 3.Hit on the update button if the update is available.
- 4.Open up Snapchat and see if the camera is working properly.
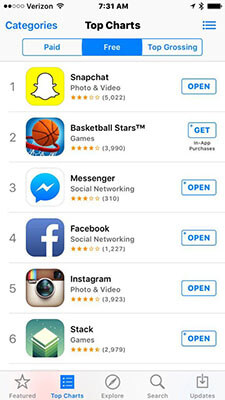
6. Reinstall Snapchat
If the above fixes didn’t work, consider reinstalling the Snapchat app. The files at the back end of the Snapchat app are probably causing the issue, and simply uninstalling the app will delete them automatically.
Don’t worry, reinstalling the app won’t delete anything saved on your Snapchat account. You can log in to your Snapchat account to get back everything saved on it. Make sure to have your Snapchat login details beforehand before you proceed to reinstall it.
Follow the steps below to Reinstall Snapchat.
- 1.Tap and hold the Snapchat icon on the home screen and tap on remove.
- 2.A pop-up will appear; tap on Delete App. For Android, tap on Uninstall.
- 3.Go to the app store on your device and search for Snapchat to reinstall.
- 4.Check if the Snapchat camera is fixed after reinstallation.
7. Restart Your iPhone/Android Devices
If all the above fixes didn’t work, the Snapchat app doesn’t have any issues, but your device might have underlying problems. The simple ones can be sorted out by restarting the device. It’ll give the device a fresh start by deleting the temporary cache and RAM files.
Steps to restart your iPhone/Android Devices.
- 1.If you have an iPhone, press and hold the power/side button until the power menu appears. Repeat this step if you have an Android device and tap on reboot or shutdown. For the iPhone, drag the shut-down slider and wait one minute to let it flesh out the temporary files.

8. Factory Reset Your Devices
Bugs and glitches are common in the device OS, and if all the methods mentioned earlier didn’t work to fix the Snapchat camera issue, factory resetting is still an option. Though it would wipe off all the data on your device, fixing the minor errors is worth the effort.
You can create the back of your phone on Android and iOS devices. If you don’t want to get into such a hassle, you can move to part 10 of this guide to fix the bugs and glitches on your device without data loss.
Follow the steps below to reset your iOS device.
- 1.Navigate to the Settings app of your iPhone.
- 2.Go to the Transfer or Reset iPhone.
- 3.Tap on Erase All Contents and Settings.
- 4.Tap on Continue and enter the passcode to factory reset it.
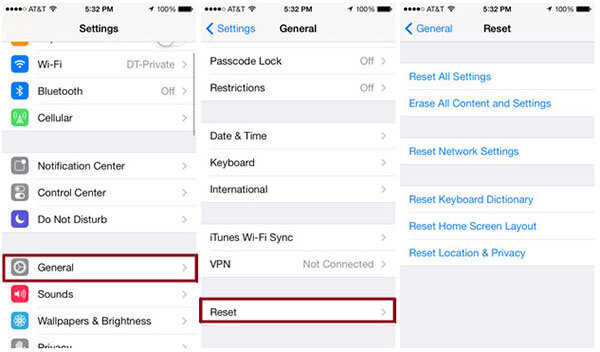
Follow the steps below to reset your Android device.
- 1.Go to Settings >> System >> Reset >> Erase All Data
- 2.Enter the Pin and tap “Erase all data”. Then the phone will try to factory reset.
- 3.Wait a moment, you can start to set the phone and check whether it works normally for the Snapchat.
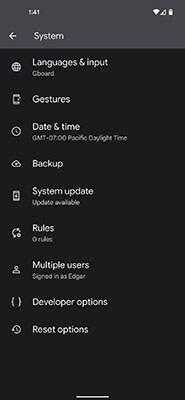
9. Update Your iOS/Android System
If there’s a major problem in the device, it won’t resolve with a simple factory reset. The software update has to play its part in creating compatibility with the Snapchat app and the device OS. Ensure you’re running the latest OS on your device.
If you haven’t installed the latest software update on your iPhone, follow the steps below.
- 1.Go to the Settings.
- 2.Tap on General.
- 3.Tap on Software update and install it if there’s any update available.

Here is the guide to update your Android system.
- 1.Tap settings.
- 2.Go to System.
- 3.Tap System Updates.
- 4.Tap “Download and Install” to update your Android system.
10. Repair iOS System Issues (Only for iPhone Users)
If you haven’t found any software updates for your device, or it didn’t fix your problem, chances are your device has the buggy OS, and you would need a powerful tool to eliminate the iOS-related issues.
We did research, and our recommendation is the StarzSoft Fixcon. It’s all in one package. No matter what iOS-related issues you face on your iPhone, they can go away with just a click. It offers a one-click process solution that doesn’t take more than a few minutes to fix iOS issues.
Here’s how to resolve the Snapchat camera not working issue on your iPhone using StarzSoft Fixcon.
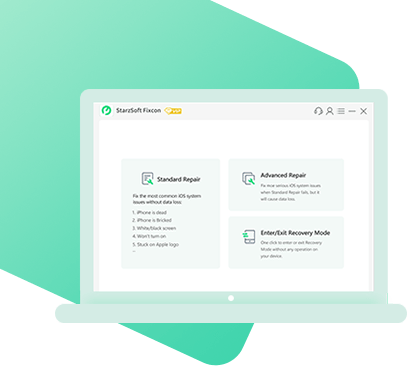
StarzSoft Fixcon iOS System Repair
- The tool is both fast and easy to use.
- The professional tool fixes different issues without causing data loss.
- Fixcon is fully compatible with all iOS versions.
- Its free trial version lets you confirm whether it will work for you.
- 1. Launch the StarzSoft Fixcon on your computer, click on the Standard repair and connect your iPhone to the computer using the lightning cable. Follow the on screen guide to set your iPhone and make sure Starzsoft Fixcon can recognize it.

- 2. Download the firmware file for your iPhone model and click on the Continue button to start the process to repair system.

- 3. It will take a few minutes to complete. Once the process completes and you can disconnect your iPhone. Restart your iPhone and then, the Snapchat camera should be working as normal on your iPhone.

Conclusion
It’s not common to see messages “Snapchat camera not working” on your device, and neither is it too severe to be sorted out. This guide shares the top 10 ways to fix this problem. All the methods are effective, but using StarzSoft Fixcon can save you from trying them all one by one.
