iPhone customers eagerly download the latest version of iOS as soon as it is available so that they can enjoy the new and sophisticated features, as well as keep their devices in good condition.
Even if you succeed, you may fail. “Software Update Failed – An error occurred downloading iOS 16” is a common issue.
Don’t worry, this page has several solid fixes for iPhone update difficulties that will allow you to upgrade to the latest iOS version without any issues.
Why iPhone/iPad Software Update Failed
iOS 15 has been out for some time, but it has already reached 93.16 percent adoption till August 2022. Additionally, iOS 16 is out and includes numerous enhancements and new capabilities for iPhone users.
However, the “Software Update Failed” problem is highly likely to appear while updating to the most recent iOS 16. Additionally, you may encounter an iPhone that is stuck on the requested update or an iPhone that is stalled on the update preparation process.
Let’s begin by looking at the reasons why you can’t update your iPhone or iPad. The mistake may have been caused by one of the following:
- You don’t have enough space on your phone or tablet.
- It takes a long time to download the latest version.
- The update server could not be contacted for some reason.
- The upgrade has not been completed.
Solutions to Fix iPhone/iPad Software Update Failed
Downloading the most recent version of iOS on an iPhone or iPad is always a good idea to take advantage of the latest features and keep your device running smoothly. However, there are situations when the iOS software upgrade (iOS 16/15) fails to install for unknown reasons.
It is no longer a rare occurrence for iPad/iPhone users to have software update errors, as many iOS users throughout the world have discovered. It is, in fact, one of the most common issues. “Settings” and “Close” are the choices you have when the iOS software update fails.
Use iOS System Repair Software
Let’s begin with the simplest possibilities first, and then move on to the more difficult ones.
The simplest way to fix iPhone/iPad “Software Update Failed” issue is to use an iOS system repair software. One of the most famours and powerful software is StarzSoft Fixcon.
With only a few clicks, your will be able to update your idevice without any hassles!
Step 0. Download & install StarzSoft Fixon on your computer.
Step 1. Open Fixcon and click on Standard Repair.

Step 2. The software will start to download the correct firmware package for your device.

Step 3. After downloading, start to repair.

Only a few minutes, the “Software Update Failed” issue will be fixed, and you can update your iPhone or iPad without any problem!

Restart Your iPhone/iPad
Though it may seem like a simple home cure, restarting your iPhone or iPad will yield surprising results.
Restarting your device and retrying the software update fixes most of the problems associated with this error. This strategy is also useful if the problem stems from Apple not being able to handle a large number of update requests at the same time.
Steps to follow while resetting your iPad,

Step 1. If you encounter an error message indicating that an iOS software update (such as iOS 16/15) has failed, tap “Close” immediately.
Step 2. Press the power button for 3-5 seconds, and then slide the bar on the top of the screen rightwards to switch off your smartphone.
Step 3. Afterward, click the power button once more and wait for the Apple logo to flash onscreen. The Lock screen will then be displayed.
Step 4. Re-try the firmware update after unlocking your iPhone or iPad.
Check Network Status
Updates to iOS (such as iOS 16/15) that fail can be remedied in some ways. We all agree that network congestion or variable signal strength could impede the download process and prevent the program from being installed.
As a result, it is recommended that you verify your network status and wait for a little before updating again.
Steps to follow while checking network status,
Step 1. The first step is to make sure your router is turned on and functioning properly. Finally, turn off your router and sit back and relax for around 15 minutes.
Step 2. As soon as you’ve turned on the router, connect your iPad or iPhone to Wi-Fi.
Step 3. You can try to install the latest firmware again by going to Settings>General>Software Update when your iPhone has been properly connected.

Use iTunes to Update
The third approach for resolving the issue of a failed iPad or iPhone software update is to use iTunes, software specifically created and developed to handle all iOS devices, to install and upgrade the iOS version.
Many customers prefer this option to download the software update directly to their device.
Steps to follow while updating iPhone with iTunes,
Step 1. To get started, visit Apple’s official website and download the most recent version of iTunes.
Step 2. Then connect your iPhone/iPad to your computer through a USB cable and wait for iTunes to detect it.
Step 3. The final step is to select “Summary” from the drop-down menu and then wait for the following screen to appear after clicking on it. Select “Check for Update” after you’re done.
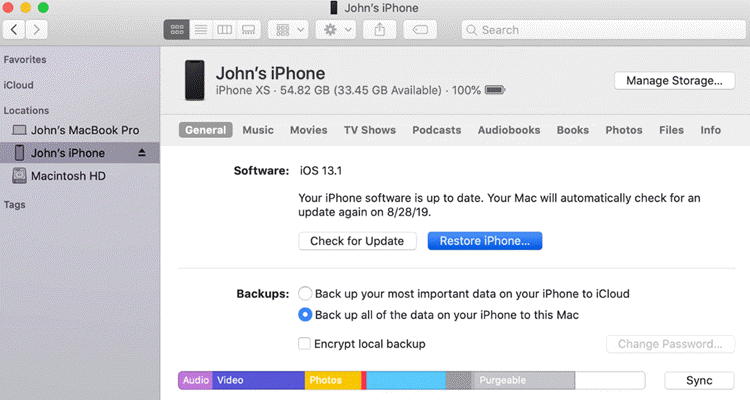
Step 3. Once the installation is complete, you can detach your iPad/iPhone, but be sure to wait until the process is complete before doing so.
Download the firmware manually
To fix the problem of iPhone/iPad software update failed, you must download the firmware manually.
However, this should only be your final resort, and you should only do so after exhausting all other possibilities. It is possible to obtain the newest firmware using IPSW files when the standard approach fails.
Steps to follow while downloading the firmware manually
Step 1. Begin by saving the file to your computer’s hard drive. You must ensure that the file you download for your iPhone/iPad is compatible with the model and kind of your device. Here, you may obtain the IPSW file for any model of the device.
Step 2. A USB cable is required for this step, so connect your iPhone/iPad to the computer. In iTunes, you’ll need to select the “Summary” option and then continue with the rest of your playlists and albums.
Step 3. Using “Shift” (Windows) or “Option” (Mac) on your keyboard, select the “Restore iPad/iPhone” option.
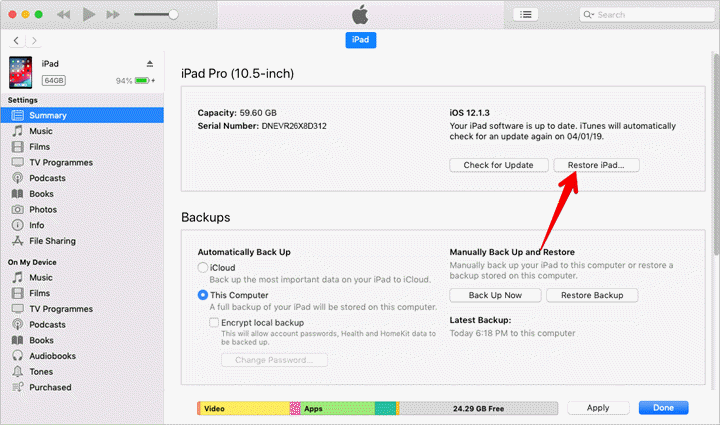
Step 4. Please be patient as iTunes completes the software update process; it could take a few minutes.
This means you can continue to use your iPhone or iPad on the latest version of iOS after the process is complete.
Conclusion
Updates for iOS are critical. There are no technical reasons why you cannot upgrade your iPhone. Try the above methods whenever you encounter an iOS update error and reap the benefits of the latest version of your operating system.
