When it comes to your iOS device, from time to time, you may need to connect to the Apple ID server. However, while this is usually an effortless process, it can occasionally present a few challenges – in which case, you may need to consider the different options for how to resolve the issue.
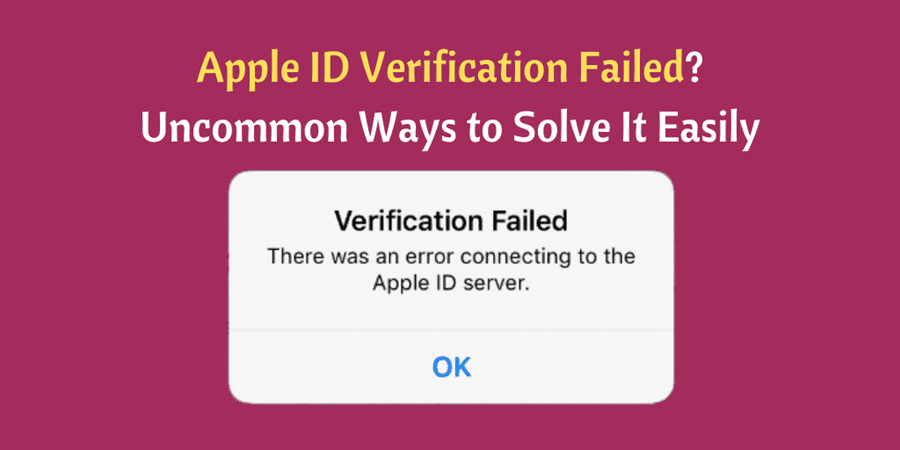
So, if there was an error connecting to the Apple ID server, or if the verification failed and this resulted in a similar error on your device, you may need to consider the different repair methods available to you to resolve the issue.
Fortunately, if this is the case for your iOS device, there are numerous excellent unlocking methods you can try – and we have outlined some of the most notable and effective methods as follows to help you find a solution that works for you!
Why It Shows the Apple ID Verification Failed Error?
Indeed, if you have found that there was an error connecting to the Apple ID server on mac or iPhone devices, there could be numerous causes – and understanding the cause on your device may help you choose a more suitable solution for the issue.
So, what does the issue mean? Well, most often, this error means that your device may have a system error; alternatively, it could be to do with a discrepancy with the time settings, VPN interferences, WiFi issues, and the like.
For the iOS system problem, let’s try the following ways to fix it!
8 Common Ways to Fix “There Was an Error Connecting to the Apple ID Server”
1. Test Your WiFi Connection
One of the first things you should check is your Internet or 3G connection; indeed, one of the leading and most common causes for there to be an error with connecting to the Apple ID server is internet issues.
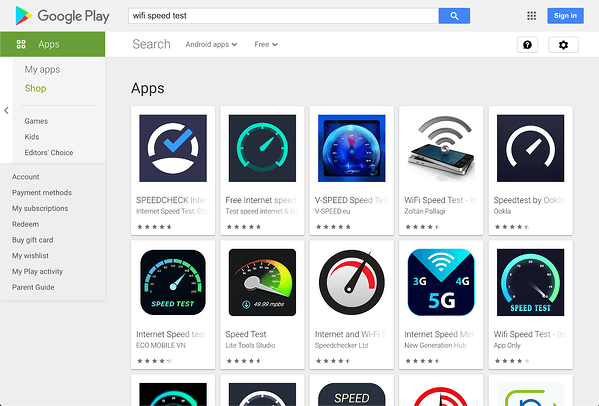
To check your internet speed, you could try an Internet speed test; however, if your internet isn’t connected or it appears to be lagging, there’s a good chance this is where your issue lies.
2. Do a Network Settings Reset
As a second option, you could consider trying network settings reset on your device.
This is fortunately incredibly simple, and all you need to do is select the internet connection your device is connected to, and press the i button to bring up information for the network. Thereafter, pressing “forget this network” will allow you to reset the network settings on your device.
Following this, when you reconnect to the network, you may find that the Internet is working more effectively and is able to connect to the Apple server without trouble.
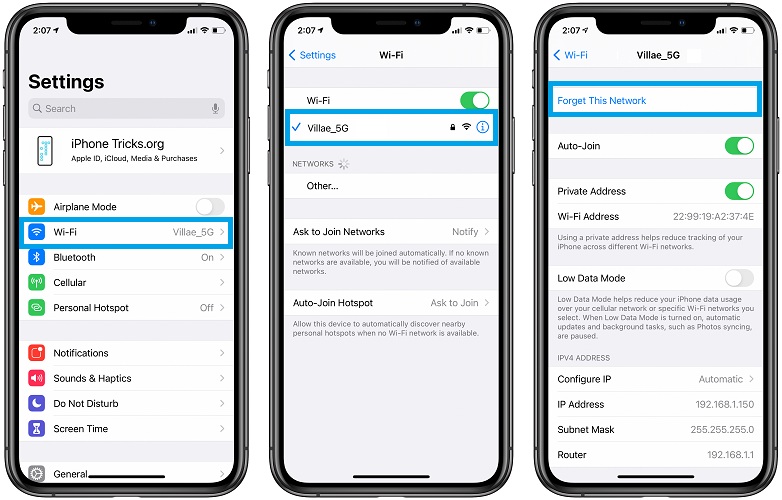
Alternatively, to reset all Wifi settings simultaneously, head to settings > general > reset > reset network settings. You’ll need to confirm this action and enter your device’s passcode to confirm that you wish to reset all network settings simultaneously.
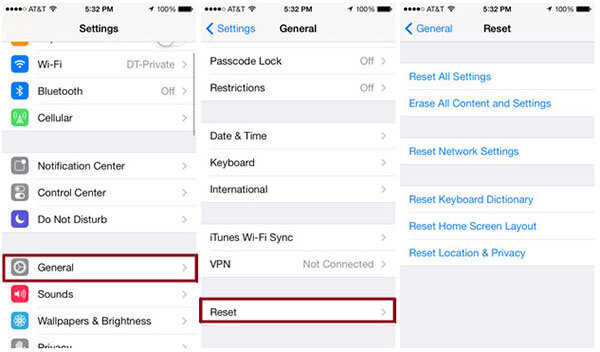
3. Turn Off Your VPN
If the internet is working effectively, you may want to check if you have a VPN running.
Indeed, VPNs protect our private data, but they can slow down your internet speed and may also prevent verification of your Apple ID. Turning off your VPN may be a quick fix as a result; if this works, you can re-enable the VPN after you have connected to the Apple ID server.
4. Check Apple’s Server Status
Sometimes, issues may be on Apple’s end rather than to do with your device.
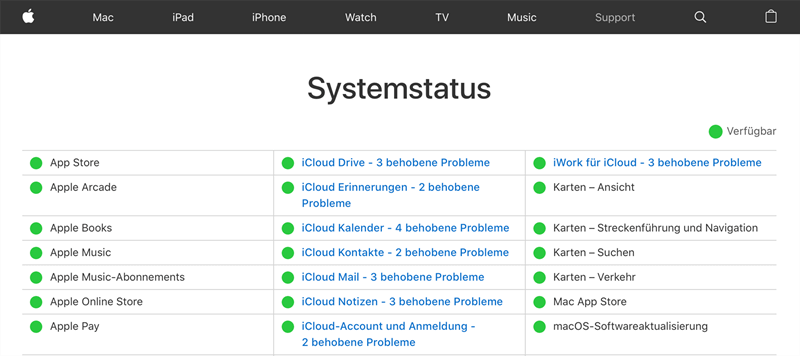
As such, if the methods we’ve presented so far haven’t helped, you could check the Apple server status to see if there’s a wider error at play. If so, Apple’s engineers usually resolve such errors within a few hours, so you may want to try again later.
5. Use a Verification Code
Another option you could consider is to use a verification code.
Step1: To obtain a verification code, head to settings on another iPhone device and log in with your Apple ID.
Step2: Then, select your Apple ID (the top option with your name and email address details).
Step3: Then, select Password and Security, and finally request “get a verification code” to find out your device’s verification code.
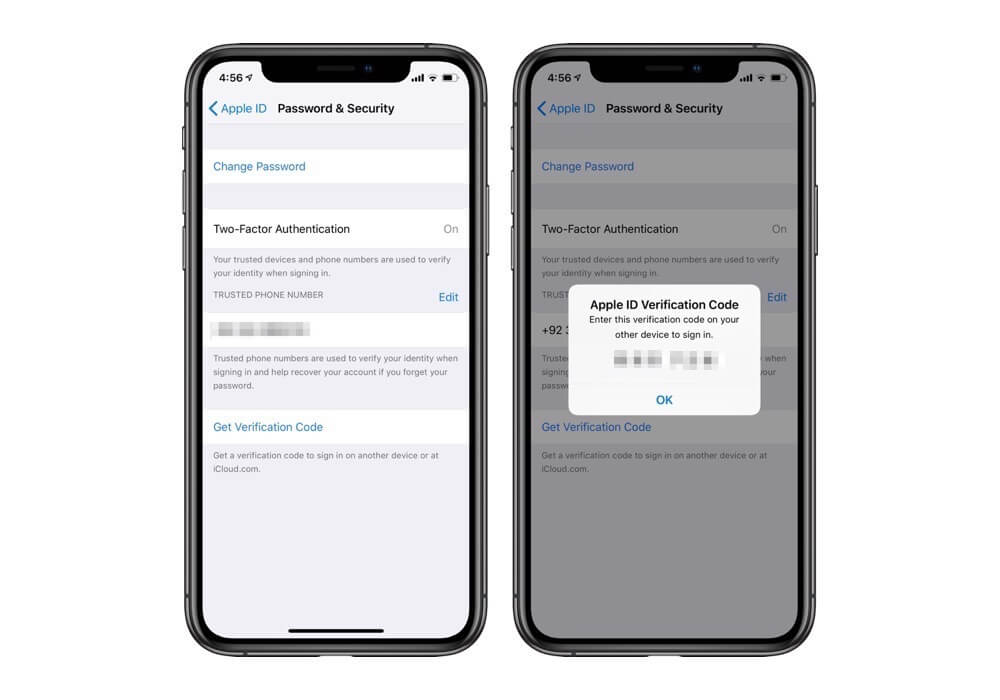
Step4: Enter this code where presented when you see the error with connecting to the Apple ID server; this may resolve the issue, depending on the cause for the problem.
6. Sign Out of your Apple ID
Another option you could try is to sign in and out of your Apple ID. Head to your Apple ID through settings, and scroll down to the bottom to log out.
Then, attempt to log in again and see if this fixes the issue; it’s a simple method, but one that is surprisingly effective for regaining access to your iPhone device.
7. Change Your Apple ID and Password
If logging in and out of your device hasn’t fixed the issue, you may want to consider changing your Apple ID and password.
Fortunately, this is easy to do through the Apple ID website;
1.Simply login to manage your Apple account and enter your Apple ID and password.
2.Then, navigate to the security section, where you will be presented with the option to change your password.
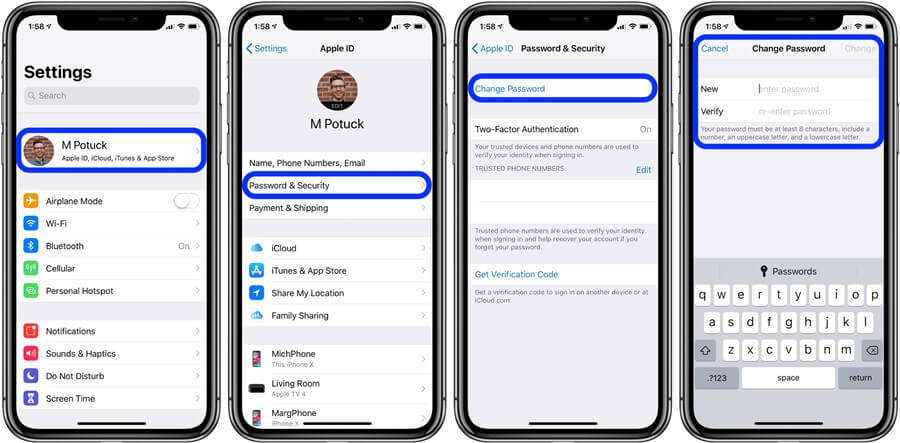
8. Restart or Update Your Device
As a final option, you may want to ensure that your device is running the latest versions of software. There are a few steps you could try here.
First, we’ll consider how you could restart your device. Restarting your device is simple; just press and hold the power button until your device shows the “slide to lock” slider. Once you have seen this, simply slide from left to right to turn your device off.
Or, if your screen isn’t quite playing ball, you can force shut down the device by continuing to hold the power off button. Then, once the screen has faded to black, hold down the power button again to turn the device back on.

Alternatively, you could consider updating your device. The easiest way is to head to settings > general > software update, then select “download and install” to begin installing the latest iOS version onto your iPhone. You will need to have WiFi access enabled for this.
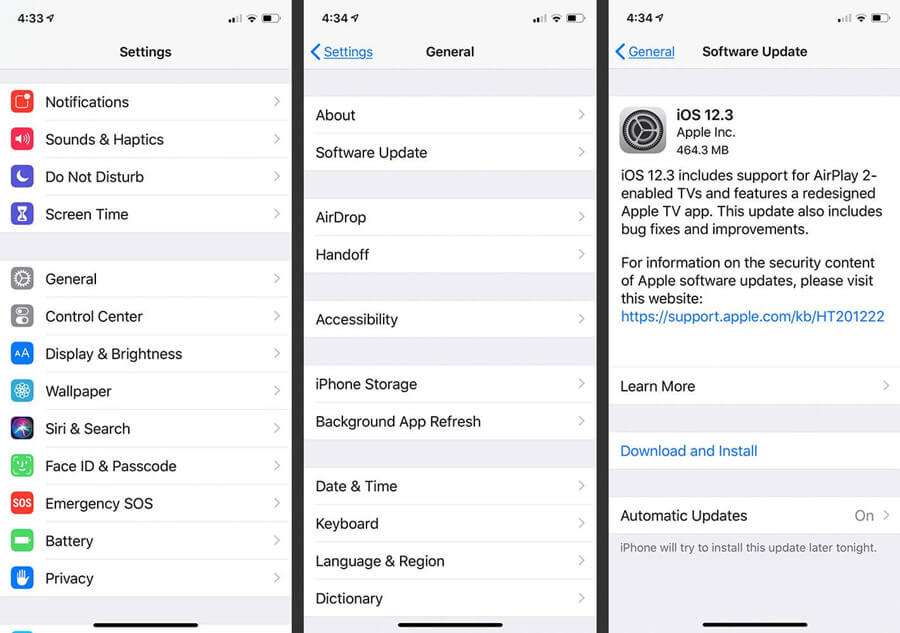
However, you can also update your iPhone using a computer and the iTunes app.
Ensure that your computer has the latest version of iTunes, then put your iPhone into recovery mode (the exact buttons to use will vary depending on your device; as such, the easiest method may be to use StarzSoft Fixcon to quickly put your device into recovery mode).
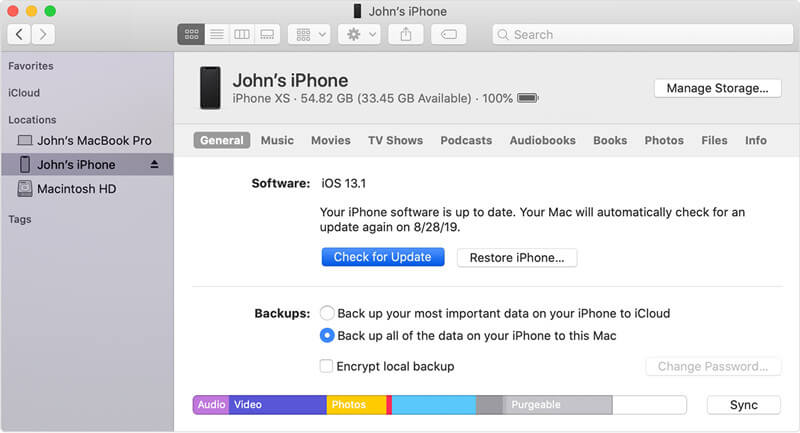
Then, connect your iPhone to the computer using a USB cable, and select “update” on the resulting dialog box that appears through iTunes.
Try the Professional Method to Fix Error Connecting to the Apple ID Server: StarzSoft Fixcon
At this point, we’ve summarized some of the simple methods you could try to fix issues when there was an error connecting to the Apple ID server – but going through all of these different steps can be frustrating and time-consuming.
As such, if you’re looking for an all-in-one system repair solution, you could consider trying the StarzSoft Fixcon tool instead. Indeed, the StarzSoft Fixcon tool offers support for over 150 different system problems, and could be an effective option to consider overall.
How to Use StarzSoft Fixcon
If you’ve been looking to use the StarzSoft Fixcon tool to repair your iPhone device, you’ll first need to download the software and run the program on your computer.
Step1: Select the repair method you want to use; we recommend starting with the Standard repair, as this won’t erase any data from your iPhone. However, if this doesn’t work, you could try the Advanced repair – but always take a backup of data first to prevent any losses.

Step2: Connect your iPhone to the computer with a USB and verify the firmware download; you’ll want to check you’re downloading the latest version and that it’s being saved somewhere safe on your computer.

Step3: Then, simply allow Fixcon to get to work with unlocking your iPhone device and repairing the system errors; all you need to do is sit back and relax!


Critically, you must keep your iPhone device connected to the computer via USB at all times. If your device disconnects at any point during the repair process, the damage could be done to your phone’s data (as it would be incomplete) and this could result in irreparable faults. So, please be careful to ensure this fate doesn’t befall your iPhone!
Conclusion
If you’ve been looking for ways to resolve the “there was an error connecting to the Apple ID server” issue on your device, we hope that today’s guide may have helped.
Indeed, we understand better than most just how crucial it is for your device to be operating at peak efficiency, and with this in mind, we hope that today’s guide may be useful! So, why to leave things to chance; reach out to our experts today, and we’ll do our best to help you choose an effective solution overall.
